Top 5 des enregistreurs d’écran pour Mac
L’enregistreur d’écran aide quotidiennement des milliers de personnes. Alors que certains pourraient bénéficier de l’écran d’enregistrement sur Mac en tant que téléspectateurs, d’autres pourraient être ceux qui mettent réellement les enregistrements à la disposition des observateurs. Le rôle clé derrière l’écran d’enregistrement sur Mac sont les logiciels qui font réellement la partie enregistrement.
Jetons un coup d’œil ci-dessous sur le meilleur enregistreur d’écran pour les outils Mac.
Partie 1. Top 5 des enregistreurs d’écran pour Mac
1. Lecteur Quick Time :
QuickTime Player est le lecteur vidéo et audio intégré à Mac. Il propose des fonctionnalités assez vastes et géniales. L’une des fonctions qu’il peut exécuter, qui nous concerne, est qu’il peut enregistrer l’écran sur Mac. Le lecteur QuickTime, étant un produit original d’Apple Inc., est évidemment un lecteur multimédia brillant et accrocheur. Il peut enregistrer l’écran d’un iPhone, d’un iPod touch, d’un iPad et du Mac lui-même. De plus, il dispose également d’une connectivité Internet qui vous permet de rester connecté au monde du divertissement sur Internet. Le moyen le plus légitime d’enregistrer l’écran sur Mac consiste à utiliser QuickTime Player. Il peut également utiliser le micro pour enregistrer l’audio pendant l’enregistrement d’écran sur Mac, sur iPhone ou sur tout autre produit Apple enregistrable. Il dispose également d’un enregistreur d’écran mac qui vous permet d’enregistrer une partie définie de l’écran en sélectionnant la zone dont vous souhaitez enregistrer l’écran. Tout ce que vous faites dessus, à l’exception des achats intégrés concernant les chansons, les albums, etc. que vous achetez, est totalement gratuit.
QuickTime Player étant l’outil d’enregistrement d’écran numéro un et gratuit pour mac, il a été présenté dans la deuxième partie de l’article où vous pouvez également apprendre à enregistrer l’écran sur Mac.
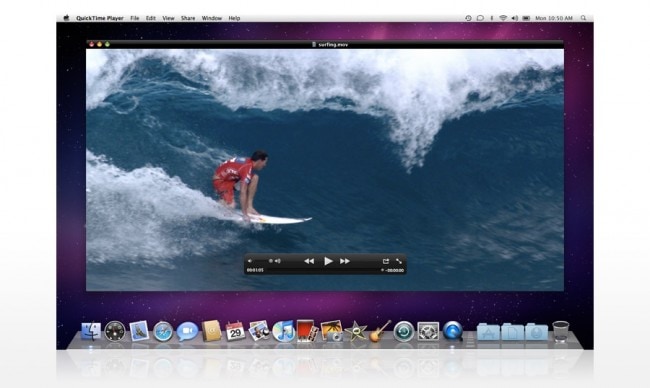
2. Jin :
Jing est un enregistreur d’écran pour mac qui est utilisé pour ‘capturer’ l’écran de votre Mac. Cependant, vous pouvez également utiliser Jing pour enregistrer l’écran sur Mac car il possède également des capacités d’enregistrement vidéo. Il est gratuit à télécharger pour Mac et c’est plutôt génial. Si vous ne voulez pas être impliqué dans l’utilisation de QuickTime Player, Jing est le choix qu’il vous faut. Vous pouvez également sélectionner l’écran. Jing utilise également le micro comme option pour enregistrer l’audio tout en enregistrant l’écran sur votre Mac. Cependant, Jing a ses limites pour enregistrer l’écran de votre Mac pendant 5 minutes maximum. C’est parfait si vous avez besoin de vos enregistrements plus courts que cette limite de temps. On peut dire que c’est la version limitée dans le temps du QuickTime Player.

3. Monosnap :
Monosnap est une excellente application pour enregistrer l’écran sur Mac car elle propose des outils d’édition d’image supplémentaires à l’intérieur. Il peut également enregistrer tout ce que vous faites sur votre Mac. Il existe une autre excellente option où vous pouvez télécharger les captures sur votre propre serveur. La sélection d’écran peut être effectuée dans presque tous les écrans d’enregistrement du logiciel Mac. Monosnap est également un enregistreur d’écran entièrement gratuit pour mac Monosnap a une option pour faire fonctionner votre micro, les haut-parleurs de votre système et la webcam en même temps. La meilleure chose à propos de Monosnap est que vous pouvez immédiatement télécharger vos fichiers enregistrés sur votre propre serveur et les partager instantanément avec le monde à partir de là.
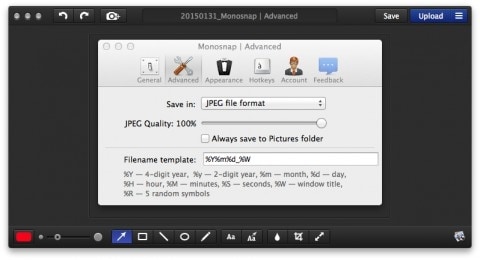
4. Apowersoft :
Le quatrième sur notre liste des meilleurs enregistreurs d’écran pour Mac qui sont gratuits est Apowersoft pour Mac. Apowersoft dispose de nombreux outils d’édition de base différents et d’autres éléments qui ne font généralement pas partie des enregistreurs d’écran. Bien qu’il soit utile, il a ses propres limites. La première des limitations qu’il comporte est qu’Apowersoft ne peut enregistrer l’écran sur Mac que pendant 3 minutes. Cela aussi avec son filigrane, qui est la deuxième de ses limites. Cependant, le choix de logiciels d’enregistrement gratuits n’est pas très vaste, il existe donc et il est gratuit. Il a également la capacité de faire fonctionner les trois choses, c’est-à-dire votre micro, votre webcam et votre audio en même temps.
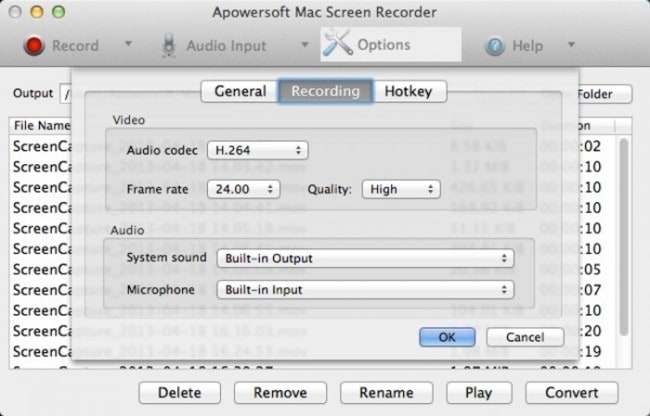
5. Enregistreur d’écran Robot Lite :
Ce spectaculaire enregistreur d’écran mac est très léger à utiliser et il peut être téléchargé directement depuis l’App Store par Apple Inc. La version ‘lite’ de l’application est très facile à utiliser, simple et totalement gratuite. Il a aussi ses propres limitations. La seule limitation de cette application est qu’elle n’enregistre l’écran sur Mac que pendant 120 secondes ! C’est juste 2 minutes! C’est un temps très limité. Cependant, aucun filigrane n’est présent, même dans la version allégée. Cela en fait donc à peu près les 5 meilleurs outils d’enregistrement gratuits pour votre Mac. De même, la sélection d’écran est également là. Il aurait terminé quatrième de la liste s’il n’y avait pas eu les 120 secondes.
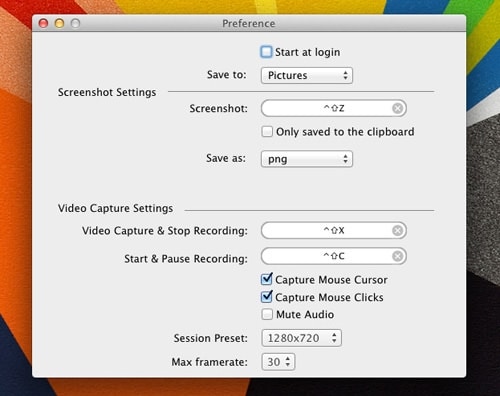
Voyons ci-dessous comment utiliser l’enregistreur d’écran le plus légitime et le plus gratuit pour Mac afin d’enregistrer l’écran sur Mac. Le bien-aimé QuickTime Player.
Partie 2. Comment enregistrer l’écran sur Mac
Écran d’enregistrement de la méthode QuickTime Player sur iPhone :
L’option d’enregistrement d’écran sur Mac a été introduite pour être utilisée par les utilisateurs à partir de la sortie d’iOS 8 et d’OS X Yosemite.
Voici ce que vous devez observer pour que l’iPhone enregistre une vidéo sur l’écran :
1. Vous aurez besoin d’un Mac exécutant OS X Yosemite ou une version ultérieure.
2. Ouvrez le lecteur QuickTime.
3. Cliquez sur Fichier puis sélectionnez ‘Nouvel enregistrement de film’
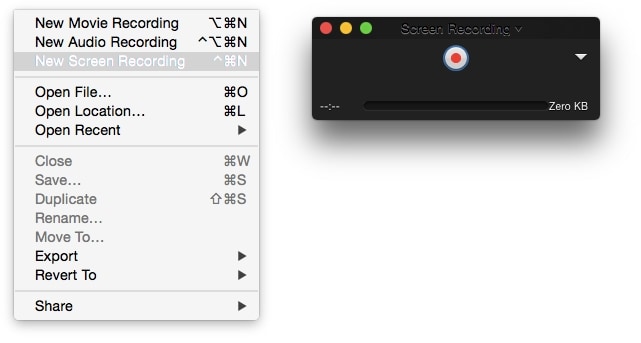
4. Une fenêtre d’enregistrement apparaît devant vous. Cliquez sur le menu déroulant devant le bouton d’enregistrement et sélectionnez votre Mac que vous souhaitez enregistrer. Sélectionnez le micro si vous souhaitez également enregistrer les effets sonores dans l’enregistrement.
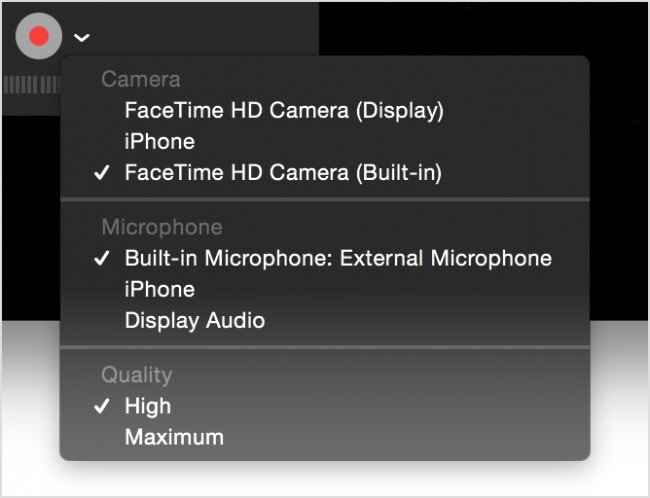
5.Cliquez sur le bouton Enregistrer et sélectionnez la zone d’écran que vous souhaitez enregistrer. L’écran d’enregistrement sur le jeu Mac est maintenant activé !
6.Dès que vous avez terminé ce que vous vouliez enregistrer, appuyez sur le bouton d’arrêt et l’enregistrement sera arrêté et sauvegardé.
Profitez de l’écran d’enregistrement sur Mac !
Derniers articles