4 solutions différentes pour synchroniser iCal avec iPhone
Si vous utilisez l’iPhone, il est parfois possible que vous ne connaissiez pas certaines fonctions de l’iPhone. iCal (l’application de calendrier personnel d’Apple, anciennement appelée iCal) est une excellente fonction de l’iPhone qui vous permet de vous souvenir d’un rendez-vous chez le médecin ou de l’anniversaire d’un ami ou de toute réunion d’affaires avec votre client. Si vous voulez que toutes ces réunions et les choses dont vous voulez vous souvenir soient également sur votre ordinateur, vous devez synchroniser votre iPhone avec votre ordinateur. Il y a tellement de façons disponibles pour vous de le faire. Nous allons discuter des 3 façons les plus importantes de synchroniser vos calendriers. Vous pouvez le faire de différentes manières comme iTunes, iCloud, etc.
- Partie 1. Comment synchroniser iCal sur iPhone à l’aide d’iTunes
- Partie 2. Comment synchroniser iCal avec l’iPhone à l’aide d’iCloud
- Partie 3. Comment synchroniser iCal avec l’iPhone à l’aide de Google Agenda
- Partie 4. Comment synchroniser iCal avec d’autres utilisateurs iCal

DrFoneTool – Gestionnaire de téléphone (iOS)
Gérez les appareils iOS facilement et sans effort
- Gérez, exportez/importez votre musique, vos photos, vos vidéos, vos contacts, vos SMS, vos applications, etc.
- Transférez votre musique, vos photos et vidéos de Mac à iPhone, Ou vice versa.
- Transférez de la musique, des photos, des vidéos, des contacts, des messages, etc. d’un smartphone à un autre.
- Transférez des fichiers multimédias entre des appareils iOS et iTunes.
- Entièrement compatible avec iOS 7, iOS 8, iOS 9, iOS 10, iOS 11 et iPod.
Partie 1. Comment synchroniser iCal sur iPhone à l’aide d’iTunes
Certaines personnes ne savent pas comment elles peuvent synchroniser iCal avec l’iPhone, alors ils font face à des problèmes. Nous allons maintenant vous donner quelques étapes simples en les utilisant et vous pouvez simplement faire cela en quelques secondes seulement. Pour synchroniser iCal avec l’iPhone, vous devez suivre certaines étapes.
Étape 1. Tout d’abord, veuillez utiliser votre câble USB pour connecter votre iPhone à votre ordinateur qui est fourni avec votre téléphone et vous permet d’établir une connectivité physique entre votre ordinateur et votre iPhone. Ensuite, votre iPhone est connecté à votre système.
Étape 2. Il ne vous reste plus qu’à lancer l’application iTunes sur votre ordinateur ou votre Mac. Après l’avoir ouvert, vérifiez simplement qu’il vous montrera le nom de votre appareil dans l’onglet ‘Appareils’ du menu de gauche. Maintenant, vous devez cliquer sur votre téléphone.
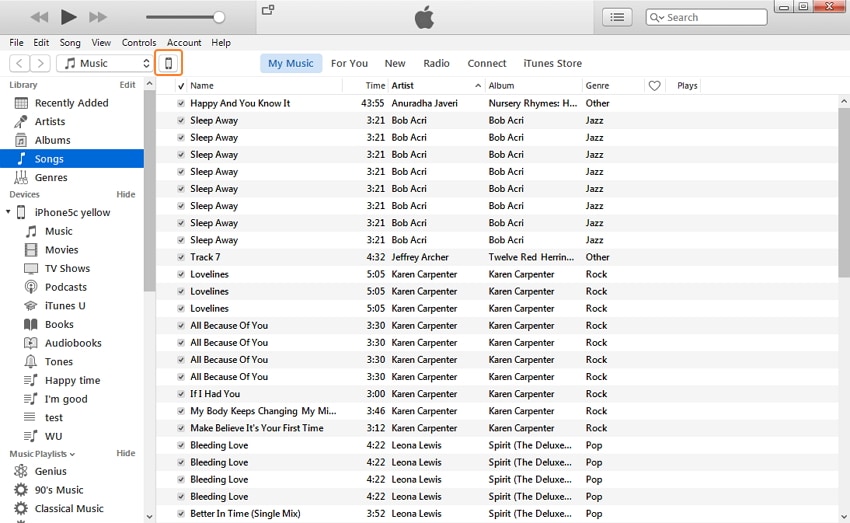
Étape 3. Une fois que vous avez cliqué sur le nom de votre iPhone, vous verrez le Paramètres et choisissez Information languette. Cochez ensuite l’option Calendriers de synchronisation sur le volet de droite. Vous y trouverez de nombreuses options sur les calendriers de synchronisation. Vous pouvez choisir de synchroniser tous les calendriers ou de synchroniser les calendriers de votre choix. Si vous souhaitez importer tous vos calendriers, il vous suffit de cliquer sur ‘Tous les calendriers’. Si vous souhaitez importer uniquement certains calendriers sélectionnés, vous devez sélectionner ‘Calendriers sélectionnés’. Choisissez ensuite vos agendas et synchronisez-les en cliquant sur OK bouton dans le coin en bas à droite.
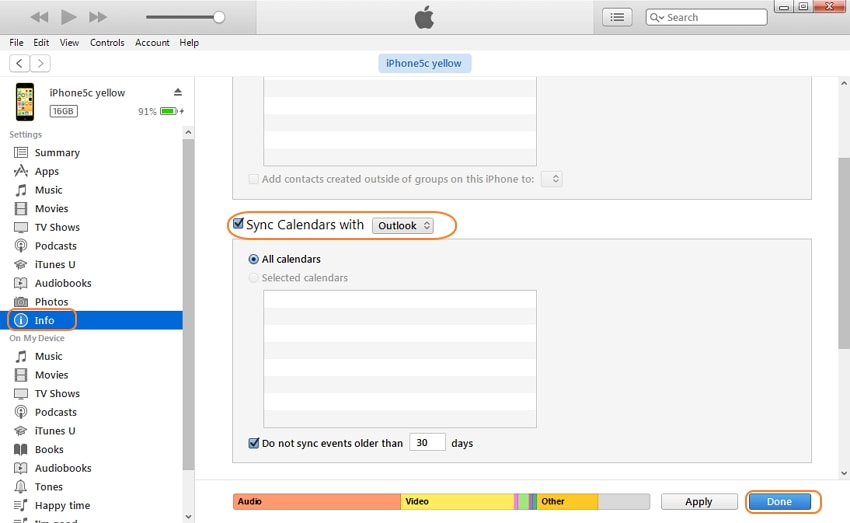
Étape 4. Une fenêtre de confirmation apparaîtra pour confirmer si vous souhaitez effectuer l’étape, cliquez sur l’onglet ‘Appliquer’, puis il synchronisera vos calendriers.
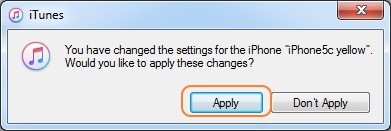
Partie 2. Comment synchroniser iCal avec l’iPhone à l’aide d’iCloud
La deuxième méthode pour synchroniser iCal avec l’iPhone consiste à utiliser iCloud. Vous devez configurer un compte iCloud pour synchroniser votre calendrier avec iCloud. Vous devez vous y inscrire. Si vous avez signé avec iCloud et utilisé au moins la version iOS sur votre iPhone, vous pouvez utiliser ce service. Nous allons maintenant vous montrer comment vous pouvez synchroniser iCal avec iPhone en utilisant iCloud.
Comment synchroniser iCal avec l’iPhone à l’aide d’iCloud
Pour ce faire, vous devez également choisir certaines préférences dans iCal et les préférences système de votre iPhone. Préférences système de votre iPhone : Pour utiliser ce service, vous devez tout d’abord visiter les préférences système de votre iPhone.
Étape 1. Dans les préférences système, ouvrez-le et cliquez sur iCloud, puis connectez-vous ici en utilisant votre identifiant et votre mot de passe iCloud. Allez dans le cadre > iCloud et connexion
Étape 2. Si vous utilisez cette première fois, iCloud vous demandera vos signets, calendriers et contacts. Il vous suffit de sélectionner le corps et de cliquer sur Suivant.
Étape 3. Si vous êtes déjà connecté à votre compte iCloud, vous y verrez une liste de services, puis sélectionnez simplement le service et cliquez sur le Suivant bouton dans le service qui vous intéresse. Vous pouvez maintenant afficher vos événements du calendrier iCloud dans votre iCal.
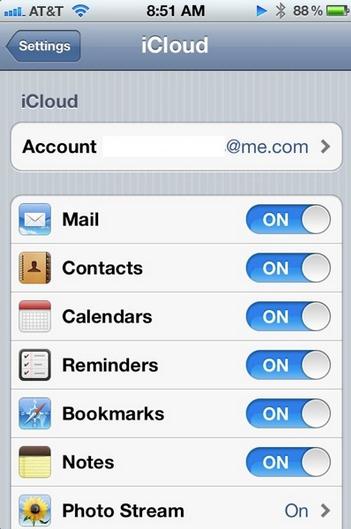
Préférences système dans iCal
Maintenant, vous devez également définir certaines préférences système dans iCal. Voyons ce que c’est :
Étape 1. Pour ce faire, cliquez tout d’abord sur iCal puis cliquez sur Préférences.
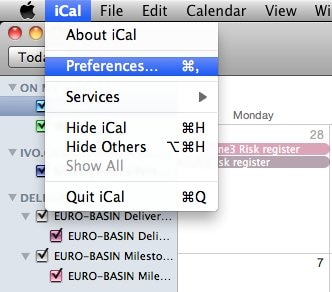
Étape 2. Cliquez maintenant sur Compte pour ajouter un compte. Pour ajouter un nouveau compte cliquez sur Ajouter bouton dans le coin inférieur gauche.
Étape 3. Après avoir cliqué sur ajouter un compte à partir de là, choisissez iCloud comme type de compte, puis entrez vos informations de connexion iCloud et appuyez sur Créer. Vous pouvez maintenant voir les événements de votre calendrier iCloud dans votre iCal. iCal trouvera tous les calendriers présents dans l’identifiant de messagerie que vous utilisez pour vous connecter.
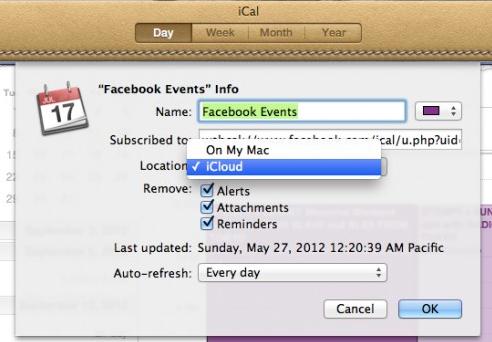
Partie 3. Comment synchroniser iCal avec l’iPhone à l’aide de Google Agenda
Peut-être cherchez-vous à synchroniser votre Google Agenda avec votre iPhone pour vous tenir au courant de vos événements, anniversaires, réservations de vols, réservations d’hôtels, etc. Pour ce faire, vous devez suivre les étapes suivantes.
Étape 1. Tout d’abord, vous devez entrer votre mot de passe et ouvrir votre iPhone et accéder à l’écran d’accueil de l’iPhone.
Étape 2. Une fois que vous avez déverrouillé votre iPhone, allez simplement dans Paramètres option, puis choisissez courrier, calendrier, puis les éléments que vous souhaitez synchroniser avec votre téléphone. Après cela, vous verrez une option pour ‘Ajouter un compte’, puis sélectionnez ‘Google’ à partir de là. Saisissez maintenant vos identifiants de connexion et cliquez sur « Suivant ».
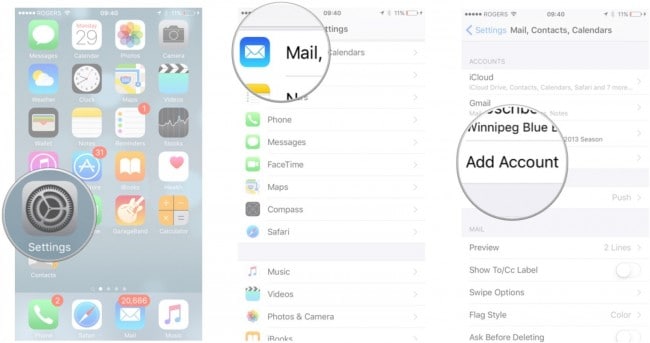
Étape 3. Ça y est, vous avez réussi à synchroniser votre iPhone avec votre compte Google. Désormais, toutes les choses telles que les événements, les anniversaires, tout ce qui se trouve dans votre compte Google, tout commencera à se synchroniser avec votre iPhone. Si vous avez été sélectionné calendrier et onglet courrier.
Étape 4. Vous pouvez également modifier ces paramètres ultérieurement. Par exemple, si vous souhaitez synchroniser uniquement les calendriers, vous pouvez désactiver les autres. Vous pouvez confirmer que la synchronisation a commencé à fonctionner ou non en accédant aux calendriers de votre iPhone.
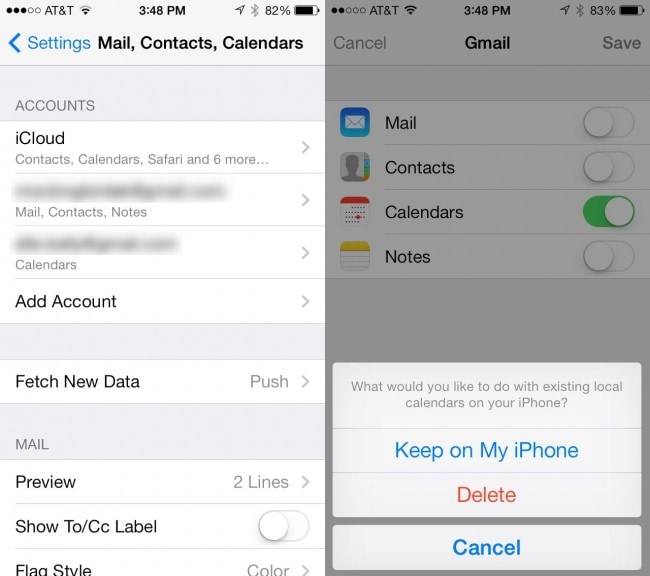
Partie 4. Comment synchroniser iCal avec d’autres utilisateurs iCal
Il existe un moyen qui vous permet également de vous abonner aux calendriers publiés d’autres personnes. Comme l’équipe de travail de votre bureau, les calendriers publics ou les calendriers des membres de votre famille. Pour cela, vous devez configurer un compte cloud en mode égal et dans une application de calendrier. Il peut fonctionner sans réabonnement et il est très simple à configurer.
Étapes pour synchroniser iCal avec d’autres utilisateurs iCal
Étape 1. Tout d’abord, ouvrez iCal, puis déplacez votre curseur sur le calendrier, puis cliquez sur s’abonner.
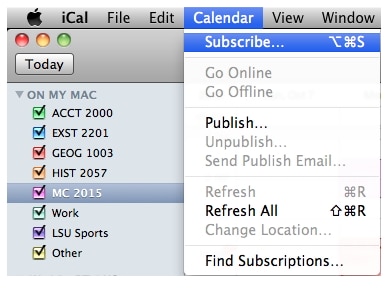
Étape 2. Après avoir entré l’abonnement, vous devez entrer l’adresse Web de ce calendrier que vous souhaitez synchroniser avec votre iCal.
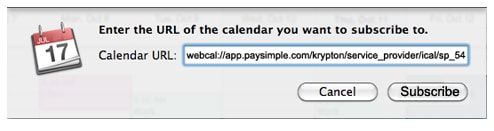
Étape 3. Vous devez maintenant entrer le nom de votre calendrier dans le champ du nom, puis si vous le souhaitez, vous pouvez choisir la couleur dans la boîte de couleur, puis cliquez sur OK.

Étape 4. Maintenant c’est fait. Vous reviendrez à l’écran principal du calendrier après avoir cliqué sur OK bouton avec le calendrier ajouté.
Conseils à ce sujet :
Astuce # 1
Si vous avez un compte iCloud et que vous souhaitez choisir où afficher votre calendrier sur votre Mac ou iCloud, vous pouvez choisir votre emplacement iCloud ou Mac.
Astuce #2
Par défaut, vous ne recevrez aucun rappel ni pièce jointe. Si vous souhaitez recevoir, désélectionnez Les deux options dans la Supprimer .
Astuce # 3
Si vous souhaitez mettre à jour ce calendrier lorsque des modifications sont apportées sur Internet, vous pouvez choisir la fréquence de mise à jour dans le menu ‘Auto-Refresh’.
Derniers articles

