Comment télécharger une pellicule sur iCloud : Un guide ultime
Je souhaite libérer de la mémoire sur mon iPad en déplaçant des photos de la pellicule vers iCloud. Comment dois-je procéder et pourrai-je récupérer ces photos facilement lorsque je voudrai les revoir sur mon iPad ? Merci pour toute aide.
Par défaut, les utilisateurs iOS bénéficient de 5 Go de stockage gratuit sur iCloud. Si vous le souhaitez, vous pouvez également mettre à niveau votre compte. Néanmoins, iCloud offre un accès transparent à vos données à distance. Il est également utilisé par de nombreux utilisateurs pour effectuer une sauvegarde de leurs données. Si vous souhaitez également accéder à vos photos à distance, vous devez apprendre à télécharger une pellicule sur iCloud. Ne vous inquiétez pas! Nous sommes là pour vous aider. Dans ce guide informatif, nous fournirons différentes façons de enregistrer la pellicule sur iCloud. Commençons par !

- Partie 1 : Bibliothèque de photos iCloud
- Partie 2 : Comment télécharger une pellicule sur iCloud
- Partie 3 : Le meilleur outil pour gérer votre pellicule et vos photos iCloud
iCloud Photo Library
iCloud Photo Library conserve automatiquement toutes les photos et vidéos que vous prenez dans iCloud, afin que vous puissiez accéder à votre bibliothèque depuis n’importe quel appareil, quand vous le souhaitez. Toutes les modifications que vous apportez à votre collection sur un appareil sont également modifiées sur vos autres appareils. Vos photos et vidéos restent organisées en Moments, Collections et Années. Et tous vos souvenirs sont mis à jour partout. De cette façon, vous pouvez trouver rapidement le moment que vous recherchez.
Avant de continuer et de fournir un tutoriel étape par étape sur la façon de télécharger une pellicule sur iCloud, il est important de couvrir les bases. De nombreux utilisateurs sont confus entre la pellicule et la bibliothèque de photos iCloud. En un mot, la pellicule contient des photos (et des vidéos) qui sont stockées sur votre appareil. Cela consomme le stockage de votre téléphone/tablette. D’autre part, les photos de la photothèque iCloud sont stockées sur le cloud.

iCloud Photo Library
La bibliothèque de photos iCloud conserve toutes vos photos et vidéos dans leur version haute résolution d’origine. Vous pouvez économiser de l’espace sur votre appareil lorsque vous activez Optimiser le stockage.
- Utilise votre stockage iCloud.
- Tant que vous disposez de suffisamment d’espace dans iCloud, vous pouvez stocker autant de photos et de vidéos que vous le souhaitez.
- Stocké dans le format d’origine à pleine résolution.
- Vous pouvez activer Optimiser le stockage et économiser de l’espace sur votre appareil.
- Les modifications sont stockées dans iCloud et restent à jour sur vos appareils Apple.
Quels types de fichiers télécharger sur iCloud
- JPEG, RAW, PNG, GIF, TIFF et MP4, ainsi que des formats spéciaux que vous capturez avec votre iPhone, comme le ralenti, le time-lapse, les vidéos 4K et les Live Photos.
Étant donné que par défaut, les utilisateurs ne disposent que de 5 Go d’espace libre sur le cloud, nous vous recommandons de télécharger uniquement des données sélectives sur votre photothèque iCloud. De plus, pour télécharger tout type de contenu de votre téléphone vers iCloud, vous devez vous aider d’une connexion Internet stable.
Inutile de dire que, comme le stockage intégré de votre téléphone est plus grand que celui d’iCloud, vous pouvez enregistrer plus de photos sur votre pellicule par rapport à votre photothèque iCloud. Cependant, cela présente un avantage supplémentaire. Si votre téléphone est corrompu, vous risquez de perdre vos données (y compris le contenu de votre pellicule). Ce n’est pas le cas avec la photothèque iCloud.
Par conséquent, si vous souhaitez effectuer une sauvegarde de vos photos et vidéos, vous pouvez enregistrer la pellicule sur iCloud. Cela vous sera également bénéfique si vous souhaitez déplacer votre contenu d’un appareil à un autre. Si vous souhaitez restaurer vos images, vous pouvez simplement vous connecter à votre compte iCloud sur n’importe quel appareil iOS et simplement restaurer vos données.
Comment télécharger une pellicule sur iCloud
Maintenant, lorsque vous connaissez les fonctionnalités supplémentaires de la photothèque iCloud, vous devez également savoir comment télécharger une pellicule sur iCloud. De cette façon, vous pourrez accéder à vos photos lors de vos déplacements. C’est un processus extrêmement simple et ne consommera pas votre temps. Tout ce que vous avez à faire est de suivre ces étapes.
Tout d’abord, allez dans les paramètres de votre téléphone et visitez le ‘Photos et Pellicule‘ option. Vous obtiendrez un large éventail d’options pour gérer votre pellicule ici. Activez simplement la fonction ‘iCloud Photo Library”. À partir de là, vous pouvez décider si vous souhaitez optimiser le stockage des photos ou conserver les originaux. Donnez-lui un peu de temps car votre téléphone enregistrera la pellicule sur iCloud.
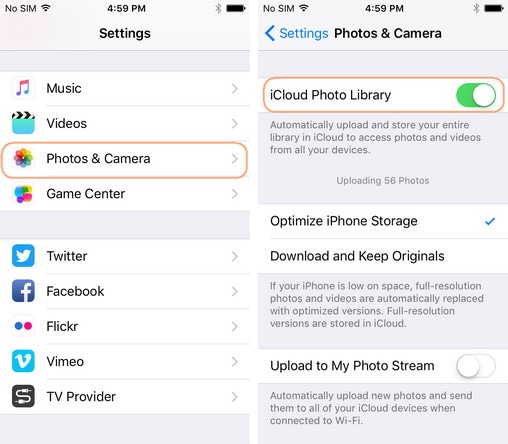
De plus, vous pouvez vérifier si votre téléphone est synchronisé avec iCloud ou non. Pour ce faire, rendez-vous Paramètres > Paramètres > [votre nom] > iCloud. Si vous utilisez iOS 10.2 ou une version antérieure, appuyez sur Paramètres > iCloud. Et choisissez l’option ‘Sauvegarde iCloud’. À partir de là, vous devez activer la fonctionnalité de ‘Sauvegarde iCloud’.
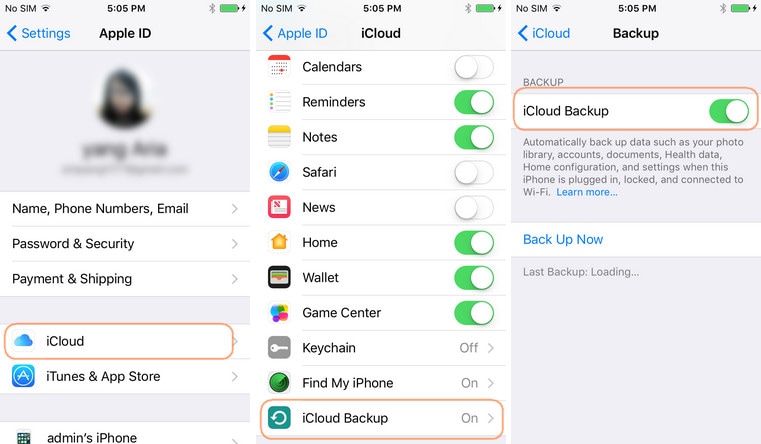
C’est ça! Le contenu de votre pellicule commencera à être téléchargé sur la bibliothèque de photos iCloud. Vous pouvez toujours visiter son site iCloud dédié pour mettre à niveau votre compte ou gérer vos données.
Le meilleur outil pour gérer votre pellicule et vos photos iCloud
La plupart du temps, les utilisateurs ont du mal à gérer leur tourner la caméra or Photothèque iCloud. Étant donné que vous n’obtenez qu’une quantité limitée de stockage sur iCloud, il est toujours recommandé de le gérer rapidement. Vous pouvez toujours vous faire aider par une application tierce comme DrFoneTool – Gestionnaire de téléphone (iOS) par Wondershare pour gérer le stockage de votre appareil.
Il s’agit d’un outil de gestion de téléphone indispensable doté de nombreuses fonctionnalités supplémentaires. Avec lui, vous pouvez effectuer une sauvegarde complète de vos données et les restaurer ultérieurement sans trop de problèmes. De plus, vous pouvez utiliser l’outil pour transférer vos données d’un appareil à un autre lors de vos déplacements.
Il a une interface facile à utiliser et fonctionne à la fois sur Mac et Windows. DrFoneTool – Phone Manager (iOS) est compatible avec presque toutes les versions majeures d’iOS (y compris iOS 13). Il a une boîte à outils supplémentaire qui peut être utilisée pour créer des sonneries personnalisées, créez une bibliothèque iTunes, effectuez un transfert de téléphone à téléphone et de nombreuses autres tâches.

DrFoneTool – Gestionnaire de téléphone (iOS)
Transférer des photos d’un ordinateur vers un iPod/iPhone/iPad sans iTunes
- Transférez, gérez, exportez/importez votre musique, photos, vidéos, contacts, SMS, Apps, etc.
- Sauvegardez votre musique, vos photos, vos vidéos, vos contacts, vos SMS, vos applications, etc. sur l’ordinateur et restaurez-les facilement.
- Transférez de la musique, des photos, des vidéos, des contacts, des messages, etc., d’un smartphone à un autre.
- Transférez des fichiers multimédias entre des appareils iOS et iTunes.
- Entièrement compatible avec iOS 7 à iOS 13 et iPod.
Transférer, modifier et supprimer des photos sur la pellicule
Comme indiqué, vous pouvez facilement utiliser DrFoneTool – Phone Manager (iOS) de Wondershare pour gérer le stockage de votre appareil. Avec lui, vous pouvez simplement transférer des photos de votre système vers la pellicule. Vous pouvez suivre ces étapes si vous souhaitez gérer votre téléphone avec DrFoneTool – Gestionnaire de téléphone (iOS) et partager vos photos du PC vers la pellicule. Plus tard, vous pourrez enregistrer la pellicule sur iCloud en suivant les instructions mentionnées ci-dessus.
Comment transférer des photos d’un PC vers une pellicule
Étape 1 Pour commencer, installez et lancez DrFoneTool – Phone Manager (iOS) sur votre système et en même temps, puis connectez votre téléphone au système. Veuillez patienter un moment, car l’application détectera automatiquement votre téléphone et fournira son instantané.

Étape 2 Maintenant, cliquez sur le ‘Photos” dans le menu principal. Cela affichera toutes sortes de photos et de vidéos stockées sur votre système. Depuis l’onglet de gauche, vous pouvez accéder aux données stockées sur votre Pellicule.
Étape 3 À partir de là, vous pouvez ajouter des photos de votre système à la pellicule. Pour cela, cliquez sur le ‘Ajouter’ dans la barre d’outils et sélectionnez soit l’option de ‘Ajouter un fichier’ ou ‘Ajouter un dossier’. Cela ouvrira une nouvelle fenêtre à partir de laquelle vous pourrez parcourir les photos que vous souhaitez télécharger. Sélectionnez simplement les fichiers et cliquez sur ‘Ouvrir’ une fois que vous avez terminé.

Étape 4 Pour terminer le processus, ouvrez DrFoneTool – Application Gestionnaire de téléphone (iOS) sur votre iPhone et autorisez l’application à accéder à votre téléphone. Si vous rencontrez des problèmes pour installer l’application sur votre appareil, vous pouvez regarder cette vidéo sur la façon de installer DrFoneTool – Gestionnaire de téléphone (iOS) app.
Dès que vous autoriserez l’application à accéder à votre téléphone, elle lancera le processus et vos photos seront transférées sur votre téléphone.
Tutoriel vidéo : comment transférer des photos entre un PC et iCloud
Qui aurait cru que la gestion des photos sur votre appareil pourrait être si facile. Avec DrFoneTool – Phone Manager (iOS), vous pouvez transférer des données de votre appareil vers votre système et vice versa sans aucun problème. Il est également livré avec de nombreuses autres fonctionnalités, ce qui en fait un gestionnaire de téléphone incontournable. Maintenant que vous savez comment télécharger une pellicule sur iCloud, allez-y et essayez cet outil incroyable et tirez le meilleur parti de votre smartphone.
Une référence
L’iPhone SE a suscité une large attention dans le monde entier. Voulez-vous aussi en acheter un? Regardez la vidéo de déballage de l’iPhone SE de première main pour en savoir plus !
Derniers articles

