Transférer rapidement la pellicule de l’iPhone vers l’ordinateur et le Mac

La pellicule stocke les photos prises par votre iPhone et stocke les photos épargnées sur l’iPhone – à partir d’un e-mail réservé, d’un MMS/iMessage, d’un site ou d’une application, etc. Parfois, pour la sécurité dans le scénario que votre iPhone corrompt, vous voudrez peut-être transférer iPhone Camera Roll sur un ordinateur pour la sauvegarde. Ensuite, les photos de la pellicule pourront être utilisées en toute sécurité.
- Méthode 1. Comment transférer une pellicule iPhone vers un PC avec iPhone Manager Tool
- Méthode 2. Importer la pellicule de l’iPhone sur un PC Windows
- Méthode 3. Transférer la pellicule iPhone vers Mac à l’aide de l’application Photos
- Tutoriel vidéo : comment transférer la pellicule de l’iPhone X/8/7/6S/6 (Plus) vers un PC/Mac
Méthode 1. Comment transférer une pellicule iPhone vers un PC avec iPhone Manager
DrFoneTool – Phone Manager (iOS) est un puissant outil de transfert d’iPhone. Avec cet outil de transfert de pellicule iPhone, vous pouvez facilement transférer toutes les photos ou certaines photos de la pellicule iPhone vers un ordinateur ou un Mac. Ce qui vous frappe, c’est qu’il vous permet même de transférer la bibliothèque de photos iPhone et les photos partagées sur PC.

DrFoneTool – Gestionnaire de téléphone (iOS)
Outil indispensable pour transférer de l’iPhone à l’ordinateur
- Transférez la pellicule, les photos téléchargées et d’autres photos sur l’ordinateur.
- Transférez plus d’autres fichiers comme la musique, les vidéos, les contacts, les messages.
- Synchronisez les données entre l’iPhone et iTunes. Pas besoin de lancer iTunes lui-même.
- Affichez votre iPhone en mode explorateur de fichiers pour vous permettre de gérer facilement ses données.
Dans ce qui suit, nous vous expliquerons comment transférer la pellicule de l’iPhone vers l’ordinateur. Si vous avez un Mac, essayez la version Mac et suivez les mêmes étapes pour transférer la pellicule iPhone vers Mac.
Étape 1. Pour transférer la pellicule de l’iPhone vers le PC, installez et lancez DrFoneTool sur votre PC. Sélectionnez ensuite ‘Gestionnaire de téléphone’.

Étape 2. Connectez votre iPhone à votre PC via un câble USB. Ce programme détectera automatiquement votre iPhone et affichera ses informations de base dans la fenêtre principale.

Étape 3. Cliquez sur ‘Photos’ en haut > ‘Pellicule’ dans la colonne de gauche. Sélectionnez vos photos souhaitées dans Camera Roll et cliquez sur ‘Exporter’> ‘Exporter vers PC’. Ensuite, une petite fenêtre de navigateur de fichiers apparaît. Sélectionnez un emplacement sur votre ordinateur pour stocker les vidéos et photos exportées de cette pellicule.

DrFoneTool – Phone Manager (iOS) peut vous aider à transférer directement la pellicule de l’iPhone entre l’iPhone et un autre appareil. Connectez simplement les deux appareils et vous verrez l’option Exporter vers l’appareil.

Méthode 2. Importer la pellicule de l’iPhone sur un PC Windows
Monter votre iPhone en tant que disque dur externe peut vous aider à accéder à la mémoire interne de votre iPhone. Ensuite, vous pouvez importer manuellement des photos de la pellicule de l’iPhone vers l’ordinateur.
Étape 1. Connectez votre iPhone au PC via un câble USB. Votre iPhone sera rapidement détecté par l’ordinateur.

Étape 2. La boîte de dialogue de lecture automatique apparaît. Cliquez sur Importer des images et des vidéos pour ouvrir le dossier de votre iPhone dans lequel toutes les photos de la pellicule sont enregistrées.
Étape 3. Ensuite, faites glisser et déposez vos photos souhaitées de l’iPhone Camera Roll vers le PC.
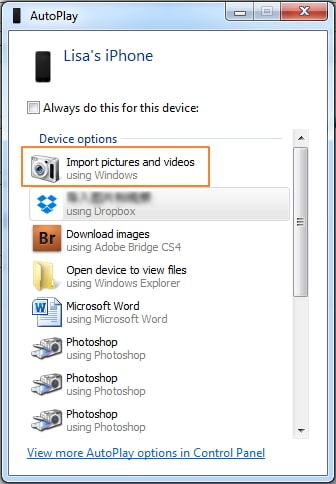
Méthode 3. Transférer la pellicule iPhone vers Mac à l’aide de l’application Photos
Si vous utilisez une ancienne version du système d’exploitation Mac, vous ne disposez peut-être pas de la nouvelle application Photos, mais l’ancienne iPhoto Au lieu. Notez que les étapes sont presque identiques pour importer vos photos iPhone ou iPad sur votre Mac à l’aide d’iPhoto ou de la nouvelle application Photos. Avec iPhoto et la nouvelle application Photos, vous pouvez importer, organiser, modifier, imprimer et proposer des photos avancées une fois que les photos ont été fabriquées à l’étranger. Ils peuvent être intitulés, marqués, triés et composés en rassemblements (appelés « occasions »). Des photos singulières peuvent être modifiées avec des dispositifs de contrôle d’image essentiels, par exemple, un canal yeux rouges, des modifications de différence et de brillance, des instruments d’édition et de redimensionnement et d’autres capacités fondamentales. iPhoto ne donne pas, encore une fois, l’utilité de modification complète des projets. Par exemple, Aperture d’Apple, Photoshop d’Adobe (à ne pas confondre avec Photoshop Elements ou Album), ou GIMP. Voici les étapes pour transférer vos photos iPhone Camera Roll vers Mac avec l’application Photos.
- Pour transférer iPhone Camera Roll vers Mac, connectez votre iPhone à Mac avec un câble USB.
- L’application Photos devrait s’ouvrir automatiquement.
- Sélectionnez des photos de votre pellicule iPhone.
- Récupérez les photos que vous souhaitez transférer de l’iPhone vers votre Mac, puis cliquez sur « Importer la sélection » (si vous souhaitez simplement transférer quelques photos) ou sélectionnez « Importer nouveau » (Tous les nouveaux éléments).

Avec iPhoto, vous ne pouvez transférer que des photos de la pellicule de l’iPhone vers le Mac, si vous souhaitez également transférer des photos dans d’autres albums comme Photo Stream, Photo Library, vous pouvez essayer le Outil de transfert iPhone.
DrFoneTool – Phone Manager (iOS) vous aide à transférer facilement la pellicule de l’iPhone vers le PC. Cela pourrait aussi vous aider ajouter des photos du PC à la pellicule de l’iPhone. Téléchargez simplement et essayez.
Derniers articles

