Comment télécharger de la musique iPhone/iPod/iPad sur Google Music
Android étant une technologie open source, il prend de plus en plus d’importance chaque jour qui passe. La courbe de la demande des utilisateurs se déplace clairement vers cette technologie et, dans la situation actuelle, les utilisateurs d’Android sont beaucoup plus nombreux que ceux d’iOS, ce qui montre la popularité ainsi que l’engagement des utilisateurs à cet égard. Cela a forcé Google et Apple Inc. à développer un logiciel intra-plateforme pour partage de fichiers et de données de toute sorte.
La plupart des utilisateurs veulent transférer des fichiers musicaux et les médias de divertissement d’un appareil à l’autre et pour la même raison, il convient de noter que ce didacticiel apprend à tous ces utilisateurs à faire le nécessaire de la meilleure manière afin qu’ils puissent utiliser les deux technologies côte à côte. Il convient également de noter que les utilisateurs qui utilisent à la fois les téléphones Android et iOS sont également de plus en plus nombreux et pour la même raison, les développements à cet égard sont le besoin de l’heure pour les deux plates-formes afin que les utilisateurs puissent continuer à profiter de la meilleurs services et étancher leur soif d’iOS et d’Android.
Partie 1. Synchronisez la musique iPhone/iPod/iPad avec iTunes, puis téléchargez-la sur Google Music
Il s’agit d’un processus en deux parties qu’un utilisateur doit suivre pour s’assurer que le contenu est transféré sur la plate-forme appropriée sans aucun problème. Tout d’abord, l’utilisateur doit synchroniser l’iDevice avec iTunes, puis synchroniser iTunes avec la musique Google. Voici un processus à suivre :
1. Connectez votre iPhone au PC via le câble USB.
2. Lancez iTunes et cliquez sur le Appareil icône dans le coin supérieur gauche d’iTunes.
3. Choisir Musique ou un autre type de média dans la barre latérale gauche que vous souhaitez synchroniser.
4. Dans les options d’iTunes, l’utilisateur doit également s’assurer que l’option pertinente en surbrillance est sélectionnée. Cette fenêtre apparaît dès que la synchronisation démarre. En choisissant cette option et en appuyant sur OK, vous vous assurerez que la première partie du processus se termine.
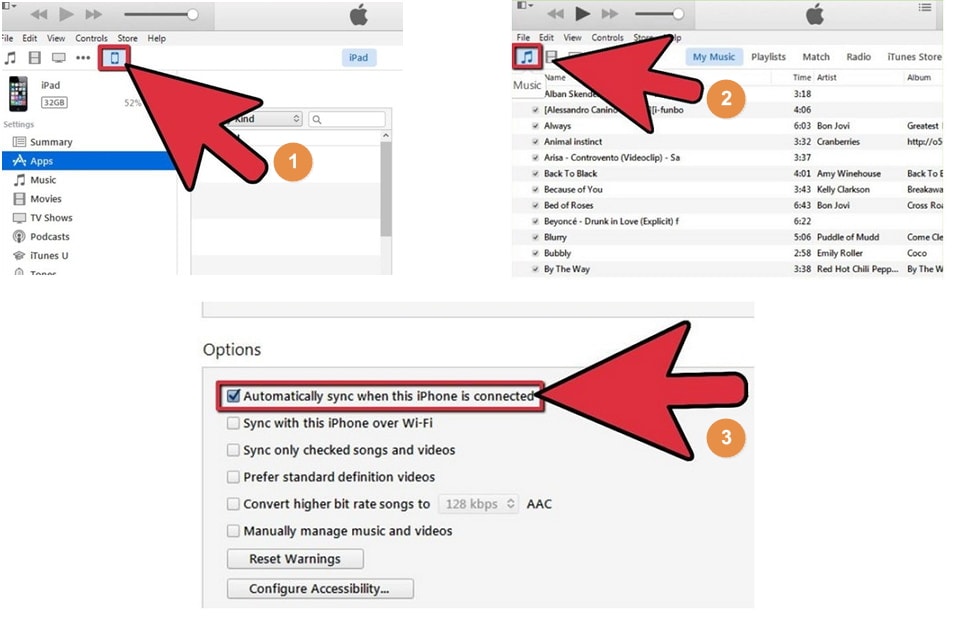
5. L’utilisateur doit visiter musique.google.com pour vous assurer que l’application Google Music pour l’ordinateur est téléchargée.
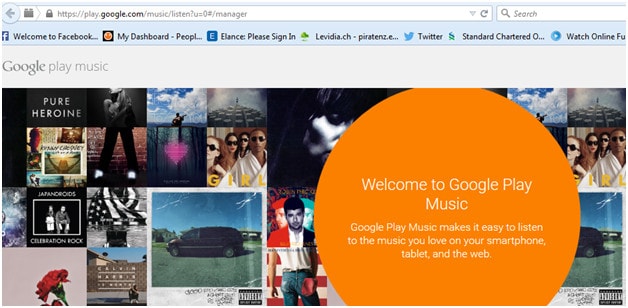
6. L’utilisateur doit suivre les invites et accepter les termes et conditions pour s’assurer que l’application est téléchargée avec succès. Puis lancez-le.
7. Une fois cela fait, l’utilisateur doit s’assurer que l’option ‘Télécharger automatiquement les chansons ajoutées à iTunes’ est cochée afin que la musique qui a été synchronisée avec iTunes dans la première partie soit ensuite synchronisée avec la musique de Google.

8. L’utilisateur doit maintenant télécharger Google Play Music à partir du Google Play Store.
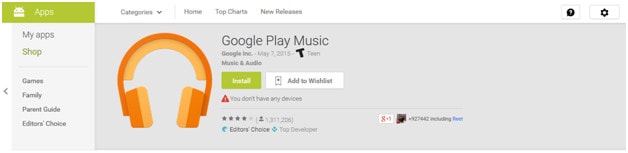
9. Une fois l’application téléchargée sur le combiné Android, l’utilisateur doit appuyer dessus pour qu’elle s’ouvre. L’option ‘Toute la musique’ doit être sélectionnée dans le menu déroulant et l’option ‘Ma bibliothèque’ doit être sélectionnée dans le panneau de gauche. Cela garantira que toute la musique synchronisée avec Google Music apparaît.
10. La liste de lecture ou la musique qui doit être conservée sur l’appareil peut être gérée en cliquant sur l’icône correspondante dans le coin supérieur droit de celle-ci, ce qui complète le processus. Si l’utilisateur souhaite diffuser la musique en streaming, il n’est pas nécessaire de conserver la liste de lecture sur l’appareil, mais si l’utilisateur souhaite s’assurer que la musique est également appréciée en déplacement et hors ligne, cette option doit être suivie à coup sûr :
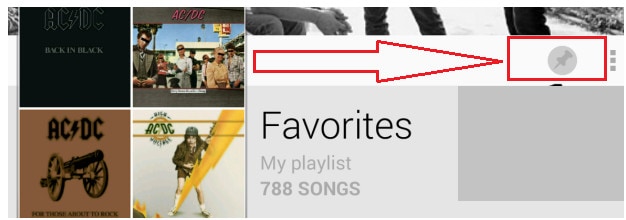
Partie 2. Transférer de la musique directement sur iPod/iPad/iPhone vers un appareil Android avec DrFoneTool – Gestionnaire de téléphone (iOS)
Il n’y a pas de mots pour décrire la génialité de DrFoneTool – Phone Manager (iOS), le logiciel qui a été développé par Wondershare pour s’assurer que les différentes fonctionnalités sont exécutées entre différentes plates-formes. Cela aide non seulement les utilisateurs d’iOS, mais également les utilisateurs d’Android à s’assurer que le meilleur est fait avec eux en termes de partage de fichiers et de données, mais ils profitent également des plates-formes logicielles qui ont été construites par les sociétés respectives. C’est un excellent logiciel de connexion et pour la même raison, il est classé parmi les meilleurs par les utilisateurs, ce qui montre sa popularité et son souci des clients. Voici le processus qui répond également à la question dans le titre.

DrFoneTool – Gestionnaire de téléphone (iOS)
Transférer de la musique d’iPhone vers Android sans iTunes
- Transférez, gérez, exportez/importez votre musique, vos photos, vos vidéos, vos contacts, vos SMS, vos applications, etc.
- Sauvegardez votre musique, photos, vidéos, contacts, SMS, applications, etc. sur un ordinateur et restaurez-les facilement.
- Transférez de la musique, des photos, des vidéos, des contacts, des messages, etc. d’un smartphone à un autre.
- Transférez des fichiers multimédias entre des appareils iOS et iTunes.
- Entièrement compatible avec iOS 7, iOS 8, iOS 9, iOS 10, iOS 11 et iPod.
Étape 1 Téléchargez, installez et lancez DrFoneTool sur votre ordinateur et sélectionnez ‘Gestionnaire de téléphone’ parmi toutes les fonctions. Connectez ensuite l’iPhone/iPad à l’ordinateur à l’aide d’un câble USB.

Étape 2Accédez à l’onglet Musique sur DrFoneTool. Ici, vous pouvez gérer et transférer tous les fichiers audio, y compris la musique, les podcasts, etc.

Étape 3 Connectez le téléphone Android à l’ordinateur en même temps. Cliquez ensuite sur le bouton Exporter et vous verrez l’option Exporter vers l’appareil. Il prend en charge l’exportation de la musique vers les appareils iPhone et Android cibles.

Fonctionnalité bonus : transférer de la musique d’un appareil vers iTunes avec DrFoneTool – Gestionnaire de téléphone (iOS)
DrFoneTool – Phone Manager (iOS) permet toujours de transférer de la musique de l’appareil iDevice/Android vers iTunes. Allez simplement sur Musique, et sélectionnez la musique de votre appareil, puis cliquez sur Exporter > Exporter vers iTunes.
Derniers articles

