Transférer de la musique et une liste de lecture d’iPad vers iTunes : 3 étapes simples
‘Ma musique est restée bloquée sur mon iPad et il semble qu’iTunes refuse de m’aider à les copier dans ma bibliothèque iTunes sur mon ordinateur. Il me rend fou. Est-ce que quelqu’un sait comment transférer de la musique d’iPad vers iTunes ?’
C’est une question qui dérange beaucoup de gens. La plupart des utilisateurs obtiennent de la musique sur iPad à partir de toutes sortes de sources plutôt que d’iTune Store. Parfois, ils subiront le processus de synchronisation d’iTunes. Après avoir perdu des fichiers musicaux sur iPad maintes et maintes fois, les utilisateurs d’iPad veulent définitivement une solution alternative pour transférer de la musique entre iPad et iTunes Music Library. Heureusement, cet article va répondre à la question de ‘comment transférer de la musique et une liste de lecture d’iPad vers la bibliothèque iTunes‘ avec une réponse satisfaite.
Partie 1. Comment transférer de la musique et une liste de lecture d’iPad vers iTunes avec DrFoneTool
Si vous préférez transférer de la musique et une liste de lecture d’iPad vers iTunes, beaucoup de gens penseront d’abord à iTunes. Mais en fait, iTunes ne permet que de transférer les fichiers musicaux achetés sur iTunes Store. Les fichiers musicaux non achetés, tels que les copies de CD, les chansons téléchargées ailleurs, etc., ne pourront pas être transférés vers la bibliothèque musicale iTunes. Par conséquent, si vous souhaitez transférer tous les fichiers musicaux de l’iPad vers iTunes, vous aurez besoin de l’aide de plates-formes de transfert iPad tierces. Parmi toutes les plates-formes de transfert iPad sur le marché, DrFoneTool – Phone Manager (iOS) est considéré comme le meilleur pour transférer de la musique, une liste de lecture d’iPad vers iTunes, car ce logiciel peut terminer la tâche en peu de temps et vous permet de transférer quels que soient les fichiers musicaux enregistrés sur votre iPad. Cette section répondra à votre question ‘comment transférer de la musique et une liste de lecture d’iPad vers iTunes’, consultez-la.

DrFoneTool – Gestionnaire de téléphone (iOS)
Gestionnaire de téléphone puissant et programme de transfert – Outil de transfert iPad
- Transférez, gérez, exportez/importez votre musique, vos photos, vos vidéos, vos contacts, vos SMS, vos applications, etc.
- Sauvegardez votre musique, photos, vidéos, contacts, SMS, applications, etc. sur un ordinateur et restaurez-les facilement.
- Transférez de la musique, des photos, des vidéos, des contacts, des messages, etc. d’un smartphone à un autre.
- Transférez des fichiers multimédias entre des appareils iOS et iTunes.
- Entièrement compatible avec iOS 7, iOS 8, iOS 9, iOS 10, iOS 11 et iPod.
Étapes pour transférer de la musique et une liste de lecture d’iPad vers iTunes
Étape 1. Désactiver la synchronisation automatique d’iTunes
Ouvrez iTunes sur votre ordinateur. Recherchez et cliquez sur l’option ‘Préférences’ dans iTunes. Sur PC Windows, c’est dans le menu ‘Edition’ ; Sur Mac, c’est dans le menu iTunes qui se trouve juste à côté de l’icône Apple en haut à gauche. Dans la fenêtre contextuelle, cochez ‘Empêcher les iPods, iPhones et iPads de se synchroniser automatiquement’. Si vous ne désactivez pas la synchronisation automatique, vous ne parviendrez pas à transférer de la musique de l’iPad vers iTunes.
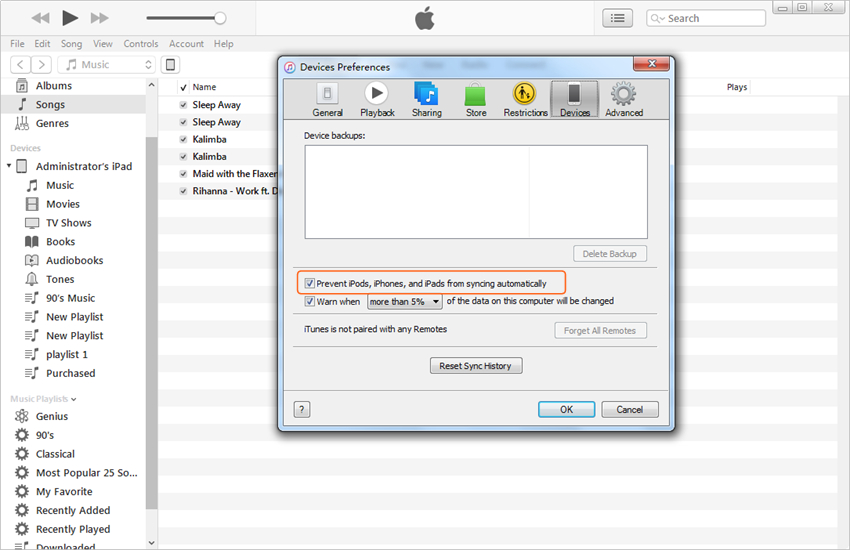
Étape 2. Installez DrFoneTool sur votre ordinateur
Si vous avez besoin de transférer de la musique d’iPad vers la bibliothèque iTunes sur un PC Windows, installez DrFoneTool. Démarrez-le et sélectionnez ‘Phone Manager’ dans la fenêtre principale. Utilisez ensuite le câble USB de votre iPad pour connecter votre iPad à l’ordinateur. Le programme détectera automatiquement votre iPad et vous montrera toutes les catégories de fichiers gérables dans l’interface principale.

Étape 3.1. Déplacer de la musique d’iPad vers iTunes
Choisissez des Musique catégorie dans l’interface principale, et vous trouverez les sections de tous les fichiers audio dans la barre latérale gauche, ainsi que le contenu dans la partie droite. Vous pouvez maintenant sélectionner les fichiers dont vous avez besoin et cliquer sur le Exportations bouton. Après cela, choisissez Exporter vers iTunes dans le menu déroulant, et le programme commencera à transférer de la musique de l’iPad vers iTunes.

Étape 3.2. Déplacer la liste de lecture de l’iPad vers iTunes
Vos listes de lecture iPad seront affichées sous les sections de fichiers audio dans la barre latérale gauche. Si vous souhaitez transférer une liste de lecture d’iPad vers la bibliothèque musicale iTunes, il vous suffit de cliquer avec le bouton droit sur la liste de lecture et de sélectionner Exporter vers iTunes dans la boîte de dialogue contextuelle. Ensuite, DrFoneTool transférera la liste de lecture de l’iPad vers la bibliothèque musicale iTunes.

Étape 3.3. Transférer les médias de l’appareil vers iTunes
Cet outil de transfert d’iPad peut également vous aider à reconstruire rapidement la bibliothèque iTunes avec de la musique et des listes de lecture de votre iPad vers iTunes. Cliquez simplement sur Transférer le support de l’appareil vers iTunes à partir de la fenêtre d’accueil lorsque vous connectez l’iPad à DrFoneTool. DrFoneTool analysera les fichiers multimédias sur votre iPad, puis cliquera sur Démarrer pour transférer les fichiers multimédias sélectionnés vers iTunes.

Partie 2. Avantages du transfert de musique d’iPad vers iTunes
Pour être précis et précis, il existe des milliers d’avantages pour la raison du transfert de musique et d’autres fichiers multimédias d’iPad vers iTunes. Les utilisateurs bénéficient non seulement d’un emplacement plus sûr par rapport au stockage multimédia, mais ils sont également à l’abri du risque de perte de musique et de tout autre incident dû à un appareil défectueux. Certains des avantages du transfert de musique d’un appareil portable vers iTunes sont expliqués ci-dessous.
Direction
La musique et la gestion des médias deviennent faciles et directes. Avec les fonctions intégrées d’iTunes, un utilisateur peut obtenir les meilleures installations de gestion sur iTunes en enregistrant la musique. Cet avantage inclut également la copie de la musique vers plusieurs emplacements, la création d’une sauvegarde et le transfert vers des iDevices si nécessaire.
Stockage
L’espace de stockage du PC est bien plus que n’importe quel iDevice portable. Les téraoctets de stockage ont maintenant été introduits en ce qui concerne les disques durs pour PC. Pour la même raison, il est très important de noter que cet espace éternel permet aux utilisateurs d’obtenir des milliers de chansons en un seul endroit afin qu’une énorme collection puisse être constituée. Il ne se limite pas non plus à la musique, l’utilisateur peut également ajouter et enregistrer d’autres formats tels que mov, mp4, etc.
Analyses
Il existe un nombre considérable d’outils gratuits disponibles en ligne pour analyser les données après leur transfert sur iTunes. Les utilisateurs peuvent modifier et supprimer le contenu de celui-ci. Il permet également aux utilisateurs de séparer les chansons en fonction de leur époque, des chanteurs et de la note globale.
Autres bénéfices
En plus des avantages mentionnés ci-dessus, il existe encore d’autres avantages qui ne peuvent pas être résumés dans ce court article. Il est également à noter que les utilisateurs ont un besoin considérable de transférer l’énorme taille des médias vers un ordinateur comme un PC ou un Mac. ITunes aide les utilisateurs d’Apple à atteindre l’objectif. Grâce à la sauvegarde d’iTunes, les utilisateurs peuvent restaurer les fichiers sur l’iPad sans aucun problème.
Vous pouvez également lire notre sujet connexe mais sans iTunes :
- Comment transférer une vidéo sur iPad sans iTunes
- Comment transférer MP4 sur iPad avec et sans iTunes
- Transférer de la musique d’un ordinateur vers un iPad avec et sans iTunes
Derniers articles

