4 meilleures façons de transférer des photos d’iPad vers un lecteur flash
L’iPad est un formidable outil pour de nombreux artistes et photographes qu’ils soient professionnels ou amateurs. Malheureusement, de nombreux problèmes de comparabilité peuvent affecter la productivité. Si vous vous demandez comment transférer des photos de l’iPad vers le lecteur flash, alors vous êtes au bon endroit.
Passons en revue 4 façons dont vous pouvez transférer des photos de votre iPad vers un autre appareil tel qu’une clé USB ou un disque dur externe :
- 1ère méthode : Transférer des photos d’iPad vers un disque dur externe avec DrFoneTool
- 2ème méthode : Transférer des photos d’iPad vers une clé USB avec aperçu
- 3ème méthode : Transférer des photos d’iPad vers un disque dur externe via iPhoto
- 4ème méthode : transférer des photos d’iPad vers une clé USB via la capture d’image
1ère méthode : Transférer des photos d’iPad vers un disque dur externe avec DrFoneTool
Le moyen le plus rapide de transférer des photos d’iPad vers un disque dur externe consiste à utiliser DrFoneTool – Gestionnaire de téléphone (iOS). C’est une solution en un clic pour votre dilemme. Le guide suivant vous montre comment transférer des photos d’iPad vers un disque dur externe.

DrFoneTool – Gestionnaire de téléphone (iOS)
Puissant gestionnaire d’iPad et programme de transfert
- Transférez, gérez, exportez/importez votre musique, vos photos, vos vidéos, vos contacts, vos SMS, vos applications, etc.
- Sauvegardez votre musique, photos, vidéos, contacts, SMS, applications, etc. sur un ordinateur et restaurez-les facilement.
- Transférez de la musique, des photos, des vidéos, des contacts, des messages, etc. d’un smartphone à un autre.
- Transférez des fichiers multimédias entre des appareils iOS et iTunes.
- Entièrement compatible avec iOS 7, iOS 8, iOS 9, iOS 10, iOS 11 et iPod.
Étape 1 : Démarrez DrFoneTool et connectez l’iPad
Démarrez DrFoneTool – Phone Manager (iOS) après l’installation et sélectionnez ‘Phone Manager’. Connectez l’iPad à l’ordinateur avec le câble USB. Le programme détectera automatiquement votre iPad. Ensuite, vous verrez toutes les catégories de fichiers gérables en haut de l’interface principale.

Étape 2 : Exporter des photos vers un disque dur externe
Choisissez la catégorie Photos dans l’interface principale, et le programme vous montrera la pellicule et la bibliothèque de photos dans la barre latérale gauche, ainsi que les photos dans la partie droite. Sélectionnez les photos que vous souhaitez transférer et cliquez sur le bouton Exporter en haut, puis choisissez Exporter vers PC dans le menu déroulant. Après cela, DrFoneTool commencera à transférer des photos de l’iPad vers l’ordinateur.

2ème méthode : Transférer des photos d’iPad vers une clé USB avec aperçu
Preview dispose de plusieurs excellents outils intégrés dont vous pouvez profiter lorsque vous avez besoin de transférer des photos de l’iPad vers un disque dur externe ou un lecteur flash. Vous pouvez transférer des photos sur une clé USB en 3 étapes simples.
Étape 1. Connectez votre appareil à votre iPad à l’aide d’un câble USB.
Étape 2. Dans le menu Fichier, sélectionnez l’option ‘Importer depuis’.
Étape 3. Votre appareil devrait apparaître. Vous pouvez maintenant faire glisser et déposer vos fichiers photo.

3ème méthode : Transférer des photos d’iPad vers un disque dur externe via iPhoto
iPhoto vous permet de transférer des photos de l’iPad vers le lecteur flash simplement et efficacement. Voici comment:
Étape 1. Connectez votre appareil avec un câble USB et iPhoto devrait s’ouvrir automatiquement. Notes: Si iPhoto ne s’ouvre pas automatiquement lorsque vous connectez votre appareil, vous pouvez régler le paramètre. Vous devrez peut-être télécharger l’application si elle n’est pas déjà sur votre iPad.
Étape 2 : Sélectionnez ‘Tout importer’ pour sauvegarder les photos de l’iPad sur des disques externes, ou vous pouvez sélectionner des images individuelles à transférer.
Étape 3 : iPhoto vous donnera également la possibilité de supprimer les photos de votre appareil si vous le souhaitez.
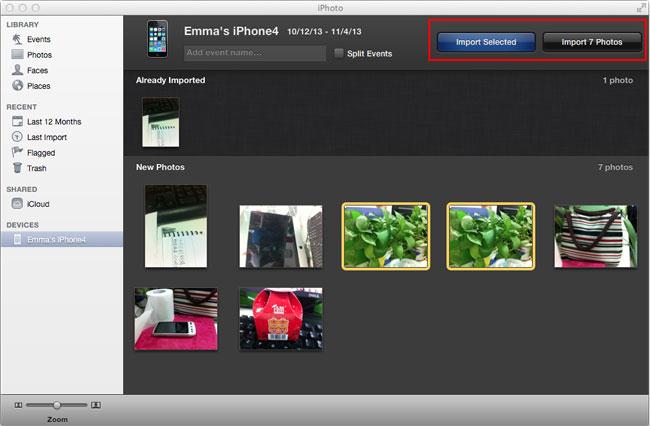
4ème méthode : transférer des photos d’iPad vers une clé USB via la capture d’image
Même si vous n’avez pas téléchargé iPhoto, vous pouvez utiliser Image Capture pour enregistrer des photos de l’iPad sur un disque dur externe à l’aide de la fonction Importer des images. Cela fonctionne de la même manière.
Étape 1 : Importer des images devrait s’ouvrir automatiquement si vous n’avez pas chargé iPhoto.
Étape 2 : Sélectionnez les fichiers que vous souhaitez transférer.
Étape 3 : Il existe une option pour supprimer les fichiers de l’appareil une fois le transfert terminé.
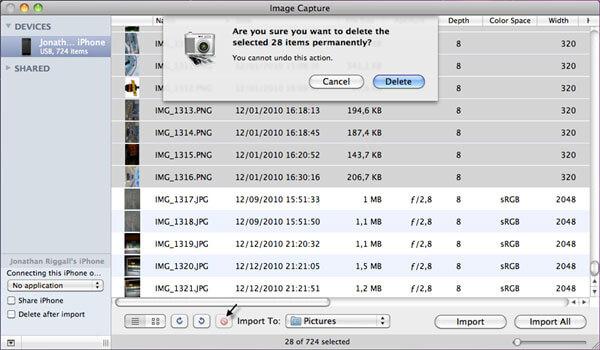
Pourquoi ne pas le télécharger et essayer ? Si ce guide vous aide, n’oubliez pas de le partager avec vos amis.
Derniers articles

