3 façons de synchroniser facilement les contacts de l’iPhone à l’iPad
S’il y a jamais eu un roi du smartphone, ‘c’est l’iPhone’, du moins ce que disent les mordus de l’iPhone. Avec les progrès de la technologie et l’intégration de fonctionnalités intelligentes, Apple a toujours trouvé un moyen de se hisser au sommet. Ayant eu tous les mérites d’utiliser un iPhone flottant depuis des années maintenant, il y a une chose qui a toujours fait atterrir les utilisateurs d’iPhone dans un dilemme. En tant qu’utilisateur d’iPhone, comment synchroniser les contacts de l’iPhone vers l’iPad, et la réponse est très simple. Vous n’avez plus besoin de saisir manuellement toutes les coordonnées de contact. Et si vous voulez importer des contacts d’excel vers iPhone, ça pourrait être facile aussi.
Eh bien, il existe trois façons de synchroniser les contacts de l’iPhone vers l’iPad. Comprenons comment les trois méthodes fonctionnent pour synchroniser les contacts de l’iPhone vers l’iPad.
Partie 1 : Comment synchroniser les contacts de l’iPhone vers l’iPad en utilisant iCloud
C’est l’un des moyens les plus simples si vous vous demandez comment synchroniser les contacts de l’iPhone vers l’iPad. Obtenir les contacts de l’iPhone à l’iPad n’est qu’une question de minutes et nécessite quelques étapes pour configurer les deux appareils avant de commencer le processus de synchronisation.
Voici les étapes nécessaires pour configurer l’iPhone et l’iPad :
- Sur iPhone et iPad, accédez à ‘Paramètres’> puis appuyez sur ‘iCloud’> entrez l’identifiant Apple et le mot de passe pour vous connecter.
- Après vous être connecté, appuyez sur ‘Contacts’> activez-le> puis sélectionnez fusionner pour combiner les contacts avec la base de données iCloud.

Assurez-vous que les deux appareils sont connectés à Internet pendant que vous effectuez ces étapes, et vous aurez tous les contacts de l’iPhone synchronisés avec l’iPad.
Partie 2 : Comment synchroniser les contacts de l’iPhone vers l’iPad à l’aide de DrFoneTool ?
DrFoneTool – Sauvegarde de téléphone (iOS) peut être utilisé pour transférer des contacts de l’iPhone vers l’iPad/iPhone. Vous pouvez sauvegarder les contacts de l’iPhone à l’aide de DrFoneTool, puis restaurer les contacts sur l’iPad sans perdre de données.

DrFoneTool – Sauvegarde de téléphone (iOS)
La sauvegarde et la restauration des données iOS deviennent flexibles.
- Un clic pour sauvegarder l’ensemble de l’appareil iOS sur votre ordinateur.
- Permet de prévisualiser et de restaurer tout élément de la sauvegarde sur un périphérique.
- Exportez ce que vous voulez depuis la sauvegarde sur votre ordinateur.
- Aucune perte de données sur les appareils lors de la restauration.
- Sauvegardez et restaurez sélectivement toutes les données que vous souhaitez.
- Prise en charge des téléphones iPhone et Android les plus récents.
- Entièrement compatible avec Windows 10 ou Mac 10.12/10.11.
Voici comment synchroniser les contacts de l’iPhone avec l’iPad :
- Étape 1 : Connectez l’iPhone à l’ordinateur
Lancez Wondershare DrFoneTool sur l’ordinateur, puis sélectionnez ‘Sauvegarde du téléphone’ parmi diverses options. Maintenant, à l’aide d’un câble, connectez l’iPhone à l’ordinateur, puis autorisez DrFoneTool à détecter automatiquement votre appareil iPhone connecté.

- Étape 2 : Sélectionnez ‘Contacts’ à sauvegarder
Une fois l’iPhone connecté avec succès, DrFoneTool détectera automatiquement les types de fichiers qu’il contient. Sélectionnez ‘Contacts’ à sauvegarder puis cliquez sur ‘Sauvegarder’.

Le processus de sauvegarde démarre et prend quelques minutes en fonction du volume de données à sauvegarder. DrFoneTool affichera toutes les données prises en charge une fois la sauvegarde terminée.

Maintenant que vous avez sauvegardé tous les contacts sur l’iPhone, vous pouvez ensuite les restaurer sur l’iPad.
- Étape 3 : Sélectionnez Restaurer sur l’appareil
Une fois la sauvegarde terminée, connectez votre iPad à l’aide d’un câble USB et déconnectez votre iPhone. Sélectionnez le fichier de sauvegarde et cliquez sur ‘Restaurer sur l’appareil’. C’est aussi simple que cela puisse paraître, et n’importe qui peut sauvegarder vos contacts et les synchroniser sur votre iPad.

En plus de la sauvegarde manuelle, vous pouvez également sauvegarder automatiquement les contacts sur l’iPhone.
Comment sauvegarder les contacts automatiquement et sans fil ?
Étape 1 : Activez la fonction ‘Sauvegarde automatique’ et configurez la fréquence et la période de sauvegarde.
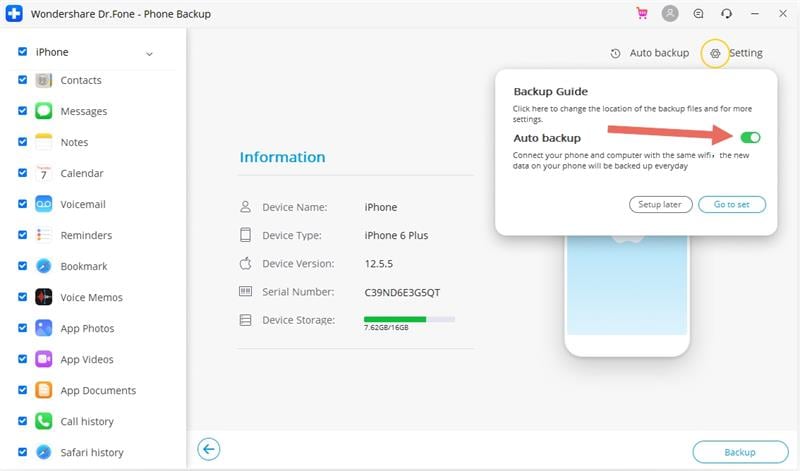
Étape 2 : Connectez votre iPhone et votre PC avec le même wifi, les contacts sur iPhone seront automatiquement sauvegardés. Vous n’avez pas besoin d’utiliser un câble USB pour connecter l’iPhone au PC à cette étape. La prochaine fois, si vous souhaitez sauvegarder à nouveau les contacts, ce ne sera que pour les données nouvellement ajoutées ou les fichiers modifiés, ce qui vous aide à économiser de l’espace de stockage et du temps de sauvegarde.
Étape 3 : Restaurez le fichier de sauvegarde sur iPad/iPhone. Vous pouvez prévisualiser les données de sauvegarde et sélectionner les données que vous souhaitez restaurer.

Partie 3 : Comment synchroniser les contacts de l’iPhone vers l’iPad à l’aide d’iTunes ?
Si vous vous demandez comment synchroniser les contacts de l’iPhone avec l’iPad, iTunes est l’outil que vous pouvez utiliser. iTunes synchronise les informations de votre iPhone vers l’iPad en utilisant le même identifiant et mot de passe Apple. Voici comment vous pouvez synchroniser des contacts avec iTunes d’iPhone à iPad :
- Connectez l’iPad à l’ordinateur. Avant cela, assurez-vous que l’iPhone contenant les contacts est déjà synchronisé avec iTunes. Pour ce faire, connectez votre iPhone à iTunes et sélectionnez ‘Synchroniser avec cet iPhone via WiFi’ sous l’onglet Résumé d’iTunes. Une fois votre iPhone synchronisé, déconnectez-le et passez à l’étape suivante.
- Maintenant, cliquez sur le bouton de l’appareil, puis cliquez sur ‘Info’ pour afficher les options liées à l’iPad connecté.

Maintenant, sélectionnez les éléments que vous souhaitez synchroniser et cliquez sur ‘Appliquer’. Cela synchronisera toute la liste de contacts avec l’iPad. Chaque fois qu’il y a un changement dans la liste de contacts ou toute autre donnée dans l’iPhone, il est synchronisé avec iTunes, qui peut ensuite être synchronisé avec l’iPad pour mettre à jour les données.
Voici donc trois façons de transférer des contacts de l’iPhone vers l’iPad. Étant donné que ces méthodes sont le résultat de recherches approfondies, toutes les méthodes sont absolument sûres et il n’y a absolument aucune perte de données dans le processus. Cependant, nous recommandons la boîte à outils DrFoneTool – Sauvegarde et restauration de données iOS, compte tenu de sa conception de travail robuste et efficace. C’est l’un des meilleurs outils populaires pour transférer des données de l’iPhone vers l’iPad et offre une expérience globale incroyable avec une interface simple et un processus rapide. Ce qui est impératif, c’est de s’assurer que vous suivez correctement toutes les étapes et c’est tout, voilà; tous les contacts sur iPad.
Derniers articles

