Comment synchroniser l’iPad avec un nouvel ordinateur
»J’ai acheté un nouvel ordinateur à la place de mon ancien. Actuellement, je souhaite synchroniser mon iPad 2 avec iTunes sur le nouvel ordinateur. Comment puis-je accomplir cela facilement?»
Souvent, lorsque vous mettez à jour votre ordinateur vers une nouvelle version, vous devez également synchroniser votre iPad avec le nouvel ordinateur, car l’iPad était synchronisé avec votre système précédent. Parfois, il est déroutant et gênant de faire cette tâche, surtout lorsque vous avez une énorme quantité de données et que vous avez peur de les perdre. Pour vous aider à terminer le processus plus facilement, nous vous donnerons les meilleurs moyens de synchroniser votre iPad avec un nouvel ordinateur sans vous soucier de perdre des données. Nous discuterons de la solution soit avec iTunes, soit sans iTunes. Ainsi, même si vous n’avez pas iTunes ou que vous n’êtes pas à l’aise avec la fonction d’iTunes, vous pouvez essayer d’autres solutions ci-dessous.
2ème option : Synchroniser l’iPad avec un nouvel ordinateur en utilisant sans iTunes
Outre iTunes, vous pouvez synchroniser votre iPad en utilisant des outils tiers avec le nouvel ordinateur. Ici on prend DrFoneTool – Gestionnaire de téléphone (iOS) par exemple, qui est un programme de gestion de téléphone hautement recommandé qui facilite le processus de synchronisation. Pendant que les utilisateurs synchronisent l’iPad avec un nouvel ordinateur avec iTunes, il y a toujours un risque de perdre les données comme nous l’avons mentionné ci-dessus. Cependant, avec DrFoneTool – Phone Manager (iOS), vous pouvez synchroniser Photos, la musique, films, listes de lecture, iTunes U, podcasts, livres audio, émissions de télévision vers le nouvel iTunes sans vous soucier de la perte de données. Vous pouvez également transférer ou sauvegarder les variétés de données, comme des photos, des contacts et des SMS vers votre nouvel ordinateur à partir de n’importe quel appareil Apple, y compris l’iPad.

DrFoneTool – Gestionnaire de téléphone (iOS)
Transférer MP3 vers iPhone/iPad/iPod sans iTunes
- Transférez, gérez, exportez/importez votre musique, vos photos, vos vidéos, vos contacts, vos SMS, vos applications, etc.
- Sauvegardez votre musique, vos photos, vos vidéos, vos contacts, vos SMS, vos applications, etc. sur votre ordinateur et restaurez-les facilement.
- Transférez de la musique, des photos, des vidéos, des contacts, des messages, etc. d’un smartphone à un autre.
- Transférez des fichiers multimédias entre des appareils iOS et iTunes.
- Entièrement compatible avec iOS 7, iOS 8, iOS 9, iOS 10, iOS 11, iOS 12, iOS 13 et iPod.
Remarque : Les versions Windows et Mac de DrFoneTool sont utiles pour transférer des fichiers entre des appareils iOS et des ordinateurs. Vous devez choisir la bonne version en fonction de votre système d’exploitation.
DrFoneTool – Phone Manager (iOS) est un programme incroyable qui vous permet de transférer la liste de lecture, la musique, les vidéos, les émissions de télévision, les podcasts, les images, les clips vidéo, les livres audio et iTunes U entre iDevices, PC et iTunes. Certaines des fonctionnalités frappantes de DrFoneTool – Phone Manager (iOS) sont indiquées ci-dessous :
Appareils pris en charge et système iOS
Vous trouverez ci-dessous la liste des appareils et iOS pris en charge par DrFoneTool – Phone Manager (iOS)
iPhone : iPhone X, iPhone 8, iPhone 8 Plus, iPhone 7 Plus, iPhone 7, iPhone 6s, iPhone 6s Plus, iPhone 6, iPhone 6 Plus, iPhone 5s, iPhone 5c, iPhone 5, iPhone 4s, iPhone 4, iPhone 3GS
iPad : iPad 3, iPad Pro, iPad Air 2, iPad mini avec écran Retina, iPad Air, iPad mini, iPad avec écran Retina, Le nouvel iPad, iPad 2, iPad
iPod : iPod touch 6, iPod touch 5, iPod touch 4, iPod touch 3, iPod classic 3, iPod classic 2, iPod classic, iPod shuffle 4, iPod shuffle 3, iPod shuffle 2, iPod shuffle 1, iPod nano 7, iPod nano 6, iPod nano 5, iPod nano 4, iPod nano 3, iPod nano 2, iPod nano
iOS pris en charge : iOS 5, iOS 6, iOS 7, iOS 8, iOS 9, iOS 10, iOS 11, iOS 12, iOS 13

Synchronisez l’iPad avec le nouvel ordinateur avec DrFoneTool – Gestionnaire de téléphone (iOS)
Le guide suivant explique comment synchroniser l’iPad avec un nouvel ordinateur avec DrFoneTool – Gestionnaire de téléphone (iOS). Vérifiez-le.
Étape 1. Installez et ouvrez DrFoneTool
Tout d’abord, téléchargez et installez DrFoneTool sur votre ordinateur. Lancez-le et sélectionnez ‘Gestionnaire de téléphone’. Le logiciel vous demandera de connecter votre appareil iOS.

Étape 2. Connectez l’iPad au PC à l’aide du câble USB
Connectez l’iPad à l’ordinateur avec un câble USB et le programme reconnaîtra automatiquement votre appareil. Ensuite, vous verrez les différentes catégories de fichiers dans l’interface principale.

Étape 3. Sélectionnez les fichiers iPad ciblés
Choisissez une catégorie parmi les options et les fichiers apparaîtront dans la partie droite de la fenêtre. Cochez les fichiers que vous souhaitez transférer et cliquez sur le bouton ‘Exporter’ en haut au milieu de la fenêtre du logiciel. Pour les fichiers multimédias, DrFoneTool vous permet de sélectionner ‘Exporter vers PC’ ou ‘Exporter vers iTunes’ dans le menu déroulant après avoir cliqué sur le bouton ‘Exporter’.

Exporter de la musique vers une nouvelle bibliothèque iTunes en un seul clic
De plus, DrFoneTool – Phone Manager (iOS) vous offre la possibilité de synchroniser les fichiers iPad avec la bibliothèque iTunes en un seul clic. Les étapes suivantes vous montrent comment procéder.
Étape 1. Reconstruire la bibliothèque iTunes
Démarrez DrFoneTool sur votre ordinateur et connectez l’iPad à l’ordinateur avec le câble USB. Le logiciel détectera automatiquement votre iPad. Vous pouvez choisir ‘Transférer la musique de l’appareil vers iTunes’ dans l’interface principale, et une fenêtre contextuelle apparaîtra et vous demandera si vous souhaitez copier des fichiers multimédias vers la bibliothèque iTunes. Cliquez sur le bouton ‘Démarrer’ pour transférer de la musique et d’autres fichiers multimédias vers la bibliothèque iTunes.

2e option : Synchroniser l’iPad avec un nouvel ordinateur à l’aide d’iTunes
La synchronisation de l’iPad ou de tout appareil iOS avec un nouvel ordinateur signifie essentiellement que vous préparez iTunes à accepter le nouvel appareil. Lorsque l’iPad est connecté à un nouvel ordinateur pour la synchronisation, iTunes offre l’option « d’effacer et de remplacer » le contenu présent sur votre iPad avec le contenu de la bibliothèque iTunes d’un nouvel ordinateur. Perdre toutes les données de votre ancienne bibliothèque iTunes peut certainement sembler effrayant, mais il existe des moyens de synchroniser l’iPad avec un nouvel ordinateur à l’aide d’iTunes sans perdre de données, comme notre outil de suggestion ci-dessus.
Avant de synchroniser votre iPad avec un nouvel ordinateur, vous devez d’abord faire une sauvegarde de toutes les données présentes sur votre appareil. Pour transférer les données que vous avez achetées sur iTunes, vous pouvez simplement transférer les éléments depuis l’appareil. Mais pour les autres données, vous devez sauvegarder l’iPad avec iTunes. Lorsque les données de sauvegarde sont terminées, vous pouvez synchroniser l’iPad en suivant les étapes ci-dessous.
Remarque : Veuillez noter qu’iTunes ne sauvegardera pas toutes les données de votre iPad. Pour plus d’informations sur la sauvegarde iTunes, veuillez consulter le Page d’assistance Apple.
Étape 1. Installez et ouvrez iTunes sur un nouvel ordinateur
Téléchargez et installez la dernière version d’iTunes sur votre ordinateur. Ensuite, vous pouvez commencer à l’utiliser.
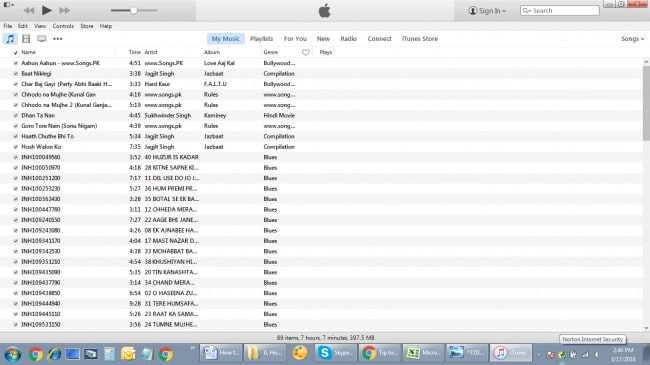
Étape 2. Connectez l’iPad au nouvel ordinateur
Vous devez maintenant connecter l’iPad à l’ordinateur avec le câble USB. Ensuite, iTunes détectera automatiquement votre iPad.

Étape 3. Autoriser l’ordinateur à iTunes
Cliquez maintenant sur ‘Compte’ et ‘Autorisation’ pour autoriser cet ordinateur dans le coin supérieur gauche de la fenêtre iTunes.

Étape 4. Connectez-vous avec votre identifiant Apple
Si c’est la première fois que vous autorisez cet ordinateur, vous devez vous connecter avec votre identifiant Apple pour accomplir la tâche. Sinon, vous pouvez passer à l’étape 5.
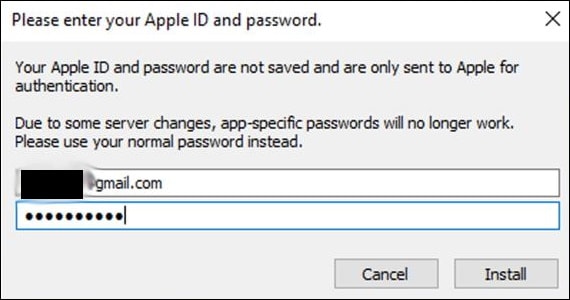
Étape 5. Sauvegardez l’iPad avec iTunes
Choisissez maintenant le panneau récapitulatif de l’iPad dans la barre latérale gauche, puis cliquez sur ‘Sauvegarder maintenant’. Ensuite, iTunes fera une sauvegarde pour iPad sur votre ordinateur.

Lorsque la sauvegarde est créée sur votre ordinateur, vous pouvez libérer en toute sécurité la gestion des fichiers sur votre iPad. Mais malheureusement, Apple ne permet pas aux utilisateurs de visualiser les fichiers de la sauvegarde. Pour résoudre ce problème, examinons une autre meilleure méthode sans iTunes.
Voici donc la différence entre iTunes et DrFoneTool – Phone Manager (iOS) vous aident à synchroniser l’iPad avec un nouvel ordinateur. Cet outil vous aidera à terminer facilement la tâche de synchronisation de l’iPad. Par rapport à iTunes, DrFoneTool – Phone Manager (iOS) fournit une solution plus pratique et directe pour gérer les fichiers iPad. Si vous êtes intéressé par ce gestionnaire d’iPad, téléchargez simplement le logiciel gratuitement pour l’essayer.
Derniers articles

