Comment transférer des applications d’iPad vers iPad
Si vous avez acheté un nouvel iPad/iPhone ou si vous souhaitez partager des applications de votre iPad sur l’iPad de quelqu’un d’autre, vous trouverez cela difficile car les appareils Apple n’offrent pas la fonction pratique de partage d’applications entre deux appareils iOS. Par conséquent, vous aurez besoin de l’aide de programmes de transfert iPad tiers. Il existe différents types d’outils de transfert d’iPad sur Internet, et ils offrent des fonctionnalités telles que le transfert d’applications, de contacts, de musique, etc. Si vous souhaitez transférer des applications d’iPad vers iPad, vous devez choisir celle qui facilite le processus. Cet article présentera les 7 meilleurs logiciels qui aident à transférer des applications d’iPad à iPad afin que vous puissiez terminer la tâche sans aucun effort. Vérifiez-le si vous êtes intéressés.
Partie 1. Transférer des applications d’iPad à iPad avec DrFoneTool
Lorsque vous souhaitez transférer des applications d’iPad vers iPad/iPhone, vous demanderez de l’aide à iTunes la première fois. Mais malheureusement, si vous utilisez deux identifiants Apple, vous ne pourrez pas transférer directement les applications. Bien qu’il existe des programmes qui aident à transférer des applications iOS, ils n’ont pas une expérience de transfert stable. Parmi tous les programmes qui vous permettent de transférer des applications, DrFoneTool – Phone Manager (iOS) peut être considéré comme le meilleur. Ce programme est très utile pour gérer et transférer des fichiers pour iPhone, iPad et iPod. Cette partie présentera comment utiliser ce logiciel pour transférer des applications d’iPad à iPad. Vérifiez-le.

DrFoneTool – Gestionnaire de téléphone (iOS)
Transférer des applications d’iPad à iPad
- Transférez, gérez, exportez/importez votre musique, photos, vidéos, contacts, SMS, Apps, etc.
- Sauvegardez votre musique, vos photos, vos vidéos, vos contacts, vos SMS, vos applications, etc. sur l’ordinateur et restaurez-les facilement.
- Transférez de la musique, des photos, des vidéos, des contacts, des messages, etc. d’un smartphone à un autre.
- Transférez des fichiers multimédias entre des appareils iOS et iTunes.
- Entièrement compatible avec iOS 7, iOS 8, iOS 9, iOS 10, iOS 11 et versions ultérieures.
Comment transférer des applications d’iPad à iPad ?
Étape 1 Démarrez DrFoneTool et connectez les iPads
Démarrez DrFoneTool et sélectionnez Transférer dans la fenêtre principale. Connectez les deux iPads à l’ordinateur avec des câbles USB. Le programme détectera automatiquement les deux iPads et affichera les catégories de fichiers dans l’interface principale.

Étape 2 Exporter des applications d’iPad vers PC
Choisissez l’iPad à partir duquel vous souhaitez transférer des applications, puis cliquez sur la catégorie Applications. Ensuite, vous verrez vos applications iPad dans la fenêtre. Cochez les applications souhaitées et cliquez sur le bouton ‘Exporter’ pour exporter les applications sur votre ordinateur.

Étape 3 Installer des applications du PC vers l’iPad
Choisissez maintenant l’autre iPad en cliquant sur le triangle dans le coin supérieur gauche, puis choisissez la catégorie Applications dans la fenêtre du logiciel. Après cela, cliquez sur le bouton Installer pour ajouter des applications de votre ordinateur à votre iPad.
Remarque : DrFoneTool – Phone Manager (iOS) prend entièrement en charge la sauvegarde et l’exportation des applications de l’iPhone, de l’iPad et de l’iPod touch vers l’ordinateur exécutant iOS 9.0 ou une version antérieure.
Plus d’articles connexes :
1. Comment transférer des applications d’iPad vers un ordinateur
2. Comment transférer des applications d’iPad vers iPhone
Partie 2. Meilleures applications pour transférer des applications d’iPad à iPad
1. iTunes
L’un des moyens les plus populaires et les plus courants de transférer des applications d’iPad vers iPad consiste à utiliser iTunes, qui est le gestionnaire de fichiers officiel pour les appareils iOS. À l’aide d’iTunes, vous pouvez transférer des photos, des vidéos, de la musique, des applications et tout autre contenu, non seulement entre iPad, mais également avec d’autres appareils iOS. À l’aide d’iTunes, vous pouvez effectuer la sauvegarde des données d’un iPad, puis les restaurer sur l’autre iPad.
Avantages
- En tant que logiciel officiel, c’est le moyen le plus populaire de transférer des données pour les appareils iOS.
- Transférez des applications d’iPad à iPad en quelques étapes simples.
Inconvénients
- Étant lourd et maladroit, beaucoup de gens ne préfèrent pas utiliser iTunes.
- Pendant le processus de synchronisation, les données disponibles sur l’appareil iOS seront effacées.
- La sauvegarde stockée sur un PC ne sera pas visible et occupe beaucoup d’espace de stockage.
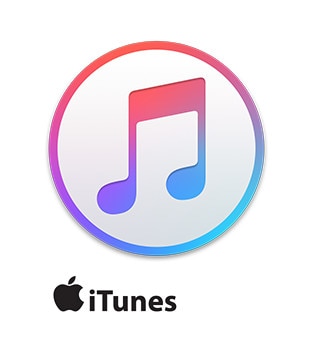
2. iCloud
Un autre moyen courant de transférer des applications d’iPad à iPad consiste à utiliser iCloud. À l’aide d’iCloud, les utilisateurs peuvent stocker leurs données d’application, leurs contacts et d’autres fichiers sur un appareil iOS, puis les récupérer sur un autre appareil sans utiliser de PC. Le transfert d’applications et d’autres données entre l’iPad et d’autres appareils est effectué à une vitesse rapide avec une bonne connexion. Bien que vous soyez parfois bloqué avec le processus de sauvegarde, iCloud en général est un excellent choix pour transférer des applications d’iPad à iPad.
Avantages
- Les utilisateurs peuvent transférer des applications d’iPad à iPad sans utiliser l’ordinateur.
- Service intégré depuis iOS 5, donc les utilisateurs le connaissent bien.
- Une fois que les utilisateurs disposent d’une connexion Wi-Fi, ils peuvent transférer des fichiers avec iCloud.
Inconvénients
- Ne peut fonctionner qu’avec une bonne connexion cellulaire ou WiFi.
- Il n’y a que 5 Go d’espace libre disponible et les utilisateurs doivent payer pour plus d’espace de stockage.
- Problèmes de sécurité.

3. SynciOS
Étoiles recommandées : 4/5
Paid App
Si vous en avez assez de la procédure compliquée des appareils Apple utilisée pour transférer les applications et autres données, SynciOS est un sauvetage. Vous pouvez facilement transférer vos applications, votre musique, vos vidéos, vos photos, vos livres électroniques, votre bibliothèque iTunes, vos contacts et toutes les autres données d’un iPad à l’autre à l’aide de SynciOS. Il reconnaîtra automatiquement l’appareil connecté à l’ordinateur et affichera l’état du téléphone ainsi que l’état de la batterie et l’état du jailbreak. Vous pouvez librement importer et exporter des fichiers à l’aide de cette application et également sauvegarder vos applications partagées, vos contacts, votre musique, vos messages et d’autres données. Les fichiers peuvent également être convertis en différents formats de fichiers à l’aide de ce logiciel.
Avantages
- Il peut non seulement transférer des applications, mais également transférer d’autres données multimédias, documents, livres électroniques, contacts et messages.
- Disponible pour transférer des données entre tous les types d’iDevices.
Inconvénients
- Nécessite l’installation d’iTunes.
- Parfois, cela fonctionne lentement si plusieurs fichiers sont transférés ensemble.
Évaluations
1. SynciOS est une application logicielle moderne, intuitive, simple et facile à utiliser pour transférer des fichiers entre des ordinateurs et des appareils iPhone, iPod ou iPad. Cependant, notre test a montré qu’il a beaucoup de problèmes de stabilité qu’il doit résoudre, ce qui nuit au facteur de fiabilité.-par Shayne
2. J’ai un iPod Touch et je l’aime jusqu’à ce que je doive le connecter à iTunes. En fait, une fois que j’ai copié ma musique et mes vidéos sur l’iPod, je ne voulais rien changer car cela signifiait utiliser à nouveau iTunes. Plus maintenant, Syncios FONCTIONNE ! Il est simple d’utilisation et fonctionnel. Tout devient juste plus facile maintenant. Si vous êtes frustré par iTunes, vous devriez essayer Syncios.-par Klatu
3. SynciOS 1.0.6 reconnaît automatiquement votre iPad, iPhone ou iPod lorsqu’il est connecté à votre PC. Il affiche une multitude d’informations sur l’appareil, y compris l’état de sa batterie, s’il est jailbreaké ou non (il fonctionne avec les deux types d’appareils) et même la date d’expiration estimée de votre contrat. Comme les anciennes versions d’iTunes, SynciOS utilise une colonne à gauche de l’écran pour vous permettre de naviguer dans l’application et un appareil connecté tout en affichant plus d’informations sur l’écran principal.-par Cassavoy
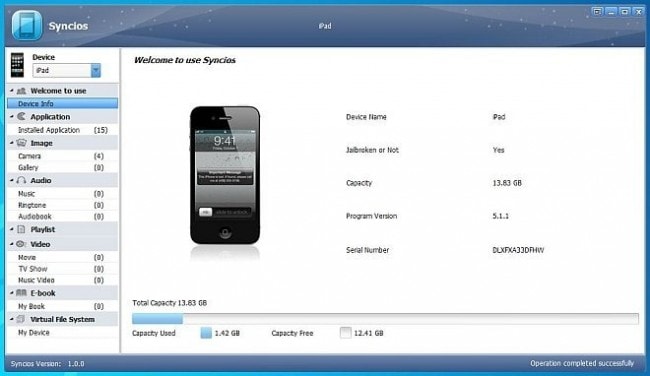
4. Leawo iTransfer
Étoiles recommandées : 4/5
Paid App
Si vous souhaitez transférer des applications d’iPad vers iPad ou transférer d’autres types de fichiers, Leawo iTransfer est une application efficace pour vous permettre de faire le travail. Cela vous aidera non seulement à transférer des applications, mais également à transférer des films, de la musique, des émissions de télévision, des sonneries, des contacts, des photos, des vidéos et d’autres données sur votre téléphone. C’est un programme très convivial avec une interface simplifiée. Il peut transférer efficacement des fichiers volumineux à la fois sans causer de perte de qualité au fichier en cours de transfert. Tout cela se passe à une vitesse très rapide. Par conséquent, vous vous débarrasserez des tracas liés aux transferts avec l’aide d’iTunes. Cette application regorge de fonctionnalités qui amélioreront facilement toute votre expérience de transfert.
Avantages
- Il prend en charge le dernier iOS 7.
- Peut transférer plusieurs fichiers à la fois.
- Fonctionne à une vitesse rapide.
- Il peut également fonctionner comme gestionnaire de listes de lecture.
- Peut fournir une sauvegarde efficace et garantie des données sur votre iPad.
Inconvénients
- Il est cher par rapport à ses alternatives gratuites.
- Non compatible avec la sauvegarde des contacts iCloud.
- Pas de prise en charge de la sauvegarde emoji sur les messages. Par conséquent, seuls les textes peuvent être sauvegardés.
Évaluations
1. Leawo iTransfer sauvegarde efficacement les données de votre application. Si vous avez une sauvegarde de l’application donnée effectuée par ce logiciel et que vous la restaurez, 99 % du temps, vous serez là où vous vous étiez arrêté, sans aucune donnée manquante. La vitesse de sauvegarde n’est cependant pas la plus rapide ; nous avons eu besoin de 20 secondes pour sauvegarder une application de 60 Mo – par Drake
2. Leawo iTransfer est sans aucun doute une application pratique de transfert de fichiers que vous pouvez utiliser pour gérer le contenu de vos appareils iPhone, iPod et iPad. Il peut être utilisé aussi bien par les novices que par les utilisateurs avancés, grâce à son interface intuitive et sa simplicité générale.-Alex
3. Leawo m’informe que vous pouvez également transférer les fichiers entre l’appareil iOS et la bibliothèque iTunes et le stockage régulier sur votre PC ou Mac aussi.-par Mark

5. iMazing
Étoiles recommandées : 4/5
Paid App
C’est un logiciel efficace pour transférer des applications d’un iPad à un autre sans que les fichiers soient supprimés pendant la procédure de transfert. Il a également une fonction spéciale connue sous le nom d’outil d’extraction de données d’application à l’aide de laquelle vous pouvez facilement sauvegarder, restaurer et transférer les données d’application d’un appareil à l’autre, en les partageant efficacement. Il est très facile à utiliser et peut également faciliter la sauvegarde des fichiers en un seul clic. Il vous aidera à sauvegarder des fichiers afin que vous puissiez vous débarrasser des problèmes de stockage sur votre iPad. Avec l’aide de cette application, vous pourrez maintenir la qualité des applications que vous transférez.
Avantages
- Permet de transférer des fichiers ainsi que des dossiers vers et depuis n’importe quel iPad, iPhone et iPod.
- Permet l’accès à l’échange d’applications tierces ainsi que le stockage et la sauvegarde des données importantes.
- Permet aux utilisateurs d’accéder au système de fichiers iOS à partir de n’importe quel PC en utilisant le logiciel avec ou sans jailbreak.
Inconvénients
- Cher comparé aux alternatives gratuites.
- Fonctionne lentement lorsque plusieurs fichiers sont transférés.
Commentaires des utilisateurs
1. L’installation a été transparente, tous les pilotes Apple sont téléchargés automatiquement, je n’ai pas eu besoin d’installer iTunes, ce qui est cool… L’interface utilisateur est propre, le transfert de fichiers vers les bacs à sable des applications fonctionne plutôt bien. Vous pouvez également extraire/importer des applications avec leur contenu, sauvegarder/restaurer votre iPhone. Après une semaine d’utilisation, je peux dire qu’iMazing est très bien développé et bien plus stable que tous les concurrents – by Rob
2. Putain de génie ! Je n’en avais besoin que pour retirer ma musique de mon iTouch cassé, mais je l’ai utilisé beaucoup plus depuis Je l’ai utilisé pour transférer mes contacts de mon iPhone vers mon iPad, transférer mon historique d’appels et même transférer mon jeu des scores élevés entre les appareils. Chrz :)-par Plimpsy
3. Aide à transférer des fichiers vocaux du téléphone au PC. Excellent outil pour les étudiants qui utilisent leur téléphone pour enregistrer des cours.-par Stilly

6. Xender
Étoiles recommandées : 4/5
Free App
Xender est une application qui peut être installée sur un iPad ou tout autre appareil iOS ainsi que sur un appareil Android, et elle aide à transférer des applications d’iPad à iPad sans effort. Il fonctionne plus rapidement que le transfert Bluetooth normal et vous n’avez pas besoin de connecter les appareils à un PC ou un Mac pour le transfert. L’application ne nécessite aucun câble pour le transfert.
Avantages
- Peut partager tous les types de fichiers.
- Ne nécessite pas de connexion Internet pour transférer du contenu.
- Le transfert est plus rapide que Bluetooth et plus facile qu’AirDrop.
- Il n’y a pas besoin de NFC.
- Peut également être utile en tant que gestionnaire de fichiers.
Inconvénients
- A eu beaucoup d’interruptions à cause des publicités.
- Fonctionne très lentement après les mises à jour.
Critiques d’utilisateurs:
1. C’est la première fois que je donnerais 5 étoiles. Vous ne pouvez pas améliorer la perfection. Bravo les gars.-par Ani
2. Génial pour les personnes qui travaillent avec des téléphones J’utilise cette application religieusement. Je suis convaincu que c’est assez facile, la plupart des utilisateurs standard pourraient y naviguer sans problème.-par Crowe
3. Cette application est géniale ! Enfin, je peux transférer tous mes fichiers vers et depuis mon PC, téléchargez-le maintenant !! – par Jake
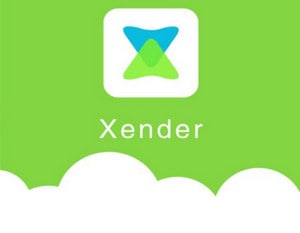
7. Transfert de l’application iMobie
Étoiles recommandées : 5/5
Paid App
App Trans d’iMobie est un excellent programme pour transférer des applications entre l’iPad et d’autres appareils iOS. Le logiciel propose trois modes de transfert, qui permettent de transférer les données de l’application sans aucune perte. Il n’y a aucune restriction d’iTunes ou d’iCloud lors du transfert d’applications entre l’iPad et d’autres appareils iOS, le processus est donc facile à effectuer.
Avantages
- Permet de transférer des applications entre l’iPad et d’autres appareils iOS à une vitesse rapide sans aucune restriction d’iTunes ou d’iCloud.
- 3 modes de transfert sont proposés pour faciliter le transfert de fichiers.
Inconvénients
- Autorise uniquement le transfert entre les appareils iOS et non vers un PC ou iTunes.
Critiques d’utilisateurs:
1. Je viens de mettre à niveau mon iPhone 4 vers l’iphone5 et je souhaite conserver toutes les applications que j’utilisais sur l’ancien téléphone. J’utilise ce logiciel pour transférer toutes mes applications afin de ne pas avoir à les rechercher et à les retélécharger. La meilleure partie est que cela me donne plusieurs options et je peux toujours conserver ces données d’application précédemment enregistrées. C’est très important pour moi !
2. iMobie AnyTrans est le programme même offrant la gestion de l’iPhone, de l’iPad et de l’iPod dans un seul programme. Vous pouvez désormais mettre de la musique, des films, des applications et tout autre type de fichier de divertissement directement sur vos appareils Apple, y compris l’iPhone 5s, l’iPad Air et tous les iDevices Apple fabriqués depuis l’iPod, l’iPhone et l’iPad d’origine.
3. J’étais tellement content d’avoir découvert cette application parce que je transfère souvent des données d’application après une restauration propre de mon appareil (je le fais après chaque mise à jour majeure pour améliorer les performances). Auparavant, je devais effectuer ce processus fastidieux manuellement à l’aide d’iPhone Backup Extractor et d’iExplorer, mais plus maintenant !
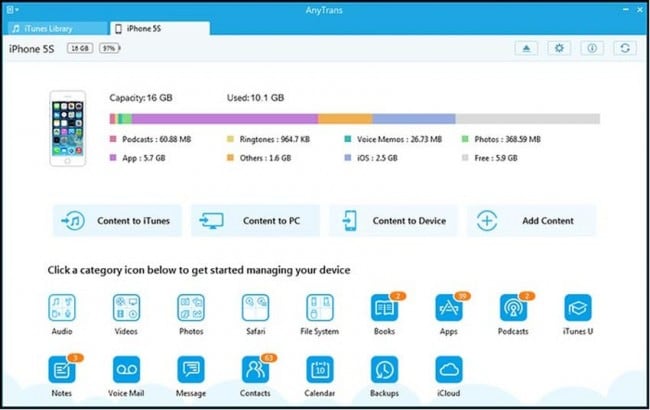
Partie 3. Tableau de comparaison
| Nom de l’application/fonctionnalités | Gratuit ou Payant | Systèmes d’exploitation supportés | Connexion Internet | Transfert d’autres fichiers |
|---|---|---|---|---|
| iTunes | Gratuit | Windows et Mac | Non | Oui – photos, fichiers musicaux, vidéos et autres |
| iCloud | Libérez jusqu’à 5 Go d’espace | Windows et Mac | Oui | Oui – photos, musique, vidéos et autres. |
| SynciOS | Payé | Windows et Mac | Non | Oui – photos, musique, vidéos, livres électroniques et autres. |
| Leawo iTransfer | Payé | Windows et Mac | Non | Oui – photos, vidéos, musique, films, sonneries et autres. |
| iMazing | Payé | Windows et Mac | Non | Oui- musique et autres fichiers. |
| Xender | Payé | Windows et Mac | Non | Oui- musique, photos et autres fichiers. |
| Transfert d’application iMobie | Payé | Windows et Mac | Non | Oui – films, musique et autres fichiers. |
Lire la suite de notre examen de la prise en charge des applications connexes pour iPad :
Derniers articles

