Trois façons de transférer du contenu d’un ancien Android vers Galaxy S7
Vous venez d’acquérir un nouveau mobile et cherchez à transférer des données vers Samsung Galaxy S7/S8/S9/S10/S20 depuis votre ancien téléphone Android. Tout le monde a des préférences et vous avez activement configuré votre téléphone pour qu’il fonctionne comme sur des roulettes avec des préférences personnelles.
Cependant, il est temps de commencer le plus rapidement possible avec le nouveau mobile. Une sauvegarde est nécessaire, et il n’est pas toujours facile de comprendre la compatibilité associée aux avancées de la technologie mobile. Vous commencez à chercher un outil professionnel qui simplifie le transfert de contacts vers Samsung Galaxy S7/S8/S9/S10/S20 en quelques clics. Le processus doit être simple et facile à mettre en œuvre.
Voici trois façons de transférer le contenu de l’ancien Android vers Galaxy S7/S8/S9/S10/S20. Pour ceux qui ont le temps et qui aiment s’impliquer complètement dans le processus, il y a la méthode manuelle. Néanmoins, le processus manuel peut entraîner des erreurs. Il y a la manière Google où vous pouvez lier votre compte Google à la liste de contacts, et enfin vous avez la manière simple avec un outil de transfert de téléphone. qui est ridiculement facile à utiliser. Lisez cet article, vous saurez comment Synchroniser l’ancien téléphone Android avec le Samsung Galaxy S7/S8/S9/S10/S20.
- Solution 1 : Transférer le contenu de l’ancien Android vers Galaxy S7/S8/S9/S10/S20 en 1 clic
- Solution 2 : Transférer les contacts Android vers Galaxy S7/S8/S9/S10/S20 avec un compte Google
- Solution 3 : Transférer manuellement de la musique, des images et des vidéos d’Android vers Galaxy S7/S8/S9/S10/S20
Solution 1 : Transférer des fichiers de l’ancien Android vers Galaxy S7/S8/S9/S10/S20 en 1 clic
DrFoneTool – Transfert de téléphone est la solution en un clic lorsque vous avez besoin de transférer des données de l’ancien vers le Samsung Galaxy S7/S8/S9/S10/S20 depuis n’importe quel mobile, y compris des fichiers multimédias tels que de la musique et des vidéos, des calendriers et des messages texte.

DrFoneTool – Transfert de téléphone
Transférer le contenu de l’ancien Android vers Samsung Galaxy en 1 clic
- Transférez toutes les vidéos et musiques et convertissez celles incompatibles de l’ancien Android vers Samsung Galaxy S7/S8/S9/S10/S20.
- Activer le transfert depuis HTC, Samsung, Nokia, Motorola et plus vers iPhone 11/iPhone XS/iPhone X/8/7S/7/6S/6 (Plus)/5s/5c/5/4S/4/3GS.
- Fonctionne parfaitement avec Apple, Samsung, HTC, LG, Sony, Google, HUAWEI, Motorola, ZTE, Nokia et plus de smartphones et tablettes.
- Entièrement compatible avec les principaux fournisseurs comme AT & T, Verizon, Sprint et T-Mobile.
- Entièrement compatible avec iOS 13 et Android 10.0
- Entièrement compatible avec Windows 10 et Mac 10.15.
Étapes pour transférer du contenu de l’ancien Android vers Samsung à l’aide de DrFoneTool
Connectez votre ancien Android en tant que téléphone source et votre nouveau Samsung en tant que téléphone de destination à l’ordinateur via des câbles USB. Le logiciel reconnaît les périphériques de la carte et les affiche comme connectés.
REMARQUE: Si l’écran affiche les deux téléphones dans l’ordre inverse, c’est-à-dire si l’ancien Android apparaît comme destination et que S7/S8/S9/S10/S20 apparaît comme source, cliquez simplement sur le bouton Retourner pour changer l’ordre. En gros, il faut commencer à transférer les messages vers le Samsung Galaxy.

La liste des fichiers apparaît sous ‘Sélectionner le contenu à copier’. Cochez ensuite les cases le long de la liste qui doivent être transférées. En outre, le logiciel vous offre la possibilité de cocher ‘Effacer les données avant la copie’ avant de commencer le transfert.

Le logiciel doit créer une racine temporaire entre les appareils avant de pouvoir transférer des données de l’ancien Android vers le Samsung Galaxy S7. Le message apparaît à l’écran. Cochez la case et validez pour commencer. Cela n’annule pas la garantie du téléphone et ne crée pas non plus de chemin important. Une fois le transfert terminé, la racine temporaire est supprimée.
Cliquez sur Démarrer le transfert puis les données sont copiées. Assurez-vous que l’ancien Android et le nouveau S7 sont connectés tout au long du processus.

Vous avez accès à l’outil parfait dans DrFoneTool – Transfert de téléphone pour effectuer le transfert de données et de fichiers multimédias sur plus de 3,000 7 téléphones. Synchronisez les données sur Samsung Galaxy S8/S9/S10/S20/SXNUMX et transférez-les depuis un ancien modèle Android avec une facilité absolue.
Partie 2 : Transférer des contacts Android vers S7/S8/S9/S10/S20 avec un compte Google
Vous pouvez utiliser votre compte Google pour transférer des contacts vers Samsung Galaxy. L’idée est de synchroniser les contacts de l’ancien Android avec le compte Gmail préféré. Les étapes suivantes garantissent que votre téléphone est synchronisé avec le compte Google requis. De cette façon, vous pouvez également transférer des données de Ancien Android vers Samsung Galaxy S7/S8/S9/S10/S20 également.
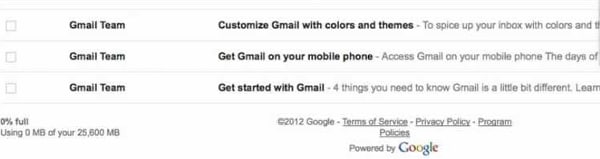
- Allez dans Contacts.
- Cliquez sur Menu/Paramètres. Choisissez ‘Fusionner avec Google’ et Oui pour confirmer.
- Assurez-vous d’avoir le bon compte Gmail par défaut.
- Une fenêtre contextuelle apparaît lorsque la liste de contacts a fusionné avec succès avec le compte Gmail.
La synchronisation se déroule de la manière suivante :
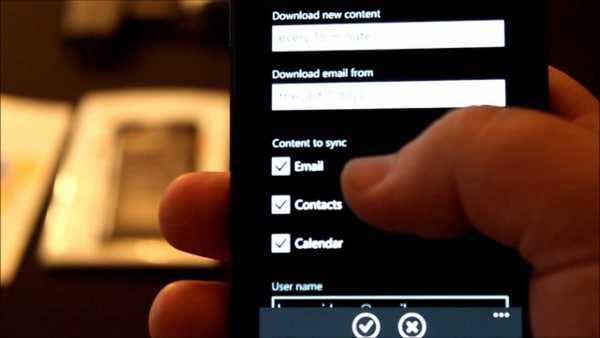
- Le compte Gmail choisi doit être installé sur l’ancien appareil Android.
- Ouvrez le tiroir d’applications. Sélectionnez Paramètres, puis Comptes et synchronisation.
- Activez les comptes et le service de synchronisation.
- La configuration du compte de messagerie vous permet de choisir le bon compte Gmail.
- La synchronisation des contacts doit être activée.
- Cliquez sur Synchroniser maintenant. Les contacts du téléphone commencent à se synchroniser avec le compte Gmail. Ceci est nécessaire pour synchroniser les données avec Samsung Galaxy.
- Ouvrez Gmail et cliquez sur le lien texte à gauche du profil en haut.
- Choisissez Contacts. Une page apparaît où les contacts du téléphone intelligent Android sont stockés.
Configuration et transfert de contacts Gmail vers Samsung Galaxy S7/S8/S9/S10/S20
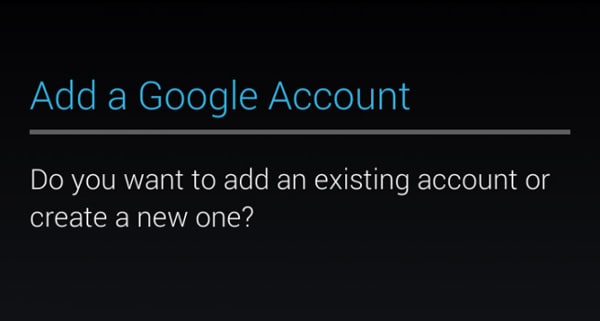
- Allez dans Applications. Localisez et cliquez sur Gmail.
- L’écran Ajouter un compte Google s’affiche. Il demande si un compte nouveau ou existant doit être ajouté.
- Cliquez sur Existant. Les champs ID utilisateur et Mot de passe Gmail s’affichent.
- Saisissez les informations requises, acceptez les conditions d’utilisation de Google et cliquez sur Terminé sur le clavier.
- Le compte Gmail choisi commence à transférer les contacts vers le Samsung Galaxy S7/S8/S9/S10/S20.
Partie 3 : Comment transférer manuellement de la musique, des images et des vidéos d’Android vers Galaxy S7/S8/S9/S10/S20
La méthode manuelle de transfert de contenu multimédia depuis Ancien Android vers Galaxy S7/S8/S9/S10/S20 est possible avec le nouveau téléphone doté de la technologie requise pour s’adapter. Cependant, l’ancien modèle d’Android peut ne pas être entièrement compatible à certains égards. Il peut être un peu plus facile de transférer des messages depuis Ancien Android vers Samsung Galaxy.
Essayez la méthode manuelle suivante avec une carte SD.

- Transférez tout le contenu multimédia, y compris la musique, les images et les vidéos de votre ancien téléphone Android vers une carte SD. Notez que Galaxy S7/S8/S9/S10/S20 n’encourage pas l’utilisation d’un emplacement pour carte SD.
- Cependant, le nouveau modèle Samsung utilise l’application Smart Switch Mobile pour détecter automatiquement le contenu de l’ancienne carte SD mobile Android et le transfère dans une liste appelée ‘Contenu dans SDCard’. Si un emplacement pour carte SD en option est fourni, la carte peut être transférée vers un nouvel appareil.
- Accédez à Stockage et USB et lancez la carte SD SanDisk.
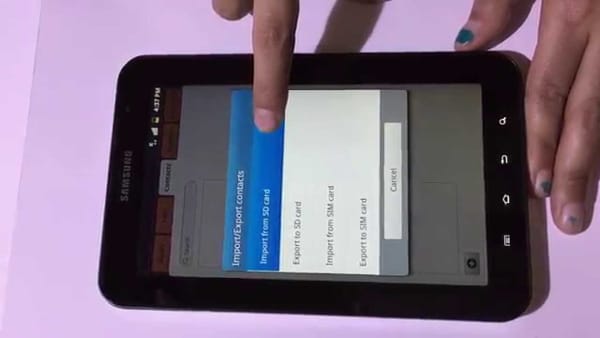
Vous avez maintenant transféré toutes les données et le contenu multimédia sur votre nouveau mobile – C’est tout – transférez les données de l’ancien Android vers le Samsung Galaxy S7/S8/S9/S10/S20.
Derniers articles

