Transférer des données de l’ancien iPad vers iPad Pro, iPad Air 2.
- Solution 1 : transférer les anciennes données de l’iPad vers l’iPad Pro/Air 2/iPad Mini avec iTunes
- Solution 2 : Déplacer les données de l’ancien iPad vers l’iPad Pro/Air 2/ Mini en utilisant iCloud
- Solution 3 : un clic pour transférer les anciennes données de l’iPad vers l’iPad Pro/Air/iPad Mini
Solution 1 : transférer les anciennes données de l’iPad vers l’iPad Pro/Air 2 avec iTunes
- Assurez-vous d’avoir installé la dernière version d’iTunes et lancez-la.
- Connectez l’ancien iPad à l’ordinateur.
- Cliquez sur votre ancien iPad sous DISPOSITIFS dans la barre latérale d’iTunes et choisissez Sauvegarder maintenant.
- Lorsque le processus de sauvegarde est terminé, vous pouvez déconnecter votre ancien iPad et continuer à faire fonctionner iTunes
- Connectez l’iPad Pro/Air à l’ordinateur. Lorsqu’il apparaît sous DISPOSITIFS, cliquez dessus avec le bouton droit de la souris, puis sélectionnez Restaurer la sauvegarde….
- Choisissez le fichier de sauvegarde le plus récent et cliquez sur Restaurer.
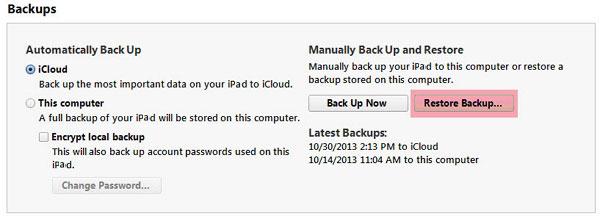
Avantages: iTunes peut sauvegarder et restaurer gratuitement la plupart des données sur iPad (iOS 9 pris en charge). Les données incluent les chansons achetées, les podcasts, les livres, les applications, les photos et les vidéos prises et tournées avec l’iPad, les contacts, les messages, les fonds d’écran, les données d’application et plus encore.
Inconvénients: Cela prend du temps. Les fichiers multimédias synchronisés à partir de l’ordinateur ne peuvent pas être sauvegardés et restaurés. En outre, le processus de sauvegarde peut ne pas démarrer et quelque chose de mal peut se produire pour mettre fin au processus de sauvegarde et de restauration à mi-chemin.
Solution 2 : Déplacer les données de l’ancien iPad vers l’iPad Pro/Air 2/iPad Mini en utilisant iCloud
- Ouvrez votre ancien iPad et activez les réseaux WiFi.
- Exploiter Paramètres et naviguez jusqu’à iCloud. Ensuite, appuyez sur Stockage et sauvegarde. Allumer iCloud sauvegarde et touchez OK. Et puis, appuyez sur Sauvegarder maintenant.
- Une fois la sauvegarde terminée, vérifiez l’heure de la dernière sauvegarde pour vous assurer que votre sauvegarde a réussi.
- Allumez votre nouvel iPad Pro/Air et suivez les instructions qui s’affichent à l’écran. Sélectionnez une langue et un pays, décidez si vous activez les services locaux. Et allumez les réseaux WiFi.
- Lorsqu’il vous invite à configurer votre iPad (iOS 9 pris en charge), choisissez Restaurer à partir d’iCloud Backup puis entrez votre identifiant Apple et vos mots de passe.
- Choisissez la dernière sauvegarde de votre ancien iPad et appuyez sur Restaurer. Attendez un moment jusqu’à ce que votre nouvel iPad Pro/Air soit restauré avec succès à partir de la sauvegarde.
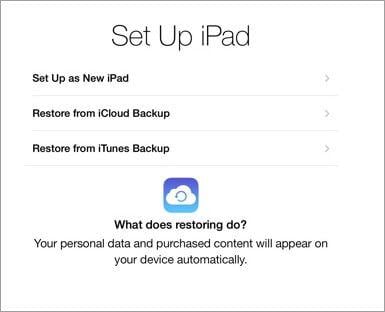
Avantages: iCloud vous aide à sauvegarder et à restaurer la plupart des données. Il s’agit de l’historique d’achat de la musique, des émissions de télévision, des films, des applications et des livres (pas eux-mêmes), des photos et des vidéos enregistrées dans la pellicule, des paramètres des appareils, des messages, des sonneries, de la messagerie vocale visuelle, de l’écran d’accueil, des données des applications, etc. sur.
Inconvénients: Il a besoin de réseaux WiFi stables pour assurer le processus de sauvegarde et de restauration. Cela prend beaucoup de temps. Pire encore, comme pour les médias non achetés sur iTunes, iCloud ne parvient pas à sauvegarder et à restaurer.
Solution 3. Un clic pour transférer les anciennes données de l’iPad vers iPad Pro / iPad Air 2 / iPad Air 3 / iPad Mini
Que faire si vous souhaitez copier les articles non achetés sur votre nouvel iPad Pro/Air ? C’est facile maintenant. La DrFoneTool – Transfert de téléphone vient pour votre aide. Il est conçu par des professionnels pour vous aider à transférer des données entre deux téléphones et tablettes lorsqu’ils exécutent Android, iOS ou Symbian (seule la version Windows prend en charge le transfert de fichiers vers et depuis des appareils Symbian). Il vous donne le pouvoir de transférer toute la musique, le calendrier, les messages, les vidéos, les photos et les contacts du ancien iPad vers iPad Pro/Air d’un simple clic. Vous pouvez transférer toutes vos données de l’ancien iPad vers l’iPad Pro, l’iPad Air 2, l’iPad air 3 ou l’iPad Mini 3, l’ipad mini 4, facilement et rapidement. Plutôt pratique, n’est-ce pas ?

DrFoneTool – Transfert de téléphone
Transférer des données de l’ancien iPad vers l’iPad Pro, l’iPad Air 2 ou l’iPad Mini 3
- Transférez facilement des photos, des vidéos, un calendrier, des contacts, des messages et de la musique d’iPad vers iPad Pro.
- Activez le transfert depuis HTC, Samsung, Nokia, Motorola et plus vers iPhone X/8/7S/7/6S/6 (Plus)/5s/5c/5/4S/4/3GS.
- Fonctionne parfaitement avec Apple, Samsung, HTC, LG, Sony, Google, HUAWEI, Motorola, ZTE, Nokia et plus de smartphones et tablettes.
- Entièrement compatible avec les principaux fournisseurs comme AT & T, Verizon, Sprint et T-Mobile.
- Entièrement compatible avec iOS 15 et Android 12
- Entièrement compatible avec Windows 10 et Mac 10.13.
Étapes pour transférer des données d’un ancien iPad vers iPad Pro/Air/Min
Étape 1 : Connectez les deux iPads à l’ordinateur
Téléchargez et installez DrFoneTool sur l’ordinateur. Double-cliquez sur le package d’installation sur l’écran de l’ordinateur pour le lancer. Dans la fenêtre principale, cliquez sur ‘Transfert de téléphone’. Cela fait apparaître la fenêtre de transfert de l’iPad.

Connectez votre ancien iPad et iPad Pro/Air à l’ordinateur. Le logiciel les détectera et les affichera dans cette fenêtre.

Étape 2 : Transfert de l’ancien iPad vers l’iPad Pro/Air
Comme vous le voyez, toutes les données autorisées à être transférées sont répertoriées et vérifiées entre les deux iPad, y compris la musique, la vidéo, les photos, le calendrier, les iMessages et les contacts. Allez et cliquez sur ‘Démarrer le transfert’. Ensuite, le transfert de données de l’ancien iPad vers iPad Pro/Air commence. Assurez-vous qu’aucun iPad n’est déconnecté pendant tout le cours.

Avantages: Les articles achetés et non achetés sont autorisés à être transférés. En outre, les données actuelles sur l’iPad Pro/Air ne seront pas supprimées avant l’importation des données sur l’ancien iPad. De plus, il n’a pas besoin de réseaux WiFi et le processus de transfert est extrêmement rapide et sûr.
Inconvénients:Ce logiciel est impuissant lorsque vous souhaitez restaurer les paramètres, l’application, les données d’application et la messagerie vocale visuelle.
C’est tout à propos de comment transférer des données vers le nouvel iPad Pro/Air à partir de l’ancien iPad. Choisissez une méthode que vous aimez et essayez.
Conseils:
Après le transfert de données, vous souhaiterez peut-être gérer votre nouvel iPad Pro/Air. DrFoneTool -Switch est un bon choix. Il suffit d’un clic pour transférer toutes vos données sur votre iPad.
Derniers articles

