Comment transférer MP4 vers iPad avec et sans iTunes
J’ai téléchargé de nombreuses vidéos sur des sites Web comme YouTube, Facebook et j’aimerais les mettre sur mon iPad pour pouvoir les regarder sur iPad pendant mes voyages. S’il vous plaît conseiller, merci.
L’iPad peut prendre en charge des formats vidéo limités, notamment .mp4, .mov et certaines extensions .avi. De nos jours, la majorité des appareils prennent généralement en charge les fichiers vidéo MP4 en raison de sa haute qualité et de ses meilleures fonctionnalités par rapport aux autres types de vidéo. Les fichiers MP4 sont relativement petits mais conservent toujours la qualité vidéo. Beaucoup de gens voudront transférer MP4 sur iPad pour un plaisir en déplacement, et cet article présentera les méthodes permettant aux gens de terminer facilement la tâche.
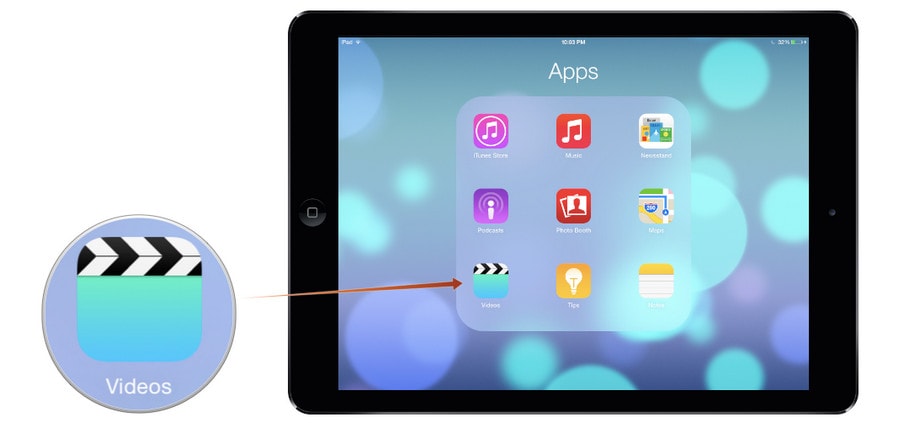
Partie 1. Transférer MP4 sur iPad sans iTunes
Si vous cherchez une option pour transférer MP4 vers iPad sans iTunes, Un outil de transfert iPad est une option parfaite pour vous ! Vous pouvez transférer MP4 sur iPad avec DrFoneTool – Phone Manager (iOS) directement en quelques clics.
DrFoneTool – Phone Manager (iOS) est un gestionnaire de téléphone intelligent et un programme de transfert d’iPad avec lequel vous pouvez facilement transférer des vidéos, de la musique, des photos, des listes de lecture, des contacts et plus encore sans effort. DrFoneTool – Phone Manager (iOS) vous permet de transférer facilement des fichiers entre appareils iOS, iTunes et ordinateurs. Le logiciel iPad Transfer ne transfère pas seulement les médias et autres fichiers d’un ordinateur vers iPad, iPhone, iPod et Android, mais gère et organise également les fichiers sur votre appareil. Vous pouvez également créer vos propres listes de lecture et ajouter des albums sur votre appareil et synchroniser avec tous les appareils Apple. Le guide suivant vous montrera comment transférer MP4 sur iPad sans iTunes.

DrFoneTool – Gestionnaire de téléphone (iOS)
Transférer MP4 vers iPad/iPhone sans iTunes
- Transférez, gérez, exportez/importez votre musique, vos photos, vos vidéos, vos contacts, vos SMS, vos applications, etc.
- Sauvegardez votre musique, photos, vidéos, contacts, SMS, applications, etc. sur un ordinateur et restaurez-les facilement.
- Transférez de la musique, des photos, des vidéos, des contacts, des messages, etc. d’un smartphone à un autre.
- Transférez des fichiers multimédias entre des appareils iOS et iTunes.
- Entièrement compatible avec iOS 7, iOS 8, iOS 9, iOS 10, iOS 11 et iPod.
Comment transférer MP4 vers iPad avec DrFoneTool – Phone Manager (iOS) ?
Étape 1. Téléchargez et installez DrFoneTool
Téléchargez et installez DrFoneTool sur votre ordinateur, puis démarrez-le. Choisissez ‘Gestionnaire de téléphone’ dans la fenêtre principale.

Étape 2. Connectez l’iPad pour transférer des vidéos MP4
Connectez l’iPad à l’ordinateur avec le câble USB et le programme reconnaîtra automatiquement votre iPad. Ensuite, vous verrez les catégories de fichiers en haut de l’interface principale.

Étape 3. Ajouter des fichiers MP4 sur iPad
Choisissez des Vidéos catégorie, et vous verrez les sections des différents fichiers vidéo dans la barre latérale gauche, ainsi que le contenu dans la partie droite. Cliquez maintenant sur le Ajouter dans la fenêtre du logiciel et sélectionnez Ajouter un fichier ou Ajouter un dossier pour ajouter des vidéos MP4 de l’ordinateur à votre iPad.

Si vous allez transférer les fichiers vidéo qui ne sont pas compatibles avec l’iPad, DrFoneTool vous aidera à convertir puis à transférer les fichiers vidéo.
Alors c’est tout. DrFoneTool – Phone Manager (iOS) vous aidera à transférer MP4 sur iPad en peu de temps et à conserver les fichiers originaux sur votre iPad. De plus, ce programme vous permet de gérer d’autres fichiers multimédias sur transférer des fichiers sur votre iPhone, iPad ou Ipod. Si vous êtes intéressé par ce programme, téléchargez-le gratuitement pour l’essayer.
Partie 2. Transférer MP4 sur iPad avec iTunes
Vous pouvez facilement transférer MP4 sur iPad avec iTunes. Pour ceux qui n’ont jamais essayé cela auparavant, cela peut être difficile avec iTunes, mais avec un guide étape par étape, vous pouvez facilement transférer les vidéos. iTunes peut lire n’importe quel format de fichier vidéo et vous pouvez facilement transférer des fichiers MP4 de votre PC ou MAC vers iPad. Pour transférer les fichiers, assurez-vous de remplir les conditions suivantes.
Ce que vous devez:
- Un Mac ou un PC avec iTunes installé dessus
- Un iPad
- Fichiers vidéo MP4 compatibles sur votre PC ou Mac
- Un câble USB pour connecter l’iPad au PC
Remarque : Ce guide parlera de la synchronisation des films via un câble USB. Si vous utilisez le transfert Wi-Fi d’iTunes, le câble USB n’est pas nécessaire.
Transférer MP4 sur iPad avec iTunes
Étape 1. Ouvrez iTunes
Installez et ouvrez iTunes sur votre PC. Si vous utilisez iTunes pour la première fois, vous devez vous connecter avec votre identifiant Apple.
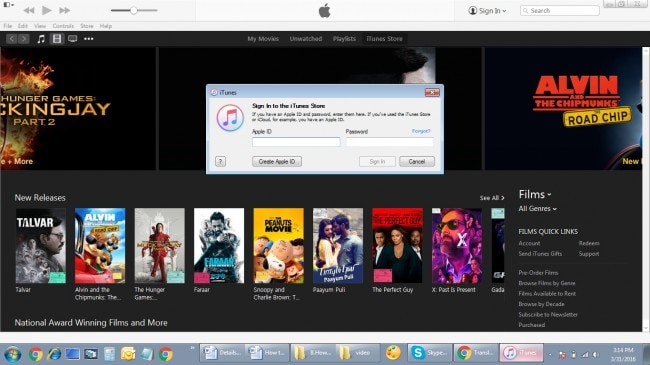
Étape 2. Ajouter des fichiers MP4 à la bibliothèque iTunes
Sélectionnez Fichier> Ajouter un fichier à la bibliothèque, puis sélectionnez le dossier à partir duquel vous souhaitez ajouter le fichier MP4 de votre PC à iTunes et cliquez sur Ouvrir.
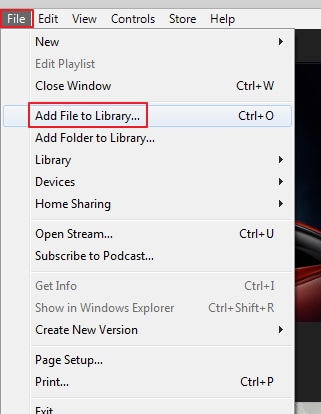
Étape 3. Le fichier est ajouté à la bibliothèque iTunes
Le fichier MP4 sera ajouté à la bibliothèque de films iTunes et vous pourrez voir les films ajoutés en choisissant la catégorie Films.

Étape 4. Connectez l’iPad au PC
À l’aide du câble USB, connectez l’iPad au PC et il sera visible dans l’interface iTunes.
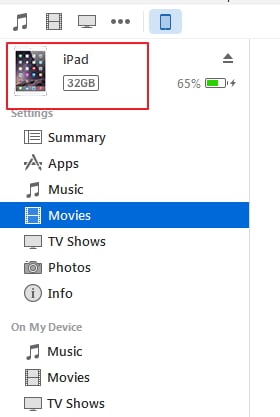
Étape 5. Synchroniser les films
Sur le panneau latéral gauche sous iPad, sélectionnez l’option Films, puis cochez l’option ‘Synchroniser les films’ sur le côté droit. Sélectionnez maintenant les films que vous souhaitez transférer sur iPad et appuyez enfin sur ‘Appliquer’.
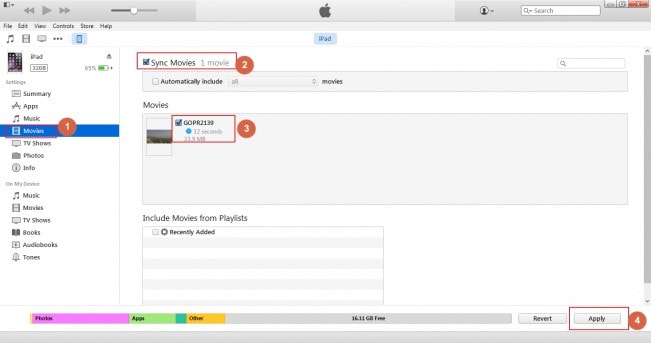
Étape 6. Trouver une vidéo synchronisée sur iPad
La progression de la synchronisation sera visible et la vidéo sera transférée sur iPad et vous pourrez vérifier la vidéo sous l’application ‘Vidéos’ sur iPad à partir d’iTunes.

Derniers articles

