Comment transférer des notes d’iPad vers un ordinateur
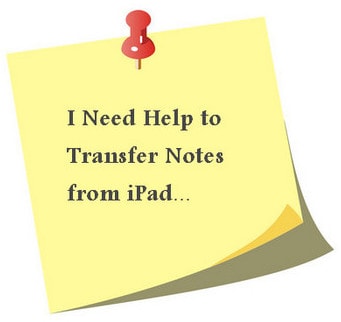
Toutes les notes que vous avez créées sur iPad restent dans l’application Note sur votre appareil. Vous avez sûrement stocké des choses importantes ici, comme la liste de courses que vous utilisez tous les dimanches ou l’idée de ce livre que vous voulez écrire, etc. Le plus souvent, certaines notes sont extrêmement importantes pour vous. C’est pourquoi vous devriez penser à transférer des notes d’iPad vers PC et à faire une sauvegarde régulièrement.
Pour ce faire, vous voudrez peut-être lire la suite. Nous vous expliquerons différentes manières de répondre à la manière de transférer des notes d’iPad vers un ordinateur dans cet article. Dans la dernière partie, vous pouvez également voir une liste de cinq applications pour déplacer facilement vos notes sur PC également.

DrFoneTool – Gestionnaire de téléphone (iOS)
Transférer des fichiers d’iPad vers un ordinateur sans iTunes
- Transférez, gérez, exportez/importez votre musique, vos photos, vos vidéos, vos contacts, vos SMS, vos applications, etc.
- Sauvegardez votre musique, photos, vidéos, contacts, SMS, applications, etc. sur un ordinateur et restaurez-les facilement.
- Transférez de la musique, des photos, des vidéos, des contacts, des messages, etc. d’un smartphone à un autre.
- Transférez des fichiers multimédias entre des appareils iOS et iTunes.
- Entièrement compatible avec iOS 7, iOS 8, iOS 9, iOS 10, iOS 11 et iPod.
Partie 1. Transférer des notes d’iPad vers un ordinateur à l’aide d’iCloud
iCloud est un service cloud publié par Apple, afin d’aider ses utilisateurs à transférer facilement des fichiers entre leurs appareils iOS et leurs ordinateurs. En choisissant cette option, vous avez juste besoin d’un identifiant Apple pour transférer des notes d’iPad vers un ordinateur.
Remarque : iCloud est disponible sur iOS 5 ou version ultérieure.
Étape 1 Appuyez sur Paramètres > iCloud sur votre iPad. Activez ensuite Notes si ce n’est déjà fait.
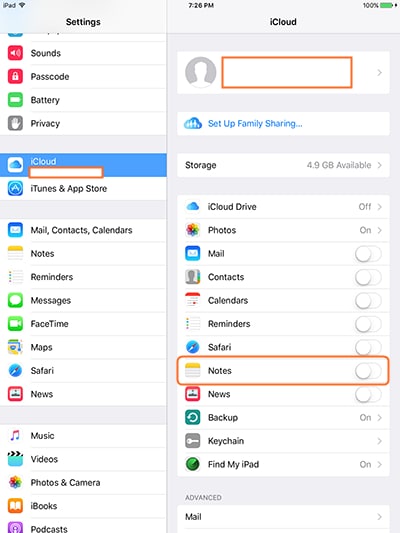
Étape 2 Téléchargez et installez le panneau de configuration iCloud sur votre PC. Connectez-vous ensuite avec votre identifiant Apple.
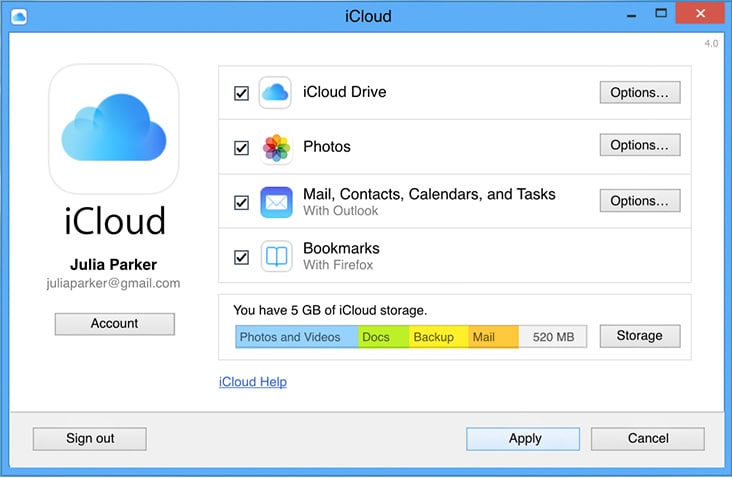
Étape 3 iCloud créera un dossier sur votre ordinateur. Accédez à votre dossier iCloud et localisez les notes dont vous avez besoin.

Remarque : vous aurez besoin d’une connexion Internet fonctionnelle pour iPad et PC pour que ce processus fonctionne.
Vous pouvez également être intéressé par:
Partie 2. Transférer des notes d’iPad vers un ordinateur par e-mail
Comme les notes n’occupent généralement pas trop de stockage, nous pouvons choisir un autre moyen simple et gratuit de terminer le travail de transfert très facilement par e-mail. Nous allons faire Gmail par exemple comme suit.
Étape 1 Ouvrez l’application Notes sur votre iPad.

Étape 2 Appuyez sur la note dont vous avez besoin et appuyez sur l’icône de partage dans le coin supérieur droit de l’iPad. Ensuite, choisissez ‘Mail’ dans la fenêtre contextuelle.
![]()
Étape 3 Tapez votre propre adresse e-mail dans l’application Mail et appuyez sur le bouton Envoyer. Ensuite, l’iPad enverra la note à votre propre adresse e-mail.

Lorsque l’e-mail est envoyé à votre boîte aux lettres, ouvrez simplement l’e-mail pour afficher vos notes. Avec votre application Mail, vous pouvez facilement transférer des notes d’iPad vers un ordinateur.
Vous pouvez également être intéressé par:
Partie 3. Transférer des notes d’iPad vers un ordinateur à l’aide d’applications tierces
Si vous souhaitez transférer de nombreuses notes par lots et que vous n’utilisez pas les méthodes ci-dessus, vous pouvez télécharger une application tierce pour terminer la tâche. Voici une liste de 5 applications pour transférer des notes d’iPad à l’ordinateur pour votre référence.
Vous pouvez également être intéressé par:
1. iMobie AnyTrans
Principales caractéristiques d’AnyTrans
- Gestionnaire de contenu tout-en-un pour iOS
- Transférez toutes sortes de fichiers entre votre appareil iOS et votre PC
- Interface très simple
- Transfert illimité avec la version complète
- Pas besoin d’utiliser iTunes
Avis des utilisateurs
1. »C’est un outil sympa, mais il vous demande parfois de reconnecter votre iPhone pendant que vous parcourez les données. Cela semble se produire lorsqu’il y a beaucoup de données là-bas.‘ – Steve
2. « AnyTrans est très facile à utiliser, mais il n’a pas grande valeur car il crée parfois des dossiers génériques et ne fonctionne pas correctement.” — Brian
3. »Ce logiciel fait ce qu’il dit et le fait bien.” —Kévin
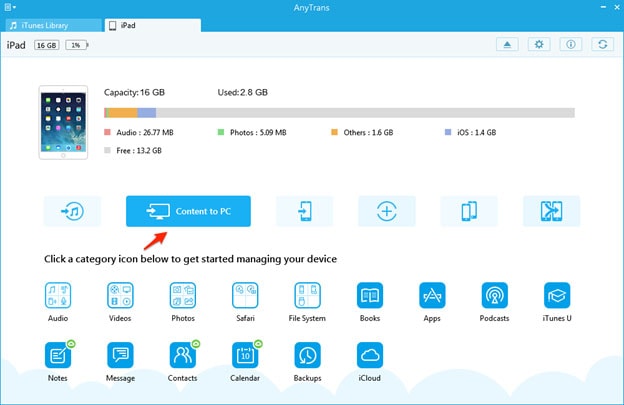
2. MacroPlant iExplorer
Fonctionnalités clés
- Transférez divers fichiers de votre appareil iOS vers votre PC ou Mac
- Accédez et parcourez les sauvegardes de votre appareil iOS
- Explorateur détaillé de votre appareil
- Transférer et reconstruire des listes de lecture
- Transfert illimité en version complète
Avis des utilisateurs
1. »Ce logiciel est idéal si vous rencontrez des problèmes avec votre iPad ou votre iPhone. Cela aidera certainement.‘-Roger
2. »Ce n’est pas le logiciel le plus intuitif que j’ai rencontré, mais il fait certainement ce qu’il dit.” —Thomas
3. »Il peut être un peu lent lors du transfert de fichiers, mais c’est un logiciel fiable.‘-Russell
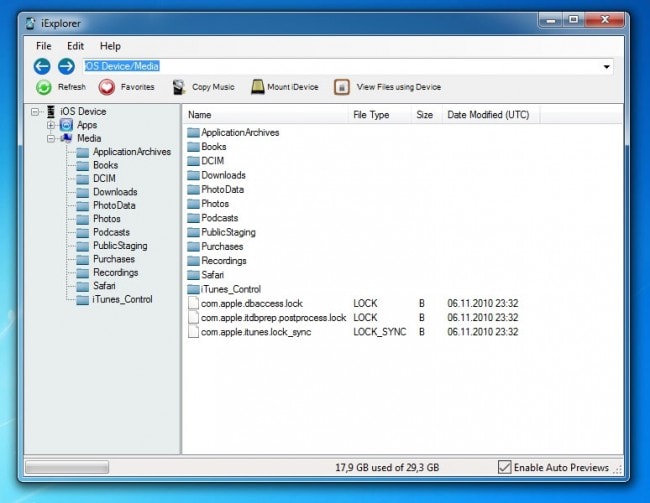
3. ImToo iPad Compagnon
Fonctionnalités clés
- Prend en charge la dernière version d’iOS
- Prise en charge de la connexion via Wi-Fi
- Transférez des vidéos, des audios, des photos et des livres de votre appareil vers un PC
- Lecteur vidéo intégré
- Convertir des fichiers aux formats pris en charge par l’iPad
Avis des utilisateurs
1. »L’interface n’est pas très intuitive, mais c’est un bon logiciel.‘ -James
2. »Vous pouvez prévisualiser vos films DVD, ce qui est une astuce intéressante.‘ -Facture
3. »Fait tout ce qu’il dit, mais c’est un peu lent pendant le processus.‘-Maria
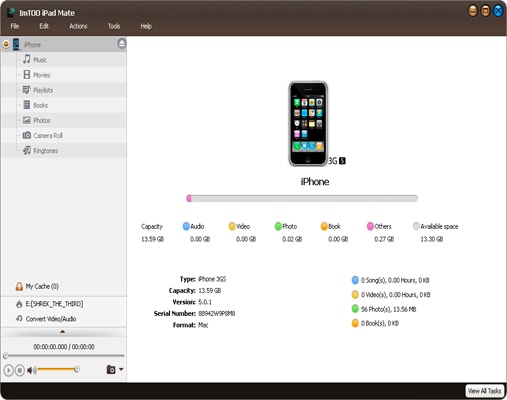
4. SynciOS
Caractéristiques principales
- Prend en charge tous les types d’appareils Android et iOS
- La version gratuite est tout ce dont vous avez besoin
- Importez et exportez facilement des vidéos, des photos, des fichiers audio et des livres
- Gérer les applications via Syncios
- Outils supplémentaires pour gérer votre appareil iOS
Avis des utilisateurs
1. »Ce logiciel est un excellent gestionnaire, mais les demandes d’inscription et les publicités sont un peu ennuyeuses.‘- Michael
2. »Merci, Syncios, d’exister. Je n’ai pas encore essayé de meilleur logiciel pour déplacer des notes.‘-Larry
3. »J’adore que vous obteniez toutes les fonctionnalités du logiciel gratuitement.” — Pete

5. TouchezCopier
Fonctionnalités clés
- Gestionnaire de fichiers complet pour iPad, iPod et iPhone
- Interface simple
- Transfert illimité en version complète
- Recherchez votre appareil à l’aide d’une fonction de recherche
- Exportez des fichiers vers iTunes et PC en un seul clic
Avis des utilisateurs
1. »Je ne peux pas croire à quelle vitesse ce programme fonctionne. J’en suis ravi.” — Luigi
2. »C’est un peu cher, mais il fait ce qu’il dit.‘ – Marquer
3. »Tout fonctionne bien avec ce logiciel, je l’utilise chaque fois que j’en ai besoin.” —Ricky
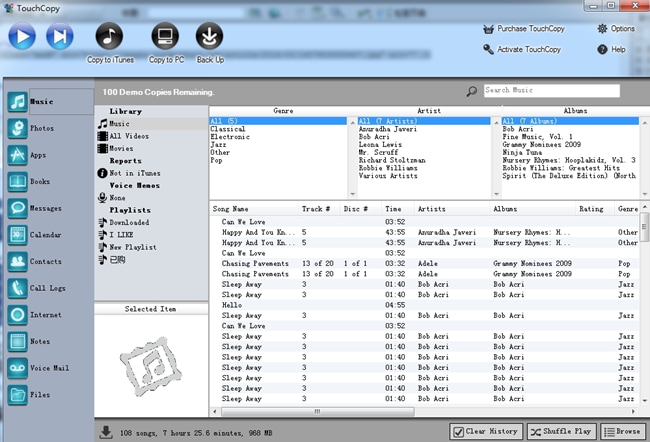
Article suivant:
Derniers articles

