4 façons de transférer une photo d’un téléphone à un ordinateur portable
À quand remonte la dernière fois que vous avez emporté un système de caméra à part entière avec vous ? Aujourd’hui, la plupart d’entre nous prenons des photos en déplacement avec nos téléphones portables, et pour cause. Les systèmes de caméras des téléphones portables rivalisent aujourd’hui avec les meilleurs fabricants de caméras au monde, et les performances sont généralement adéquates pour la plupart des utilisations. Inutile de dire qu’aujourd’hui, la plupart des gens ont un téléphone avec appareil photo et que l’une des principales raisons pour lesquelles les gens envisagent de mettre à niveau leur téléphone chaque année est l’amélioration de l’appareil photo. Aujourd’hui, certains des meilleurs téléphones avec appareil photo au monde peuvent enregistrer des vidéos 8K et les systèmes d’appareil photo 48 MP semblent être une nouvelle norme. Toute cette technologie est formidable, mais elle a un coût qui n’est pas de l’argent. Le coût est le stockage des données, et les fabricants ne fournissent pas aujourd’hui un stockage adéquat avec lequel vous pourriez vous sentir à l’aise, compte tenu de la grande taille des fichiers de ces enregistrements ultra-haute résolution et des photos multi-mégapixels et que les gens ont besoin de stockage pour d’autres éléments tels que les jeux. , de la musique et des vidéos non enregistrées sur le téléphone mais stockées temporairement sur le téléphone pour être visionnées. Tôt ou tard, les gens sont confrontés à la question – comment transférer des photos d’un téléphone à un ordinateur portable ?
La bonne vieille méthode USB avec DrFoneTool Phone Manager
Le moyen le plus simple et le plus rapide d’obtenir des photos de votre téléphone vers un ordinateur portable reste de connecter votre téléphone à votre ordinateur portable avec un câble USB et d’utiliser l’excellente et puissante suite d’outils appelée DrFoneTool pour gérer les médias de votre téléphone sur un ordinateur portable. En quelques étapes simples, vous transférerez des photos d’un téléphone à un ordinateur portable.
Configurer votre téléphone
Rien ne doit être fait sur un iPhone. Pour les téléphones Android, les étapes sont fournies.
Étape 1 : Connectez votre téléphone à l’ordinateur portable à l’aide d’un câble USB
Étape 2 : Sur le téléphone, balayez du haut vers le bas et dans les notifications, sélectionnez USB. Dans ces paramètres, sélectionnez Transfert de fichiers.
Étape 3 : Si le mode développeur est activé sur le téléphone, le débogage USB est probablement également activé. Sinon, accédez aux options du développeur dans les paramètres et activez le débogage USB. Si vous n’avez pas activé les options de développement ou si vous ne savez pas comment les activer, passez à l’étape 4.
Étape 4 : Allez dans Paramètres et appuyez sur À propos du téléphone.
Étape 5 : Faites défiler jusqu’au numéro de build et continuez à appuyer dessus jusqu’à ce que les options du développeur soient activées.
Étape 6 : Retournez dans Paramètres et faites défiler jusqu’à Système
Étape 7 : Si les options de développement ne sont pas répertoriées dans Système, appuyez sur Avancé, puis appuyez sur Options de développement
Étape 8 : Faites défiler vers le bas pour trouver l’option de débogage USB et activez-la.
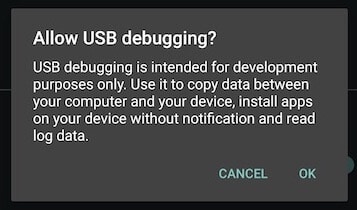
Téléchargement et configuration de DrFoneTool Phone Manager
Étape 1 : Téléchargez et installez DrFoneTool Phone Manager sur votre ordinateur portable
Étape 2 : Lancez DrFoneTool sur votre ordinateur portable
Étape 3 : Choisissez Gestionnaire de téléphone
Transfert de photos d’un téléphone à un ordinateur portable à l’aide de DrFoneTool USB
Lorsque vous lancez DrFoneTool Phone Manager, vous verrez une fenêtre propre avec de grands onglets en haut et quelques actions courantes en un clic répertoriées à côté d’une image de votre téléphone dans une grande police claire.
Étape en un clic : Tout ce que vous avez à faire est de sélectionner la première option qui dit Transférer les photos de l’appareil. Dans la fenêtre contextuelle suivante, sélectionnez l’emplacement où vous souhaitez exporter les photos de votre téléphone et toutes vos photos seront exportées de votre téléphone vers l’ordinateur.

DrFoneTool – Gestionnaire de téléphone (Android)
Transférer des données entre Android et Mac en toute transparence.
- Transférez des fichiers entre Android et un ordinateur, y compris des contacts, des photos, de la musique, des SMS, etc.
- Gérez, exportez / importez votre musique, photos, vidéos, contacts, SMS, applications, etc.
- Transférez iTunes vers Android (et vice versa).
- Gérez votre appareil Android sur l’ordinateur.
- Entièrement compatible avec Android 8.0.
Transférer des photos d’un téléphone à un ordinateur portable sans fil sans USB
Le monde passe au sans fil aujourd’hui. Nous détestons les câbles depuis longtemps, et aujourd’hui, les téléphones sont équipés de capacités de charge sans fil pour rendre votre vie vraiment sans fil, si vous le souhaitez. Le transfert sans fil de photos d’un téléphone à un ordinateur portable peut également être effectué sous forme de synchronisation sur le cloud, et les photos seront exactement là où vous le souhaitez, comme par magie. Bien sûr, cela consomme des données, mais cela peut être plus pratique selon la façon dont vous le voyez.
Dropbox
Dropbox est une solution commune de partage de fichiers basée sur le cloud dans laquelle vous obtenez une «boîte» de démarrage de 2 Go dans laquelle vous pouvez stocker vos fichiers et que vous pouvez synchroniser sur le cloud et mettre à la disposition de tous vos appareils à l’aide des applications Dropbox sur les appareils . Étant donné que cette solution consomme des données et que le stockage de départ est de 2 Go, il n’est pas recommandé d’utiliser Dropbox comme moyen standard de transférer des photos d’un téléphone à un ordinateur portable ou de stocker vos photos dans le cloud ou de synchroniser votre collection de photos. Maintenant, si vous payez pour les niveaux de stockage supérieurs de Dropbox, ou si vous n’êtes pas un très gros utilisateur et que vous pouvez vous contenter du maigre stockage de 2 Go que vous obtenez gratuitement, Dropbox peut être un moyen rapide et facile de transférer vos photos d’un téléphone à un ordinateur portable, si la consommation de données et le temps nécessaire pour télécharger des photos du téléphone vers les serveurs de Dropbox ne vous dérangent pas.
Télécharger des fichiers à partir du téléphone
Étape 1 : Installez l’application Dropbox sur votre téléphone
Étape 2 : Lancer l’application
Étape 3 : Dropbox vous demande au lancement si vous souhaitez utiliser Dropbox pour sauvegarder vos photos sur les serveurs Dropbox ou si vous souhaitez sélectionner manuellement les photos à sauvegarder, ou si vous souhaitez ignorer complètement l’étape.
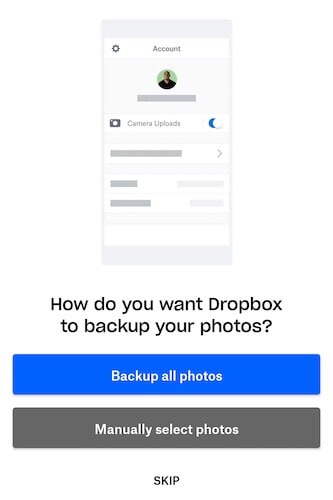
Étape 4 : Maintenant, si vous êtes sur le niveau gratuit avec 2 Go de stockage et que vous débutez, ou si vous êtes sur l’un des niveaux de stockage élevés proposés par Dropbox, vous pouvez commencer par autoriser Dropbox à sauvegarder toutes les photos sur votre appareil. Dropbox créera un dossier et téléchargera toutes vos photos depuis l’appareil vers ce dossier dans votre Dropbox. Si vous utilisez Dropbox pour transférer quelques photos au hasard, choisissez d’ignorer la sauvegarde automatique.
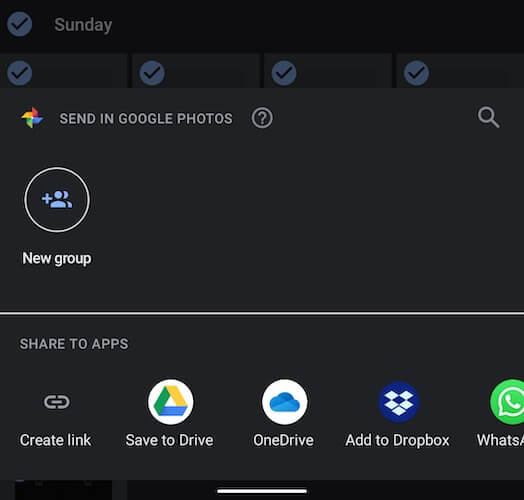
Étape 5 : Une fois connecté à votre Dropbox, revenez au tiroir de votre application et lancez Google Photos
Étape 6 : Choisissez les photos que vous souhaitez transférer du téléphone vers l’ordinateur portable à l’aide de Dropbox, puis appuyez sur l’icône Partager en haut et sélectionnez l’option Ajouter à Dropbox.
Étape 7 : Dropbox téléchargera les fichiers de votre téléphone vers le cloud.
Télécharger des fichiers sur un ordinateur portable
Étape 1 : Rendez-vous dans la https://www.dropbox.com ou si vous avez l’application Dropbox sur votre ordinateur, lancez-la.
Étape 2 : Si vous n’avez pas sélectionné un autre emplacement pour enregistrer lors de l’envoi de fichiers vers Dropbox sur votre téléphone, vous trouverez vos photos dans le dossier Fichiers envoyés. Si vous aviez choisi de sauvegarder automatiquement, les photos seront dans le dossier Camera Uploads.
Étape 3 : Sélectionnez les fichiers en cliquant sur le carré vide qui apparaît sur chaque fichier à gauche du nom du fichier lorsque vous survolez les fichiers, puis sélectionnez l’option de téléchargement à droite.
la plateforme WeTransfer
WeTransfer est un moyen relativement facile et rapide d’envoyer des fichiers à des personnes, et vous pourriez penser que cela pourrait également fonctionner pour transférer des photos d’un téléphone à un ordinateur portable. Pour vous épargner quelques ennuis, en bref, disons que certaines options sont plus adaptées à l’envoi de photos d’Android vers un ordinateur portable, comme DrFoneTool – Gestionnaire de téléphone pour Android si vous souhaitez utiliser un câble USB, ou des solutions basées sur pourrait déjà intégrées à Android tels que Google Photos et Google Drive, ou des solutions tierces telles que Microsoft OneDrive. Néanmoins, si vous souhaitez utiliser WeTransfer pour envoyer des photos d’un téléphone à un ordinateur portable, voici les étapes.
Étape 1 : Lancez l’App Store sur votre téléphone et téléchargez l’application Collect by WeTransfer
Étape 2 : Lancer l’application
Étape 3 : Sélectionnez l’onglet Tous les éléments en bas, puis appuyez sur Partager des fichiers en haut à droite
Étape 4 : Sélectionnez Photos dans les options
Étape 5 : Sélectionnez les photos que vous souhaitez transférer.
Étape 6 : Vous pouvez terminer le transfert à l’aide de Collecter ou copier le lien pour le partager dans un e-mail.
Si vous choisissez d’envoyer un e-mail, vous recevrez un e-mail avec le lien pour télécharger les fichiers que vous venez de transférer.
Microsoft onedrive
Microsoft propose sa solution de stockage en nuage sous la bannière OneDrive et offre à chaque utilisateur un généreux 5 Go gratuitement, contre 2 Go pour Dropbox. Ceci est comparable à ce qu’Apple fournit, car Apple fournit également 5 Go de stockage iCloud gratuit aux utilisateurs. OneDrive s’intègre facilement à macOS et est étroitement intégré à l’Explorateur de fichiers Windows, ce qui en fait un bon choix pour transférer des photos d’un téléphone à un ordinateur portable.
Envoyer des photos du téléphone vers OneDrive
Étape 1 : Installez et lancez l’application OneDrive sur votre téléphone
Étape 2 : Créez un nouveau compte si vous êtes un nouvel utilisateur, sinon connectez-vous à votre compte Microsoft existant
Étape 3 : Accédez à l’application Photos sur votre téléphone et sélectionnez les photos que vous souhaitez transférer du téléphone vers l’ordinateur portable à l’aide de OneDrive.
Étape 4 : Choisissez l’emplacement de téléchargement des fichiers sur OneDrive. Les photos seront désormais téléchargées sur OneDrive.
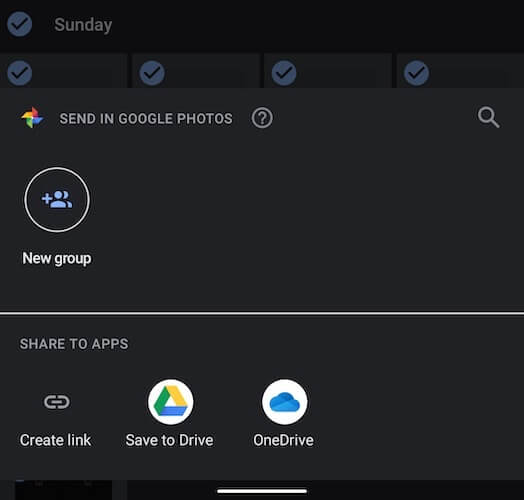
Télécharger des photos de OneDrive sur un ordinateur portable
Étape 1 : Ouvrez l’Explorateur de fichiers Windows si vous utilisez Windows et sélectionnez OneDrive dans la barre latérale gauche. Vous pouvez également utiliser le menu Démarrer de Windows pour rechercher OneDrive. Les deux mènent au même emplacement dans l’Explorateur de fichiers. Si vous êtes sur macOS, téléchargez OneDrive, configurez-le et il sera disponible dans la barre latérale du Finder.
Étape 2 : Connectez-vous à votre OneDrive à l’aide de votre compte Microsoft si vous n’êtes pas déjà connecté. Ignorez cette étape si vous êtes sur macOS, vous vous êtes déjà connecté dans le cadre du processus de configuration de OneDrive sur macOS.
Étape 3 : Sélectionnez et téléchargez des photos comme vous le feriez pour n’importe quel autre fichier et dossier dans l’explorateur de fichiers ou dans le Finder sous macOS.
Conclusion
Le transfert de photos d’un téléphone à un ordinateur portable peut être effectué à l’aide d’un câble USB ainsi que sans fil, avec des avantages et des inconvénients distincts pour les deux. Transférer des photos d’un téléphone à un ordinateur portable à l’aide d’un câble USB est un processus nécessairement manuel. Si vous utilisez ce processus pour créer des sauvegardes, vous pouvez parfois oublier et cela peut être un problème. D’autre part, avoir une sauvegarde locale est toujours une bonne chose, vous devez donc toujours transférer fréquemment des photos d’un téléphone à un ordinateur portable directement à l’aide d’un câble USB et de solutions tierces telles que DrFoneTool Phone Manager pour vous offrir un transfert transparent en un clic. vivre. En utilisant des services cloud tels que DropBox et OneDrive, vous pouvez transférer des photos de manière aléatoire et pratique, ainsi que choisir d’avoir des sauvegardes complètes de la bibliothèque de photos si vous le souhaitez.
Derniers articles

