Comment transférer la bibliothèque de photos de l’iPhone vers l’ordinateur
Comme nous le savons tous, iPhone avec une bonne expérience pour prendre des photos et afficher des photos. Tant d’utilisateurs d’iPhone sont habitués à enregistrer leurs photos dans leur photothèque. Mais afin de libérer plus d’espace pour l’iPhone ou de sauvegarder les photos intéressantes, nous choisissons généralement de transférer la photothèque de l’iPhone vers l’ordinateur. Cependant, iTunes ne peut prendre en charge que la synchronisation des photos sur votre iPhone, mais ne peut rien faire pour copier les photos sur iTunes. Ainsi, pour copier la photothèque de l’iPhone vers le PC, vous devez rechercher d’autres moyens. Cet article vous montrera une autoroute et un moyen plus simple d’accomplir la tâche facilement.
Partie 1 : Méthode gratuite pour transférer la bibliothèque de photos de l’iPhone vers l’ordinateur à l’aide d’un e-mail
Étape 1 Accédez à l’application Photos sur votre iPhone et lancez-la.
Étape 2 Recherchez les photos que vous souhaitez transférer sur votre ordinateur. Appuyez sur le bouton Sélectionner pour qu’il vous permette de sélectionner plusieurs photos.
Étape 3 Appuyez sur le bouton Partager. Cependant, cela ne vous permettra d’envoyer que cinq photos à la fois. Dans la fenêtre contextuelle après avoir sélectionné le partage, choisissez ‘Mail’ qui invitera l’application de messagerie à ouvrir une nouvelle fenêtre de message avec les photos que vous avez sélectionnées en pièce jointe.
Étape 4 Entrez votre adresse e-mail pour que vous vous envoyiez les photos.
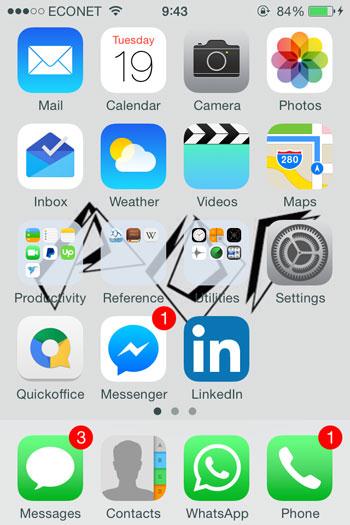
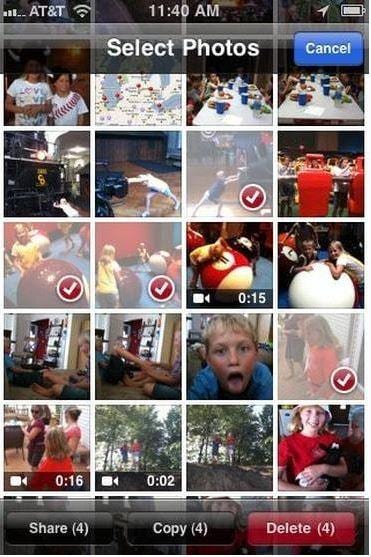
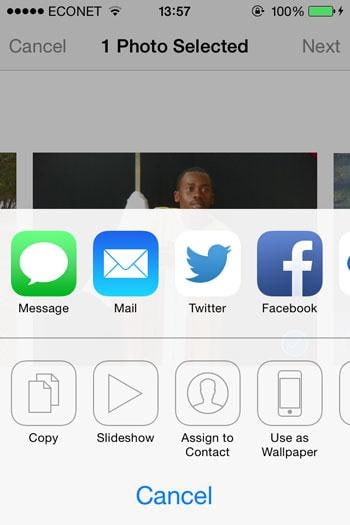
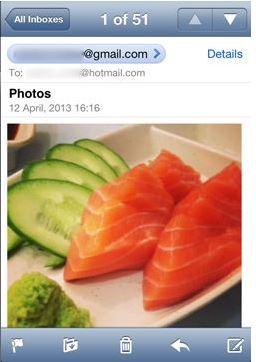
Étape 5 Accédez à votre compte de messagerie sur votre ordinateur. Pour les utilisateurs de Gmail, votre e-mail contiendra des vignettes des images au bas de votre message. Pour les utilisateurs de Yahoo, l’option de téléchargement des pièces jointes est en haut, vous pouvez simplement cliquer sur télécharger toutes les pièces jointes. L’image sera téléchargée et stockée dans votre dossier Téléchargements, qui se trouve à gauche de votre explorateur Windows.
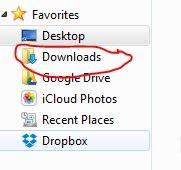
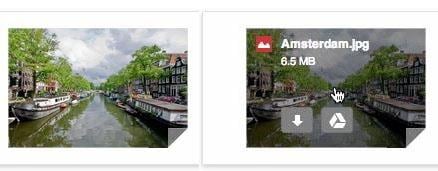
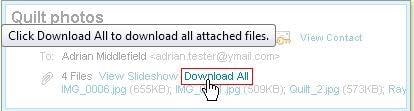
Ainsi, pour copier la photothèque de l’iPhone vers le PC, vous devrez peut-être rechercher d’autres moyens. Si vous vous souciez de cela, vous êtes au bon endroit. Voici un puissant outil de transfert d’iPhone à ordinateur qui vous permet d’accomplir la tâche facilement. C’est DrFoneTool – Gestionnaire de téléphone (iOS).
Partie 2 : Transférer la bibliothèque de photos de l’iPhone vers l’ordinateur avec DrFoneTool
TuneGo copie les photos, la musique, les listes de lecture, les vidéos de l’iPod, de l’iPhone et de l’iPad vers iTunes et vers votre PC pour les sauvegarder.
Étape 1 Téléchargez la configuration à partir du lien ci-dessous

DrFoneTool – Gestionnaire de téléphone (iOS)
Votre transfert de téléphone iOS indispensable, entre iPhone, iPad et ordinateurs
- Transférez, gérez, exportez/importez votre musique, photos, vidéos, contacts, SMS, Apps, etc.
- Sauvegardez votre musique, vos photos, vos vidéos, vos contacts, vos SMS, vos applications, etc. sur votre ordinateur et restaurez-les facilement.
- Transférez de la musique, des photos, des vidéos, des contacts, des messages, etc. d’un smartphone à un autre.
- Transférez des fichiers multimédias entre des appareils iOS et iTunes.
- Entièrement compatible avec iOS 7 à iOS 13 et iPod.
Étape 2 Lancez DrFoneTool et connectez l’iPhone
Lancez le logiciel que vous venez d’installer et sélectionnez ‘Phone Manager’ parmi toutes les fonctionnalités. À l’aide du câble fourni avec l’iPhone, connectez votre iPhone à la photothèque que vous souhaitez transférer sur votre ordinateur. DrFoneTool – Phone Manager (iOS) devrait pouvoir détecter votre iPhone une fois que vous l’avez connecté à votre ordinateur.

Étape 3 Sélectionnez les photos que vous souhaitez transférer sur votre ordinateur
Dans la fenêtre principale, en haut, cliquez sur l’onglet ‘Photos’ pour afficher la fenêtre photo. Recherchez ensuite iPhone Photo Library et sélectionnez les photos que vous souhaitez transférer sur votre ordinateur. et cliquez sur ‘Exporter’ > ‘Exporter vers PC’.

Cela devrait inciter une petite fenêtre de navigateur à montrer où vous êtes censé choisir un chemin d’enregistrement pour conserver les photos de la bibliothèque sur votre ordinateur. Ce sera le dossier où vous verrez les photos transférées depuis votre photothèque. Après cela, cliquez sur OK pour terminer le processus.
Alternativement, vous pouvez simplement sélectionner les photos, puis les faire glisser de DrFoneTool vers le dossier de destination que vous souhaitez stocker ou enregistrer sur votre PC.
Le processus devrait normalement prendre quelques secondes, mais cela dépendra du nombre de photos que vous souhaitez transférer sur votre ordinateur depuis votre iPhone.
Alors que la méthode manuelle utilisant votre e-mail de la partie 1 vous empêchera d’envoyer des photos par lots de cinq chacune, DrFoneTool – Phone Manager (iOS) vous permet de gérer le processus en moins de temps et en suivant des étapes simples qui peuvent être suivies par n’importe qui, même sans expertise approfondie en informatique. De plus, la manière manuelle par le biais de votre courrier électronique vous obligera à disposer d’une connexion Internet, tandis que DrFoneTool – Phone Manager (iOS) fera le travail de manière considérablement facile à suivre sans avoir besoin d’une connexion Internet.
DrFoneTool – Phone Manager (iOS) est devenu l’un des meilleurs compagnons d’iTunes facilitant la gestion d’un certain nombre de choses sur votre appareil Apple.
En plus de transférer des photos de l’iPhone vers l’ordinateur. L’application permet aux utilisateurs de transférer des fichiers musicaux et photo de l’iPhone ou de l’iPad vers une clé USB, des fichiers musicaux de l’iPod vers l’ordinateur, elle peut même convertir les formats de fichiers musicaux et les envoyer directement à iTunes, ce qui vous permet ensuite de les synchroniser avec votre iPhone ou iPad. En outre, vous pouvez supprimer des photos de votre iPad ou iPhone, qu’elles soient dans votre bibliothèque de photos, votre pellicule ou votre flux de photos.
Toutes ces fonctionnalités et bien d’autres offrent des solutions simples aux problèmes dont les gens se plaignent quotidiennement, vous permettant ainsi de vivre votre vie sans stress.
DrFoneTool – Phone Manager (iOS) tire parti de la résolution grand écran fournie par votre PC, vous permettant de profiter de l’interface utilisateur et de faire le travail qui vous aura pris des heures en quelques secondes.
Derniers articles

