5 meilleures façons de transférer des photos d’iPad vers PC
L’iPad est la tablette la plus populaire au monde. Des millions d’utilisateurs apprécient la musique, jouent à des jeux et lisent des livres avec. La tablette offre aux utilisateurs un large éventail de choix pour leur vie quotidienne, et ils peuvent profiter de la tablette pour différentes utilisations.
Grâce au grand écran de l’iPad, vous pouvez profiter des photos que vous avez prises avec l’appareil photo de l’iPad. Cependant, l’espace de stockage de l’iPad est limité et vous devrez peut-être supprimer régulièrement des photos pour libérer de l’espace de stockage, ce qui entraînera la perte de précieuses photos sur votre iPad. Par conséquent, une excellente idée consiste à transférer des photos d’iPad vers PC. Cela vous permet de sauvegarder vos photos importantes sur votre PC et de libérer de l’espace précieux sur votre iPad. Il existe plusieurs façons de procéder. La méthode la plus séduisante consiste à utiliser DrFoneTool – Gestionnaire de téléphone (iOS). Nous vous présenterons également le transfert de photos via iTunes et l’application de transfert de photos, ainsi que Google Drive et le courrier électronique, qui ont certaines limites en ce qui concerne la taille des fichiers à transférer.
- Partie 1. Transférer des photos d’iPad vers PC sans iTunes
- Partie 2. Transférer des photos d’iPad vers PC avec un câble USB
- Partie 3. Transférer des photos d’iPad vers un PC à l’aide de l’application de transfert de photos
- Partie 4. Transférer des photos d’iPad vers un PC à l’aide de Google Drive
- Partie 5. Transférer des photos d’iPad vers un PC par e-mail
Partie 1. Transférer des photos d’iPad vers PC sans iTunes
Il existe de nombreux logiciels de haute qualité qui peuvent vous offrir la possibilité de transférer des photos d’un iPhone/iPad vers un PC, tandis que vous voudrez un programme extraordinaire qui vous offre de nombreuses fonctionnalités et vous permet d’effectuer toutes les actions que vous pourriez souhaiter avec un seul outil. C’est pourquoi DrFoneTool – Gestionnaire de téléphone (iOS) est fortement recommandé, ce qui vous donne la possibilité de gérer facilement tous les fichiers sur votre iPad. Le guide suivant vous montrera comment transférer des photos de l’iPad vers le PC.

DrFoneTool – Gestionnaire de téléphone (iOS)
Transférer MP3 vers iPhone/iPad/iPod sans iTunes
- Transférez, gérez, exportez/importez votre musique, photos, vidéos, contacts, SMS, Apps, etc.
- Sauvegardez votre musique, vos photos, vos vidéos, vos contacts, vos SMS, vos applications, etc. sur votre ordinateur et restaurez-les facilement.
- Transférez de la musique, des photos, des vidéos, des contacts, des messages, etc. d’un smartphone à un autre.
- Transférez des fichiers multimédias entre des appareils iOS et iTunes.
- Entièrement compatible avec iOS 7, iOS 8, iOS 9, iOS 10, iOS 11, iOS 12, iOS 13 et iPod.
Instruction étape par étape pour transférer des photos de votre iPad vers le bureau
Étape 1. Connectez l’iPad à l’ordinateur
Démarrez DrFoneTool sur votre ordinateur et sélectionnez ‘Gestionnaire de téléphone’. Connectez ensuite l’iPad à l’ordinateur avec le câble USB et le programme détectera automatiquement votre appareil.

Étape 2. Transférer des photos sur PC
Choisissez la catégorie Photos en haut au milieu de la fenêtre du logiciel, et les albums apparaîtront dans la barre latérale gauche. Sélectionnez les photos dont vous avez besoin et cliquez sur le bouton Exporter, puis choisissez Exporter vers PC dans le menu déroulant. Choisissez une cible sur votre ordinateur pour enregistrer les photos et cliquez sur Enregistrer pour commencer à transférer des photos de l’iPad vers l’ordinateur.

Partie 2. Transférer des photos d’iPad vers PC avec iTunes
En parlant des photos que vous prenez avec l’appareil photo de l’iPad, vous pouvez facilement les transférer sur l’ordinateur avec le câble USB. Le guide suivant vous montrera comment procéder.
Étape 1. Connectez votre iPad à l’ordinateur avec le câble USB et la fenêtre AutoPlay apparaîtra.
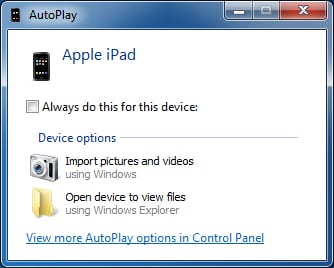
Étape 2. Cliquez sur Importer des images et des vidéos dans la boîte de dialogue contextuelle, puis le programme importera des photos et des vidéos sur votre ordinateur. Vous pouvez trouver des photos importées une fois le processus terminé.
Partie 3. Transférer des photos d’iPad vers un PC à l’aide de l’application de transfert de photos
Une autre réponse intéressante à comment transférer des photos d’iPad vers PC déplace toutes les photos de l’iPad via Photo Transfert App. Avant de commencer le processus, vous devez vous assurer que vous avez installé l’application de transfert de photos sur votre iPad et votre ordinateur. De plus, votre PC et votre iPad doivent être connectés au même réseau Wi-Fi, sinon le processus ne fonctionnera pas.
Étape 1. Ouvrez l’application de transfert de photos sur votre iPad. Cliquez sur Envoyer.

Étape 2. Sélectionnez l’emplacement cible, dans ce cas, est l’ordinateur Windows.
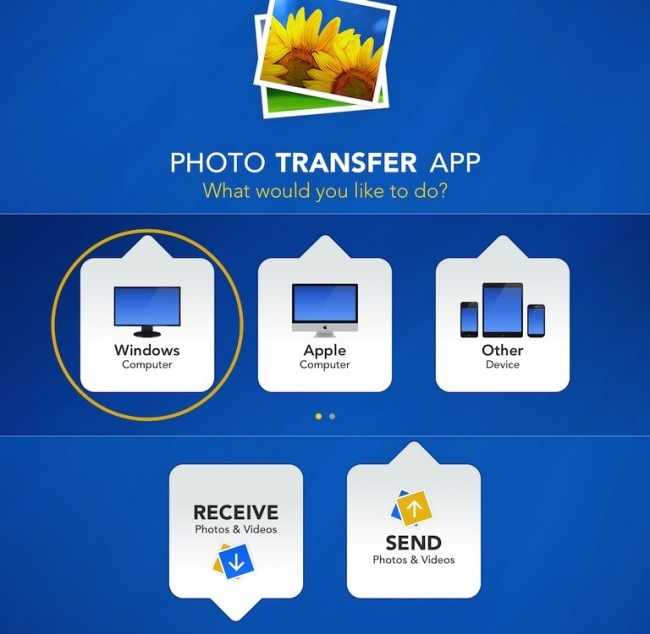
Étape 3. Utilisation Choisir pour choisir les photos que vous souhaitez transférer sur votre iPad.
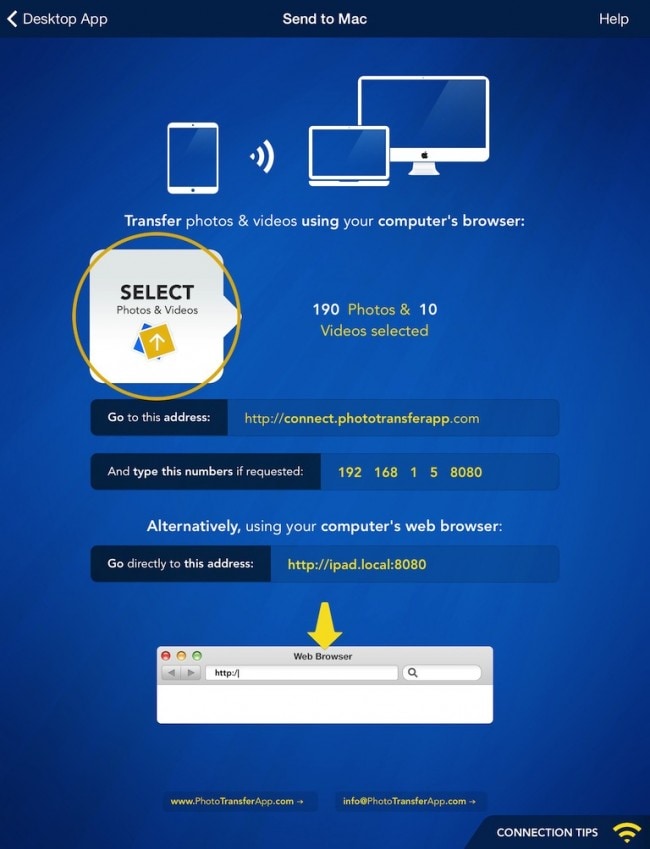
Étape 4. Exécutez votre application de transfert de photos sur PC et téléchargez les fichiers. Alternativement, vous pouvez utiliser votre navigateur Web pour vous connecter à votre iPad en utilisant l’adresse donnée par l’application et télécharger les images à partir de là.
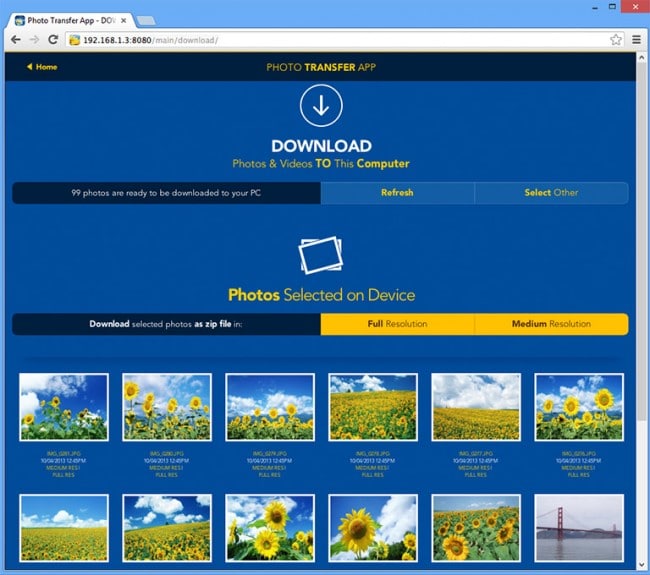
Avec l’application Photo Transfer, comment transférer des photos d’iPad vers PC ne sera plus un problème.
Partie 4. Transférer des photos d’iPad vers un PC à l’aide de Google Drive
Google Drive est un stockage cloud extrêmement pratique, qui vous offre 15 Go gratuitement pour conserver tout type de fichiers que vous souhaitez. Comme vous pouvez le voir, il y a une limite en ce qui concerne la taille du fichier que vous pouvez transférer, mais c’est assez gros. Cela ne devrait donc pas vous poser de problème de transférer toutes les photos souhaitées sur votre ordinateur via Google Drive.
Avant de commencer cette instruction étape par étape, assurez-vous de deux choses – la première est que vous avez enregistré un compte Google (vous l’avez probablement déjà), et l’autre est que vous avez Google Drive app installée sur votre iPad. L’application est gratuite et vous pouvez la télécharger depuis votre App Store.
2. Comment transférer des photos d’iPad vers un PC à l’aide de Google Drive
Étape 1. Démarrez l’application Google Drive sur votre iPad. Ensuite, vous remarquerez un bouton ‘+’ dans le coin supérieur droit.

Étape 2. Ensuite, choisissez Télécharger des photos ou des vidéos, puis choisissez Tourner la caméra. Ici, vous aurez la possibilité de choisir les photos que vous souhaitez télécharger.

Étape 3. Allez sur votre ordinateur et utilisez un logiciel de navigateur Web pour accéder à votre Google Drive et trouvez votre fichier.
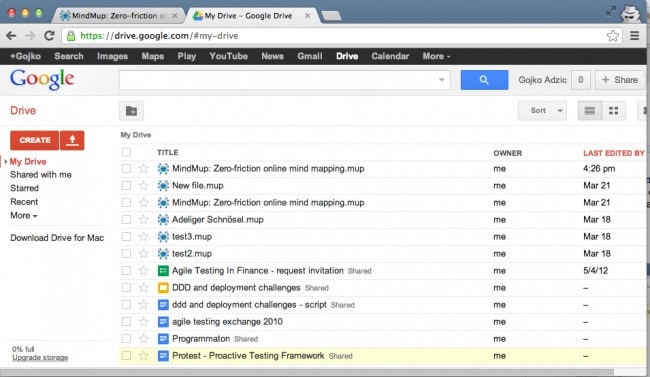
Recommander: Si vous utilisez plusieurs lecteurs cloud, tels que Google Drive, Dropbox, OneDrive et Box pour enregistrer vos fichiers. Nous vous présentons Wondershare InClowdz pour migrer, synchroniser et gérer tous vos fichiers de lecteur cloud en un seul endroit.

Wondershare InClowdz
Migrer, synchroniser, gérer des fichiers Cloud en un seul endroit
- Migrez des fichiers cloud tels que des photos, de la musique, des documents d’un lecteur à un autre, comme Dropbox vers Google Drive.
- Sauvegardez votre musique, vos photos, vos vidéos dans l’un pourrait conduire à l’autre pour garder les fichiers en sécurité.
- Synchronisez des fichiers cloud tels que de la musique, des photos, des vidéos, etc. d’un lecteur cloud à un autre.
- Gérez tous les lecteurs cloud tels que Google Drive, Dropbox, OneDrive, box et Amazon S3 en un seul endroit.
Partie 5. Transférer des photos d’iPad vers un PC par e-mail
Si vous n’aimez pas utiliser n’importe quel type de logiciel, vous pouvez transférer vos photos sur le PC en les envoyant via votre compte de messagerie. Cette méthode signifie que vous devez vous envoyer un e-mail avec les photos en pièce jointe, mais comme la majorité des serveurs de messagerie sont soumis à des restrictions strictes en ce qui concerne la taille des pièces jointes, cette option n’est bonne que si vous transférez quelques photos. , sinon, vous devriez opter pour certaines des méthodes précédentes que nous avons recommandées.
Jetons un coup d’oeil à comment transférer des photos d’iPad vers PC en utilisant Email.
Étape 1. Entrez Camera Roll sur votre iPad, puis sélectionnez les photos que vous souhaitez transférer. Une fois que vous les avez sélectionnés, trouvez le Partage bouton et appuyez dessus.
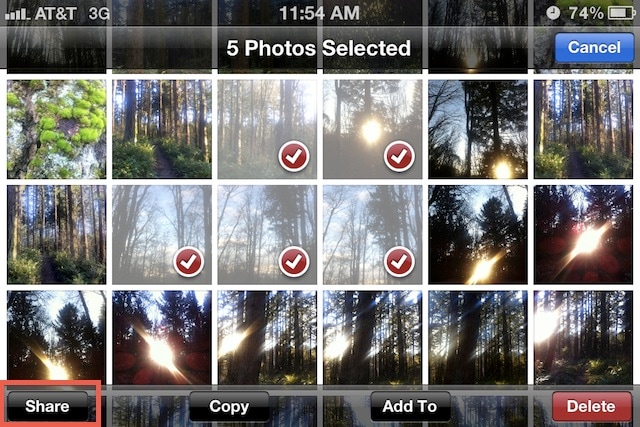
Étape 2. Parmi les options suivantes, choisissez l’option de partage par e-mail.

Étape 3. Choisissez l’adresse e-mail à laquelle vous souhaitez envoyer les fichiers. Vous pouvez choisir votre email pour recevoir ces photos.
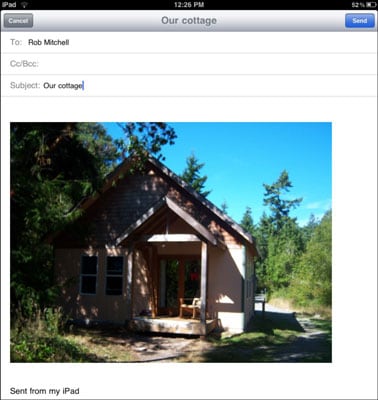
Lorsque vous recevez les photos dans votre boîte aux lettres, vous pouvez enregistrer ces photos sur votre ordinateur. Nous en avons maintenant terminé avec les cinq méthodes pour transférer des photos d’iPad vers un ordinateur, et nous espérons que ces méthodes pourront vous apporter un peu d’aide lorsque vous souhaitez enregistrer les photos sur votre PC.
Plus d’articles connexes:
- Supprimer les photos en double sur iPad dans iOS 13/1211/10.3/9/8
- Les 4 meilleures façons de transférer des photos d’iPad vers une clé USB
- Comment transférer des photos de l’iPad vers la carte SD
- 3 solutions pour supprimer rapidement des photos de l’iPhone/iPad
- Comment déplacer des photos de la pellicule vers l’album
Derniers articles

