4 façons de transférer des photos de l’iPhone vers l’iPad
Nous aimons tous garder à portée de main nos fichiers de données importants comme les photos et les vidéos. Pour y accéder rapidement sur différents appareils, il est important d’apprendre à transférer des photos de l’iPhone vers l’iPad. Il existe déjà plusieurs façons de transférer des photos de l’iPhone vers l’iPad. Dans ce guide, nous allons vous familiariser avec quatre de ces techniques. Alors qu’est-ce que tu attends? Lisez la suite et apprenez comment transférer des photos de l’iPhone vers l’iPad sans trop de problèmes.
- Partie 1 : Transférer des photos de l’iPhone vers l’iPad en un clic
- Partie 2 : Transférer des photos de l’iPhone vers l’iPad à l’aide d’AirDrop
- Partie 3 : Transférer des photos de l’iPhone vers l’iPad à l’aide de Photo Stream
- Partie 4 : Transférer des photos de l’iPhone vers l’iPad à l’aide de Message
Partie 1 : Transférer des photos de l’iPhone vers l’iPad en un clic
DrFoneTool – Commutateur en un clic est sans aucun doute l’un des meilleurs moyens de transférer des photos de l’iPhone vers l’iPad. Il s’agit d’une application complète de gestion de téléphone qui peut être utilisée pour déplacer votre contenu d’un appareil à un autre sans effort.

DrFoneTool – Transfert de téléphone
Un clic pour transférer des photos de l’iPhone vers l’iPad
- Transfert facile de toutes sortes d’informations, y compris de la musique, des vidéos, des images, des contacts, des e-mails, des applications, des journaux d’appels, etc. entre iPhone XS/X/8 (Plus)/7 (Plus).
- Travaille et transfère les informations directement et en temps réel entre deux systèmes d’exploitation croisés.
- Prend en charge le transfert d’informations entre Apple, Samsung, HTC, LG, Sony, Huawei et d’autres téléphones intelligents et tablettes.
- Fonctionne très bien avec les produits des principaux fournisseurs comme AT&T, Verizon, Sprint et T-Mobile.
- Entièrement compatible avec les derniers iOS 13 et Android 9.0 et le système informatique Windows 10 et Mac 10.13.
Suivez simplement ces instructions pour déplacer toutes les photos de l’iPhone vers l’iPad :




Vous etes peut etre intéressé:
5 façons de transférer des photos d’un iPhone à un PC avec/sans iTunes
Comment transférer des photos d’iPhone à iPhone sans iCloud
Comment tout transférer de l’ancien iPhone vers votre nouvel iPhone
6 solutions éprouvées pour transférer des photos de l’iPhone vers le Mac
Partie 2 : Transférer des photos de l’iPhone vers l’iPad à l’aide d’AirDrop
Pour permettre à ses utilisateurs de déplacer plus facilement leur contenu d’un appareil iOS à un autre sans fil, Apple a mis au point sa fonction AirDrop dédiée. Avec lui, vous pouvez partager absolument n’importe quoi entre les appareils Apple en direct. C’est un moyen rapide et facile de transférer des photos d’iPhone vers iPad. Pour savoir comment transférer des photos de l’iPhone vers l’iPad via AirDrop, suivez ces étapes.

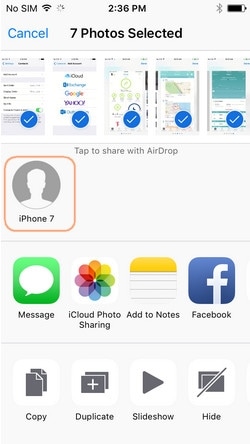

Après avoir suivi ces étapes, vous pourrez apprendre à transférer des photos de l’iPhone vers l’iPad sans effort.
Partie 3 : Transférer des photos de l’iPhone vers l’iPad à l’aide de Photo Stream
Photo Stream est une autre alternative populaire pour accéder à vos photos récentes sur différents appareils. Apple a créé cet outil dans le même but, car il prend en charge un maximum de 1000 images (ou téléchargements des 30 derniers jours). Contrairement à iCloud Photo Library, Photo Stream ne consomme pas votre stockage iCloud. De plus, la qualité des images est optimisée en fonction de l’appareil.
Par conséquent, ce n’est pas un moyen idéal pour effectuer une sauvegarde de vos données. Cependant, si vous souhaitez simplement accéder à vos photos sur divers appareils iOS, ce serait une solution parfaite. Pour savoir comment transférer instantanément des photos de l’iPhone vers l’iPad, commencez par déverrouiller votre iPhone et visitez ses Paramètres > iCloud > Photos. Activez l’option My Photo Stream dessus.

Répétez le même processus pour votre iPad et attendez un moment que vos photos récentes soient synchronisées. Assurez-vous que vous utilisez les mêmes informations d’identification iCloud. Ensuite, vous pourrez accéder de manière transparente à divers téléchargements des 30 derniers jours sur plusieurs appareils. Accédez simplement à la photothèque de votre iPad et ouvrez l’album ‘Mon flux de photos’ pour afficher ces images.
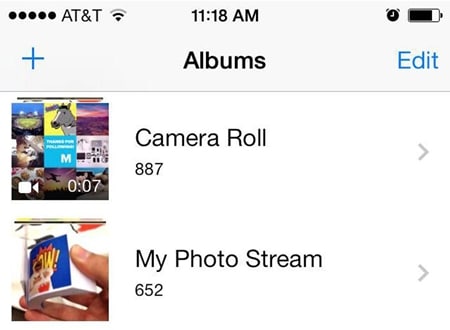
Partie 4 : Transférer des photos de l’iPhone vers l’iPad à l’aide de Message
Si aucune des solutions mentionnées ci-dessus ne fonctionne, prenez simplement l’aide d’iMessage pour transférer manuellement les photos de l’iPhone vers l’iPad. La technique peut fonctionner pour une poignée d’images, mais cela prendrait beaucoup de temps si vous souhaitez envoyer plusieurs images. En outre, cela consommera également les données réseau de votre appareil. Pour savoir comment transférer des photos de l’iPhone vers l’iPad via iMessage, suivez ces étapes.
2. Appuyez sur l’icône de l’appareil photo (miniature de la photothèque) à côté des autocollants et de l’icône de l’App Store.

3. À partir de là, vous pouvez choisir de cliquer sur une image de l’appareil photo ou de joindre une image existante de la photothèque de votre téléphone.
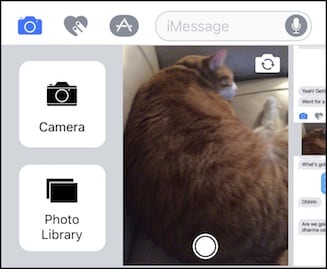
Joignez l’image de la photothèque et envoyez-la au destinataire. Vous pouvez également vous l’envoyer ou l’enregistrer en tant que brouillon. Si vous n’utilisez pas iMessage, vous pouvez également faire appel à toute autre application de messagerie (comme WeChat, WhatsApp, Line, Skype, etc.) pour envoyer des photos à tout autre appareil.
Allez-y et suivez votre option préférée pour transférer des photos de l’iPhone vers l’iPad sans aucun problème. Maintenant que vous savez comment transférer des photos de l’iPhone vers l’iPad, vous pouvez facilement accéder à vos photos préférées sur l’appareil de votre choix. Si vous connaissez déjà un moyen simple de déplacer des images sur plusieurs appareils, n’hésitez pas à le partager avec nos lecteurs dans les commentaires ci-dessous.
Derniers articles