Façon de transférer des photos de Mac vers iPhone avec/sans iTunes
Lorsque vous parlez de partager ces beaux moments capturés et enregistrés sur votre Mac vers un iPhone, vous devriez évidemment chercher autour de vous pour choisir une méthode qui peut les transférer en toute sécurité. Vous sauriez tous que les photos et les vidéos peuvent être transférées de Mac à iPhone en utilisant diverses méthodes. Et vous voudrez peut-être transférer des fichiers de Mac vers iPhone ou à l’inverse que de transférer des fichiers de l’iPhone vers le Mac. Cependant, le processus peut devenir un peu complexe pour ceux qui ne sont pas familiers avec le monde de la technologie.
Une de ces méthodes qui vient à l’esprit de la plupart est d’utiliser iTunes, mais en plus de cela, il existe également d’autres alternatives qui peuvent très bien jouer leur rôle. Ainsi, dans cet article, nous couvrons les 4 meilleures façons de transférer des photos de Mac vers iPhone avec ou sans iTunes. Toutes les étapes ont été mentionnées en termes simples pour que chacun puisse bénéficier de cet article. Il est entièrement compatible avec le nouvel iPhone 12 sorti.
Laissez-nous aller de l’avant avec un guide détaillé des étapes pour chaque solution une par une.
- Partie 1 : Transférer des photos de Mac vers iPhone avec iTunes, y compris iPhone 12
- Partie 2 : Transférer des photos de Mac vers iPhone, y compris iPhone 12 sans iTunes à l’aide de DrFoneTool – Gestionnaire de téléphone (iOS)
- Partie 3 : Importer des photos de Mac vers iPhone à l’aide du partage de photos iCloud [iPhone 12 inclus]
- Partie 4 : Importer des photos de Mac vers iPhone à l’aide de la bibliothèque de photos iCloud [iPhone 12 inclus]

Partie 1 : Transférer des photos de Mac vers iPhone avec iTunes, y compris iPhone 12
Lorsqu’il s’agit de transférer des médias de Mac vers iPhone, iTunes est considéré comme la méthode la plus courante. Cette méthode peut devenir difficile pour les nouveaux utilisateurs. Donc, dans cette partie, nous allons discuter de la façon de mettre des photos de Mac sur iPhone. Veuillez suivre toutes les étapes correctement pour obtenir le meilleur résultat.
Pour transférer facilement des photos de Mac vers iPhone, veuillez conserver la dernière version d’iTunes installée sur votre ordinateur Mac.
– Étape 1. Lancez simplement iTunes sur votre ordinateur. Une fois le lancement réussi, connectez votre appareil iOS à votre ordinateur à l’aide du câble USB fourni. Maintenant, cliquez sur l’icône de l’appareil qui sera disponible sur iTunes.

– Étape 2. Ensuite, cliquez sur Photos qui seront disponibles dans la barre latérale gauche de l’écran principal. N’oubliez pas de cocher l’option ‘Synchroniser les photos’ qui sera disponible sur l’écran principal.
– Après cela, vous devrez spécifier le dossier pour le processus de synchronisation. Vous avez la possibilité de synchroniser à partir de tous les albums ou de certaines images particulières.

– Vous devrez cliquer sur ‘Appliquer’ pour confirmer le processus. Les photos en direct doivent être synchronisées à partir de la bibliothèque iCloud pour conserver leur effet en direct.
Chaque fois que vous synchronisez votre appareil iOS avec votre iTunes, il ajoutera les nouvelles images à votre iPhone pour correspondre à votre bibliothèque iTunes. C’était la réponse à la question de savoir comment mettre des photos de Mac à iPhone via iTunes.
Partie 2 : Transférer des photos de Mac vers iPhone, y compris iPhone 12 sans iTunes à l’aide de DrFoneTool – Gestionnaire de téléphone (iOS)
Comme, nous savons déjà que l’utilisation d’iTunes pour transférer des photos de Mac vers iPhone crée des difficultés, en particulier pour celui qui n’est pas issu du monde de la technologie. Il existe de nombreuses applications tierces disponibles sur le Web qui promettent de vous simplifier la tâche. Mais la vraie question est de savoir combien de ces applications font ce qu’elles promettent. La DrFoneTool – Gestionnaire de téléphone (iOS) est la boîte à outils la plus populaire disponible sur le Web. C’est l’une de ces rares applications qui tiennent leurs promesses. Cette application est très facile à utiliser et possède l’une des interfaces les plus simples. Suivez les étapes ci-dessous pour savoir comment importer des photos de Mac vers iPhone.

DrFoneTool – Gestionnaire de téléphone (iOS)
Transférer des photos de Mac vers iPhone/iPad sans tracas
- Transférez, gérez, exportez/importez votre musique, vos photos, vos vidéos, vos contacts, vos SMS, vos applications, etc.
- Sauvegardez votre musique, photos, vidéos, contacts, SMS, applications, etc. sur un ordinateur et restaurez-les facilement.
- Transférez de la musique, des photos, des vidéos, des contacts, des messages, etc. d’un smartphone à un autre.
- Transférez des fichiers multimédias entre des appareils iOS et iTunes.
- Entièrement compatible avec iOS 7, iOS 8, iOS 9, iOS 10, iOS 11, iOS 12, iOS 13, iOS 14 et iPod.
Étape 1. Tout d’abord, téléchargez DrFoneTool sur votre ordinateur Mac. Lancez DrFoneTool et sélectionnez ‘Gestionnaire de téléphone’. Ensuite, vous devez connecter votre iPhone à votre ordinateur à l’aide du câble USB fourni. vous pourriez recevoir une alerte disant ‘faire confiance à cet ordinateur’, vous devez choisir la confiance pour continuer.

Étape 2. Une fois que votre appareil a été connecté avec succès, vous devez accéder à l’onglet Photos qui sera situé en haut de la fenêtre de la boîte à outils DrFoneTool.
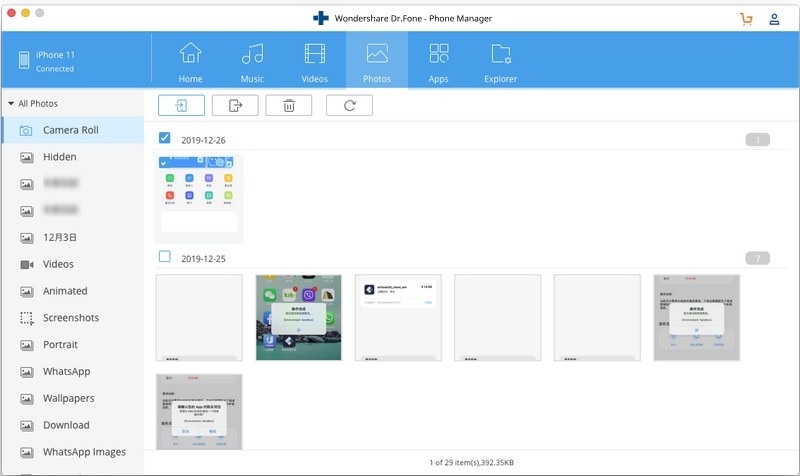
Étape 3. Sélectionnez simplement l’option d’ajout de photos qui sera disponible en haut de l’écran. Vous pouvez soit importer les photos depuis Mac une par une, soit importer le dossier photo en 1 clic.

Étape 4. Une fois votre sélection effectuée, cliquez sur l’option Ouvrir pour confirmer le transfert des photos sur l’iPhone. Les images souhaitées seront transférées de votre Mac vers votre iPhone en quelques minutes. De cette façon, vous obtenez la réponse appropriée à la question de savoir comment transférer des photos de Mac vers iPhone.
Remarque : si vous avez des doutes sur la façon d’exporter d’autres données de Mac vers iPhone, vous pouvez également utiliser cette boîte à outils à cette fin, car il s’agit d’une option polyvalente pour tous les appareils iOS et Android.
Partie 3 : Importer des photos de Mac vers iPhone à l’aide du partage de photos iCloud [iPhone 12 inclus]
Si vous utilisez une ancienne version de Mac, vous n’aurez pas Photos pour Mac. Vous avez toujours la possibilité de partager des images avec l’ancienne version du partage de photos Mac. Suivez les étapes ci-dessous pour savoir comment transférer des photos de Mac vers iPhone à l’aide de l’option de partage de photos iCloud.
Étape 1. lancez Paramètres sur votre iPhone et choisissez l’option Photos.
Étape 2. Vous devez vous assurer que les paramètres de la bibliothèque de photos iCloud et du partage de photos iCloud sont activés.
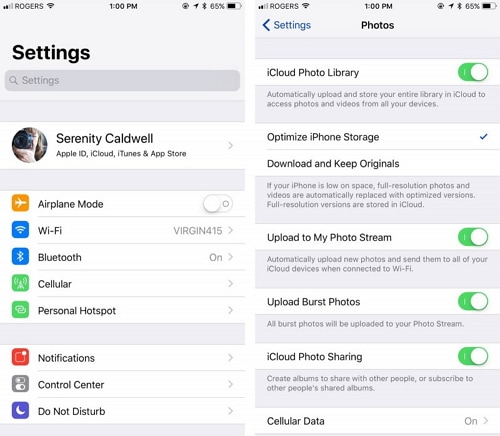
Étape 3. Maintenant, sur votre Mac, lancez iPhoto et choisissez les images que vous souhaitez transférer.
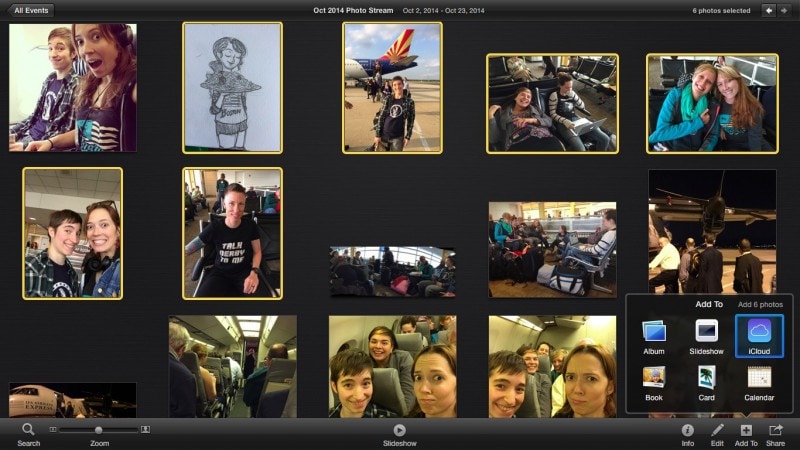
– Après cela, choisissez Ajouter à iCloud pour créer un tout nouveau flux de photos partagé. Vous pouvez nommer ces flux comme vous le souhaitez. En quelques minutes, vous retrouverez ces images dans l’onglet partagé de votre application photos sur votre iPhone.
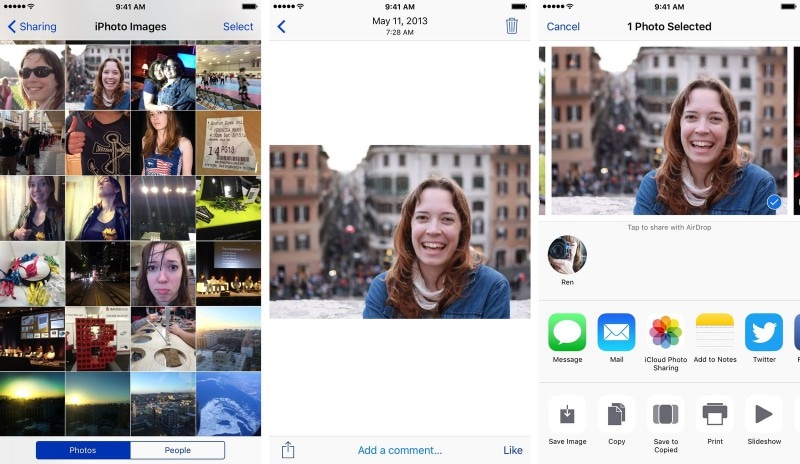
Partie 4 : Importer des photos de Mac vers iPhone à l’aide de la bibliothèque de photos iCloud [iPhone 12 inclus]
Dans le cas de la photothèque iCloud, vous pouvez sélectionner chaque photo que vous souhaitez partager de votre Mac vers votre iPhone. Suivez les étapes ci-dessous pour savoir comment importer des photos de Mac vers iPhone :
Étape 1. Lancez l’application Photos sur Mac et ouvrez l’option Préférences.
Étape 2. Passez à activer l’option ‘iCloud Photo Library’ que vous trouverez ici.

Étape 3. Vous avez également la possibilité de visiter le site Web officiel d’iCloud et de gérer l’ensemble de votre photothèque à partir de là.
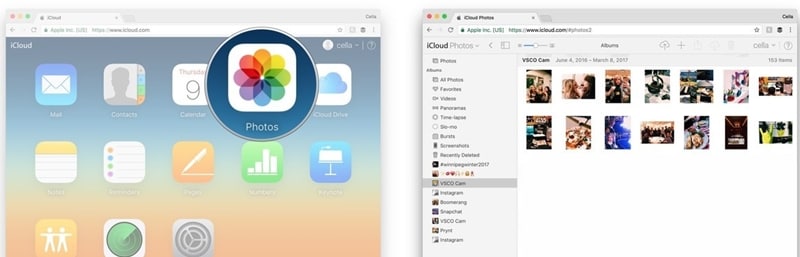
Étape 4. Enfin, accédez aux paramètres de votre téléphone > iCloud > et activez la fonctionnalité « Bibliothèque de photos iCloud » que vous y trouverez.
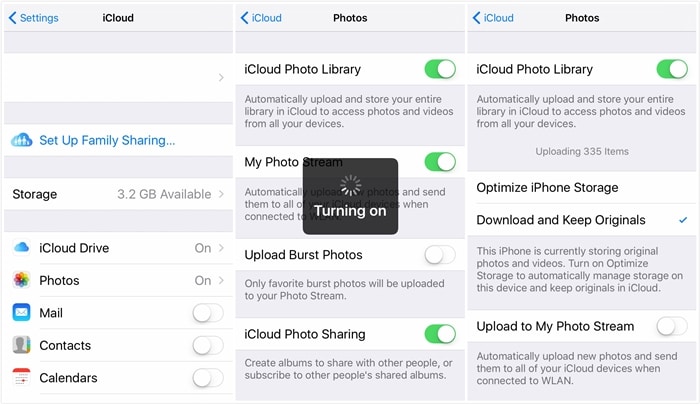
Désormais, vous trouverez toutes vos photos dans une bibliothèque unifiée disponible sur tous vos appareils Apple avec le même identifiant iCloud connecté. Cette partie peut également être utilisée pour savoir comment exporter des photos de Mac vers iPhone.
Enfin, nous vous recommandons vivement d’utiliser la boîte à outils DrFoneTool pour transférer des photos de Mac vers iPhone. Il s’agit de la boîte à outils la plus fiable disponible sur le Web. Ils ont des tonnes d’utilisateurs dans le monde entier. Il y a beaucoup de commentaires positifs sur cette application sur le Web. Cette boîte à outils sécurise complètement vos données contre tout type de dommage ou de vol de données. Enfin, nous espérons que vous avez apprécié la lecture et l’obtention de la réponse à travers cet article sur la façon d’obtenir des photos de Mac à iPhone.
Derniers articles

