Comment transférer des photos de l’ancien Android vers le nouvel Android
- Partie 1. Transférer des photos de l’ancien Android vers le nouvel Android avec un logiciel de transfert de fichiers
- Partie 2. Comment transférer des photos de l’ancien Android vers le nouvel Android à l’aide de NFC
- Partie 3. Transférer des photos entre téléphones Android par Bluetooth
- Partie 4. Transférer des photos d’anciens vers de nouveaux téléphones Android via une application spécifique à l’appareil
Partie 1. Transférer des photos de l’ancien Android vers le nouvel Android avec un logiciel de transfert de fichiers
Une façon de déplacer vos photos entre des appareils Android consiste à utiliser un logiciel de transfert de fichiers. Ce logiciel vous permet de connecter les deux appareils Android ensemble.
L’utilisation d’un logiciel de transfert de fichiers pour déplacer vos photos d’un appareil Android à un autre appareil Android fournit une fenêtre de transfert sécurisée et sûre, garantissant que vos fichiers ne seront pas perdus. Un logiciel fiable que vous pouvez utiliser à cette fin est le DrFoneTool – Transfert de téléphone Logiciel. DrFoneTool – Le logiciel de transfert de fichiers Phone Transfer est de premier ordre et convivial. Cet article vous guidera attentivement tout au long du processus d’utilisation de ce logiciel.

DrFoneTool – Transfert de téléphone
Transférez tout d’Android/iPhone vers un nouvel iPhone en 1 clic.
- It prend en charge tous les principaux appareils iOS, y compris les appareils fonctionnant sous iOS 11.
- L’outil peut transférer votre photos, vidéos, contacts, messages, musique, journaux d’appels, notes, signets et bien plus encore.
- Vous pouvez transférer toutes vos données ou sélectionner le type de contenu que vous souhaitez déplacer.
- Il est également compatible avec les appareils Android. Cela signifie que vous pouvez facilement effectuer une transfert multiplateforme (par exemple iOS vers Android).
- Extrêmement convivial et rapide, il fournit une solution en un clic
Assurez-vous d’avoir un bon PC sur lequel vous téléchargerez et installerez le logiciel DrFoneTool. Une fois le logiciel installé, accédez à l’écran d’accueil du bureau et double-cliquez sur l’icône. Vous pouvez suivre les étapes ci-dessous pour démarrer un transfert de fichier.
Étape 1. Cliquez sur le module ‘Changer’ après avoir ouvert la boîte à outils DrFoneTool

Étape 2 : Connectez les deux téléphones au PC et sélectionnez ‘Photos’
À l’aide d’un bon câble USB, connectez les anciens et les nouveaux appareils à votre PC. Lorsque cela est fait, une liste de données pouvant être transférées apparaît. Choisissez ‘Photos’ et cela déplacera vos photos de l’appareil source vers l’appareil de destination. Vous pouvez également changer les deux appareils entre ‘source’ et ‘destination’ en utilisant le bouton ‘Retourner’.

Étape 3. Cliquez sur ‘Démarrer le transfert’
Cliquez sur le bouton ‘Démarrer le transfert’. Gardez les téléphones connectés. DrFoneTool commence à transférer des photos. Allez voir les photos transférées sur le téléphone de destination jusqu’à ce qu’il soit terminé.

La communication en champ proche (NFC) est une technologie qui prend en charge Android Beam et est idéale pour transférer des données entre des appareils Android en appuyant simplement sur leur dos. C’est un programme simple et rapide qui nécessite que les deux appareils soient compatibles NFC. Cela signifie qu’ils sont capables de communiquer entre eux lorsque leurs champs sont proches. Cette communication est rendue possible grâce aux radiofréquences. La plupart des appareils ont un matériel NFC intégré sous leur panneau.
NFC peut être trouvé dans presque tous les appareils Android. Dans le passé, il était facile d’identifier les appareils avec NFC, car ces appareils avaient généralement une impression NFC quelque part à l’arrière des appareils, la plupart des dents sur la batterie. Mais comme la plupart des appareils Android n’ont pas de dos amovible, il existe une alternative pour vérifier si votre appareil est compatible NFC.
- Sur votre appareil Android, appuyez sur ‘Paramètres’ et cliquez sur ‘Plus’ situé sous ‘Sans fil et réseaux’.
- Une autre méthode de vérification consiste à ouvrir le menu des paramètres et à appuyer sur l’icône de recherche. Tapez ‘NFC’. Si votre téléphone est capable, il apparaîtra. La fonction NFC fonctionne main dans la main avec le faisceau Android. NFC peut ne pas fonctionner à des niveaux optimaux si le faisceau Android est ‘éteint’.

Cela vous amènerait à un écran où vous devriez trouver les options de faisceau NFC et Android comme illustré dans l’image ci-dessous. À ce stade, activez les deux options si l’une ou les deux ont été désactivées. Si l’option NFC n’apparaît pas, cela signifie que votre appareil ne dispose pas de la fonctionnalité Near Field Communication (NFC).

Pour transférer des photos de votre ancien appareil Android vers un nouvel appareil Android, assurez-vous que les deux appareils prennent en charge NFC en utilisant la méthode expliquée ci-dessus. Une fois cela confirmé, utilisez Android beam pour accéder aux photos que vous souhaitez transférer sur votre nouvel appareil Android.
- Pour sélectionner plusieurs photos, appuyez longuement sur une photo. Choisissez ensuite les photos que vous souhaitez transférer vers un nouvel appareil Android. Lorsque vous avez terminé la sélection, vous pouvez commencer le processus de diffusion.
- Ensuite, placez les deux appareils l’un contre l’autre, dos à dos.
- À ce stade, un message sonore et visuel apparaîtra, confirmant que les deux appareils ont trouvé les ondes radio de l’autre.
- Maintenant, sur votre ancien appareil Android, l’écran se réduira à une vignette et un message ‘Toucher pour transmettre’ apparaîtra en haut.
- Enfin, lorsque la transmission est terminée, vous entendrez un son audio. Ceci est pour confirmer l’achèvement du processus. Alternativement, au lieu d’une confirmation audio, l’application sur votre nouvel appareil Android à laquelle les photos ont été envoyées se lancera automatiquement et affichera le contenu transmis.


Pour commencer à transmettre, vous devez toucher l’écran de votre ancien appareil Android à partir duquel les photos ont été envoyées. Un son vous avertira que le rayonnement a commencé.
Pour assurer un transfert réussi, assurez-vous que les appareils ne sont pas verrouillés et que l’écran ne doit pas être éteint. De plus, les deux appareils doivent être maintenus dos à dos pendant toute la durée du transfert.
Partie 3. Transférer des photos entre téléphones Android par Bluetooth
La présence de la technologie Bluetooth dans les téléphones est aussi ancienne qu’Android lui-même. L’utilisation de cette technologie offre une autre méthode que vous pouvez utiliser pour transférer vos photos de votre ancien appareil Android vers votre nouvel appareil Android. C’est une méthode courte et simple connue de la plupart des utilisateurs d’Android.
Le but de cet article est de vous guider tout au long du processus de transfert réussi de vos photos de votre ancien appareil Android vers votre nouvel appareil Android. Ce processus implique la navigation vers l’option Bluetooth sur votre appareil, la connexion à votre nouvel appareil et le lancement du transfert. Les étapes sont décrites ci-dessous
- Localisez le Bluetooth sur les deux appareils. Allez dans vos Paramètres et cliquez sur l’option ‘Appareil connecté’. Sous cette option, vous trouverez Bluetooth, cliquez dessus et activez-le. Faites de même pour l’appareil récepteur.
- Votre appareil commencera à rechercher des appareils visibles à proximité avec lesquels s’associer. Assurez-vous que votre nouvel appareil Android est visible pour les autres appareils. Lorsque votre appareil Android apparaît dans la liste des appareils disponibles sur votre ancien Android, sélectionnez-le pour le jumeler.
- Une fois que les deux appareils ont été jumelés avec succès, accédez au dossier contenant les photos que vous souhaitez envoyer à votre nouvel appareil Android. Sélectionnez la photo ou s’il y en a plusieurs, appuyez longuement sur une photo. Cela créera une vignette. Sélectionnez les photos que vous souhaitez transférer et choisissez le bouton de partage normalement représenté par cette icône
- Une liste d’options apparaîtra. Choisissez Bluetooth. Cela vous ramènera à l’application Bluetooth. Cliquez sur votre nouvel appareil Android avec lequel vous vous êtes déjà associé. Un message apparaîtra sur votre nouvel appareil demandant la permission de recevoir les photos de votre ancien appareil Android. Cliquez sur ‘Accepter’. Cela lancera le processus de transfert. Une barre de progression en haut de votre écran vous montrera la progression de chaque transfert.
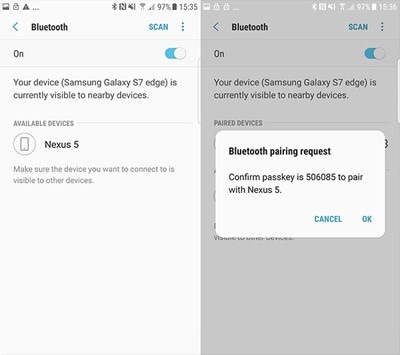
Un message apparaîtra sur votre nouvel appareil Android, demandant l’autorisation de se coupler avec votre ancien appareil Android. Cliquez sur ‘Accepter’ pour établir la connexion.

Partie 4. Transférer des photos d’anciens vers de nouveaux téléphones Android via une application spécifique à l’appareil
Samsung Smart Switch
Le logiciel Samsung Smart Switch permet de transférer des photos par câble ou par transfert sans fil Si votre appareil Samsung n’est pas livré avec le logiciel, vous pouvez le télécharger ici.
- Ouvrez l’application Switch sur les deux appareils Samsung. Sur l’appareil émetteur, appuyez sur ‘Envoyer des données’ et sur l’appareil récepteur, appuyez sur ‘Recevoir des données’.
- Maintenant, choisissez l’option Câble à l’aide d’un adaptateur OTG ou l’option de transfert sans fil.
- Sur l’ancien appareil Samsung, sélectionnez les données à transférer vers le nouvel appareil Samsung. Lorsque vous avez terminé, votre téléphone vous informera de la taille et de la durée du transfert.
- Ensuite, cliquez sur ‘Envoyer’ pour commencer le transfert de données d’un appareil à l’autre.
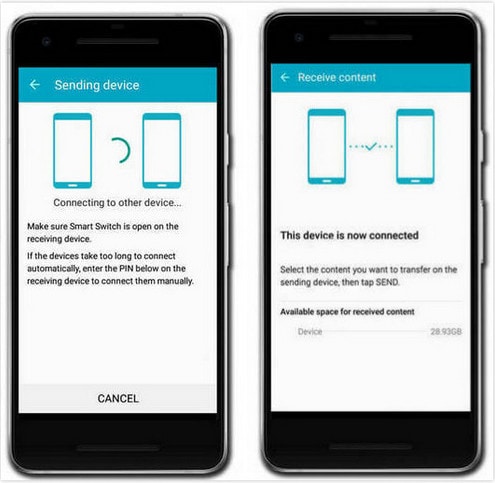
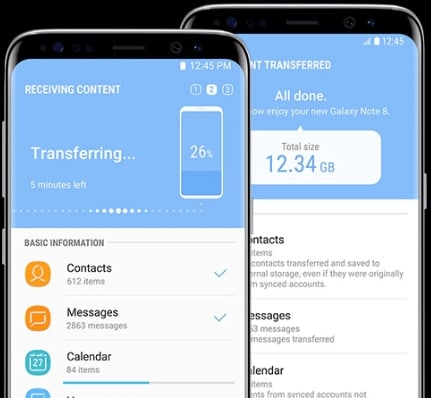
Commutateur mobile LG
Le logiciel de commutation mobile de LG est un logiciel spécifique à l’appareil qui permet le transfert de données. Suivez les étapes ci-dessous.
- Allumez votre appareil LG. Sur l’écran d’accueil, balayez vers la gauche. Cliquez sur Gestion et appuyez sur ‘LG Mobile Switch’. Sélectionnez les données à transférer et appuyez sur « Accepter ». Une liste d’options apparaîtra sur la façon de transférer les données ; sélectionnez ‘Sans fil’ et appuyez sur recevoir. Sur l’écran qui s’affiche ensuite, appuyez sur ‘Démarrer’.
- Allez maintenant sur votre ancien appareil LG et ouvrez le logiciel. Cliquez sur ‘Envoyer des données’ et choisissez ‘envoyer des données sans fil’. Ensuite, appuyez sur ‘appuyez sur démarrer’ et choisissez le nom de votre nouveau téléphone. Cliquez ensuite sur « accepter » et sur le nouvel appareil, appuyez sur « recevoir ». Sélectionnez les données à envoyer et appuyez sur ‘Suivant’. Cela lancera le transfert. Une fois terminé, les données auront été transférées de votre ancien androïde vers le nouvel androïde.
Huawei Backup
Les appareils Huawei ont HiSuite, un outil de gestion intégré. Cette application aide les utilisateurs à gérer les données sur leurs appareils Huawei ainsi qu’à sauvegarder et restaurer les données. Pour sauvegarder et restaurer sur les appareils Huawei à l’aide de Hisuite, suivez les étapes ci-dessous
- Téléchargez l’outil ici et installer. Cet outil est pris en charge par Windows uniquement. Ensuite, ouvrez l’outil et connectez votre appareil Huawei à votre PC au moyen d’un câble USB.
- Accédez à l’application des paramètres sur votre appareil Android et cliquez sur ‘Paramètres avancés’. Cliquez sur ‘sécurité’ et choisissez ‘Autoriser Hisuite à utiliser HDB’. Vous verrez les options ‘Sauvegarder’ et ‘Restaurer’. Cliquez sur ‘Sauvegarder’ et sélectionnez les données que vous souhaitez sauvegarder. Vous pouvez chiffrer votre sauvegarde avec un mot de passe. Cliquez ensuite sur ‘Sauvegarder’.
- Cliquez sur ‘Restaurer’ pour récupérer les données des sauvegardes précédentes après avoir sélectionné le fichier de sauvegarde souhaité.

Derniers articles


