Meilleures façons de transférer des vidéos de Mac vers iPhone
J’ai téléchargé une vidéo sur mon macbook qui a été prise avec un appareil photo, elle s’affiche dans ma bibliothèque iTunes, mais lorsque je synchronise mon iPhone, elle ne se transfère pas ? Le fichier est-il trop volumineux ? Comment puis-je transférer des vidéos de Mac vers mon nouvel iPhone 12 ?
Si vous avez un problème avec comment transférer des vidéos de Mac vers iPhone, cet article est ce dont vous avez besoin. Tu devrais:
- Téléchargez l’alternative iTunes pour vous aider à importer des vidéos d’iPhone vers Mac.
- Connectez votre iPhone à Mac.
- Sélectionnez les vidéos.
- Exportez des vidéos d’iPhone vers Mac.

Partie 1. Convertir et transférer des vidéos de Mac vers iPhone sans iTunes [iPhone 12 inclus]
Si la vidéo que vous allez transférer de Mac vers iPhone n’est pas prise en charge par iTunes, ou si vous allez utiliser un autre Mac pour copier des vidéos sur votre iPhone 12/X/8/7/6S/6 (Plus)/5S /5, vous devriez essayer DrFoneTool – Gestionnaire de téléphone (iOS). Il vous permet de transférer presque n’importe quelle vidéo de n’importe quel Mac vers iPhone avec une vitesse de transfert rapide. DrFoneTool vous permet de convertir de l’audio ou des vidéos vers un format pris en charge par iOS automatiquement pendant que vous transférez des fichiers de l’ordinateur vers votre iPhone/iPad/iPod. Et il n’efface jamais les données de votre iPhone. Découvrez comment l’utiliser pour transférer des vidéos de Mac vers iPhone sans iTunes.

DrFoneTool – Gestionnaire de téléphone (iOS)
Transférer des vidéos de Mac vers iPhone/iPad/iPod sans iTunes
- Transférez, gérez, exportez/importez votre musique, photos, vidéos, contacts, SMS, Apps, etc.
- Sauvegardez votre musique, vos photos, vos vidéos, vos contacts, vos SMS, vos applications, etc. sur votre ordinateur et restaurez-les facilement.
- Transférez de la musique, des photos, des vidéos, des contacts, des messages, etc. d’un smartphone à un autre.
- Transférez des fichiers multimédias entre des appareils iOS et iTunes.
- Entièrement compatible avec iOS 7 à iOS 14 et iPod.
Étape 1 : Téléchargez et installez DrFoneTool – Gestionnaire de téléphone (iOS) sur Mac
Cliquez sur le bouton Télécharger pour obtenir le package d’installation de DrFoneTool (Mac) – Phone Manager (iOS). Après le téléchargement, installez-le immédiatement sur votre Mac. Pour transférer des vidéos de Mac vers iPhone, lancez-le et connectez votre iPhone à votre Mac via un câble USB.

Étape 2 : Copier des vidéos de Mac vers iPhone
Vous pouvez voir qu’il y a un Vidéos option sur le dessus. Cliquez dessus pour voir le panneau de contrôle vidéo. Dans la fenêtre, vous pouvez voir l’onglet ‘+Ajouter’.

Une nouvelle fenêtre apparaîtra, parcourez vos vidéos. Cliquez sur Ouvrir pour transférer directement des vidéos de Mac vers iPhone. L’ensemble du processus de transfert de vidéos de Mac vers iPhone avec DrFoneTool (Mac) – Phone Manager (iOS) ne prend que quelques secondes.

Vous pouvez voir la vidéo sur votre iPhone maintenant.
Si la vidéo que vous transférez sur votre iPhone n’est pas prise en charge par votre iPhone, une fenêtre contextuelle vous demande de la convertir en premier. Cliquez Convertir. Après la conversion, la vidéo sera transférée instantanément sur votre iPhone.
Vérifiez comment transférer des vidéos de Mac vers iPhone Camera Roll.
Partie 2. Comment transférer des vidéos de Mac vers iPhone avec iTunes [iPhone 12 inclus]
Si les vidéos que vous prévoyez de synchroniser de Mac à iPhone sont au format MP4, M4V ou MOV, vous pouvez utiliser iTunes pour les mettre sur votre Mac. Sinon, vous devriez essayer DrFoneTool (Mac) – Gestionnaire de téléphone (iOS) pour transférer des vidéos de Mac vers iPhone. Il convertira les vidéos incompatibles avec l’iPhone au format compatible avec l’iPhone. Vous trouverez ci-dessous les étapes pour synchroniser des vidéos de Mac vers iPhone avec iTunes.
Étape 1 : Ajouter des vidéos à la bibliothèque iTunes
Lancez iTunes et cliquez sur iTunes Déposez le menu, qui se trouve sur le côté droit du petit logo Apple en haut à gauche. Cliquez sur Ajouter à la bibliothèque pour parcourir votre ordinateur à la recherche des vidéos que vous souhaitez transférer de Mac vers iPhone et les ajouter à la bibliothèque iTunes.
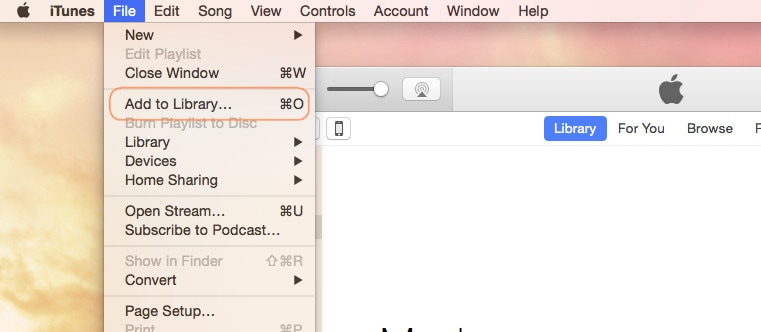
Étape 2 : Connectez votre iPhone à votre Mac
Utilisez le câble USB de votre iPhone pour connecter votre iPhone à votre Mac. Cliquez sur Menu Affichage d’iTunes > Afficher la barre latérale. Après cela, par défaut, vous pouvez voir que votre iPhone est sous APPAREILS dans la barre latérale. Cliquez sur votre iPhone. Et puis sur le côté gauche de la fenêtre, vous pouvez voir le Films languette.
Étape 3 : Diffuser la vidéo de Mac vers iPhone
Cliquez Films onglet sur le côté gauche d’iTunes Windows. Et puis cochez l’option Synchroniser les films. Et puis vous pouvez voir que les vidéos que vous avez préalablement ajoutées à la bibliothèque iTunes apparaissent dans la zone Films. Cochez ceux dont vous avez besoin et cliquez Appliquer pour transférer des vidéos de Mac vers iPhone.
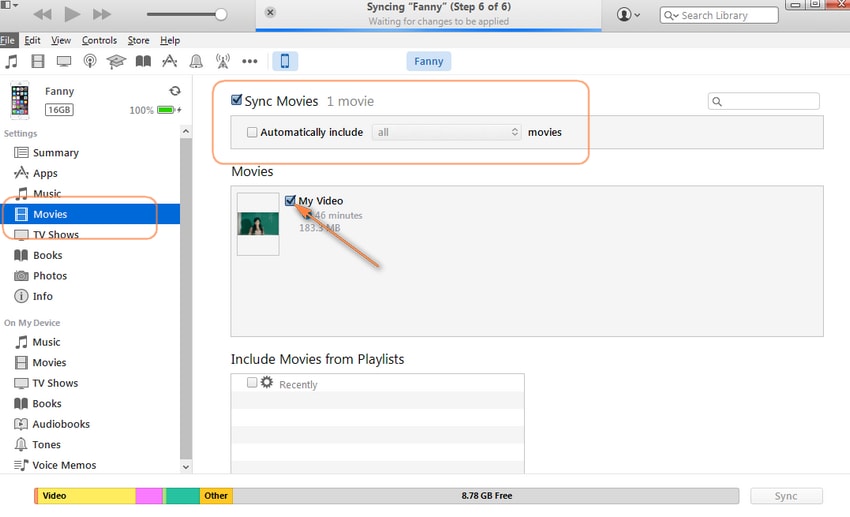
Dépannage : transférer des vidéos de Mac vers iPhone et d’iPhone vers Mac
Question 1: Comment transférer une vidéo que j’ai tournée depuis l’iPhone 12 vers mon Mac ? J’ai iCloud et Photo Stream. iPhoto n’apparaît dans aucune de mes vidéos. Je vois certaines personnes dire ‘envoyer par e-mail’ – je ne connais aucun FAI qui permettrait d’envoyer par e-mail quelque chose de la taille d’une vidéo.
Réponse Si la vidéo prise par votre iPhone 12/X/8/7/6S/6 (Plus) est trop volumineuse pour être envoyée par e-mail à Mac, vous avez d’autres options, comme utiliser un outil tiers pour transférer directement la vidéo de l’iPhone vers le Mac, ou en utilisant Aperçu ou Capture d’image sur votre Mac pour importer des vidéos d’iPhone vers Mac. Pour en savoir plus sur les méthodes mentionnées ci-dessus, consultez les parties suivantes.

Question #2: J’ai téléchargé une vidéo sur mon MacBook et je souhaite copier la vidéo de mon Mac sur mon iPhone. Cependant, il semble qu’iTunes refuse de fonctionner. Comment puis-je transférer une vidéo de Mac vers iPhone ?
Réponse Si vous rencontrez des problèmes lors de l’utilisation d’iTunes pour transférer des vidéos de Mac vers iPhone, vous aurez peut-être besoin d’un outil supplémentaire pour copier des vidéos de Mac vers iPhone sans iTunes.
Transférer des vidéos de Mac vers iPhone est une tâche assez simple avec l’aide de DrFoneTool – Phone Manager (iOS). De plus, cela peut également vous donner une grande faveur lors du transfert d’autres données de Mac vers iPhone, comme des photos, de la musique, des livres audio, iTunes U, etc. Et si vous voulez importer un album photo de l’iPhone vers le mac, DrFoneTool peut également vous aider. Pourquoi ne pas le télécharger et essayer ? Si ce guide vous aide, n’oubliez pas de le partager avec vos amis.
Derniers articles

