Comment exporter une liste de lecture iTunes avec des fichiers musicaux
La plupart du temps, un utilisateur a besoin de transférer ou d’exporter une liste de lecture car cela nécessite un partage avec d’autres afin qu’ils n’aient jamais à passer par le même processus mouvementé de recherche et de collecte de chansons que l’utilisateur. Si une liste de lecture a été rassemblée en gardant à l’esprit une occasion spéciale, elle est définitivement inestimable et l’utilisateur la transfère à d’autres pour s’assurer qu’ils peuvent également la jouer et en profiter lors d’une occasion du même genre. La liste de lecture iTunes est également transférée vers les autres appareils pour s’assurer qu’elle est conservée en toute sécurité et que personne ne peut y accéder en raison de l’impressionnante collection de chansons qui s’y trouvent. Ce didacticiel a été rédigé en tenant compte des besoins et des exigences des utilisateurs en matière d’exportation de listes de lecture iTunes.
- Partie 1. Exporter la liste de lecture iTunes avec des fichiers musicaux via iTunes
- Partie 2. Exporter des listes de lecture d’iTunes vers du texte
- Partie 3. Exporter des listes de lecture iTunes vers iPhone/iPad/iPod
- Partie 4. Synchroniser les listes de lecture iTunes avec les appareils iOS sans effacer les listes de lecture originales
Partie 1. Exporter la liste de lecture iTunes avec des fichiers musicaux via iTunes
C’est un processus simple qui nécessite qu’un utilisateur soit un bon utilisateur du programme iTunes et le reste se fait en un clin d’œil. Pour simplifier le processus, l’utilisateur doit s’assurer que les étapes présentées ici dans ce didacticiel sont suivies étape par étape. Ensuite, l’utilisateur peut profiter des listes de lecture iTunes qu’il a créées. Voici quelques étapes simples :
je. Dans un premier temps, l’utilisateur doit s’assurer que le logiciel iTunes est lancé.
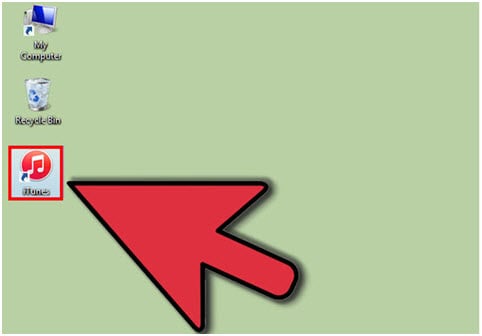
ii. À partir de la session iTunes en cours, il est conseillé de cliquer sur l’option Playlists pour s’assurer que le processus continue.

iii. Sur le panneau de gauche du logiciel, l’utilisateur doit sélectionner la liste de lecture à exporter.
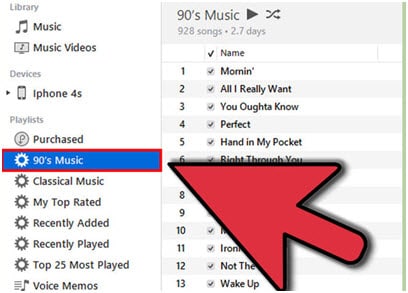
iv. L’utilisateur doit maintenant suivre le chemin Fichier> Bibliothèque.
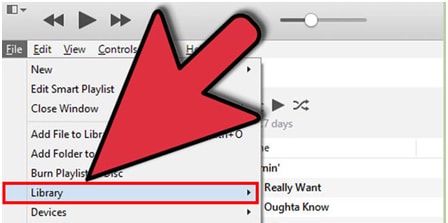
v. Ensuite, choisissez l’option « Exporter la liste de lecture… » dans la liste déroulante telle qu’elle a été mise en surbrillance.
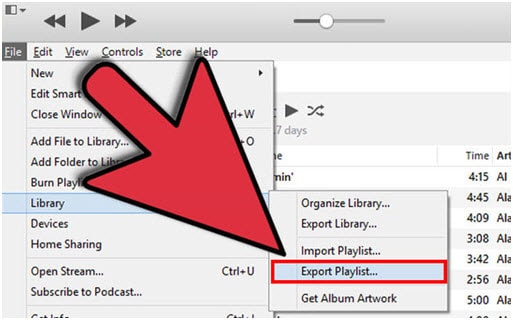
vi. Dans les fenêtres contextuelles qui s’ouvrent, l’utilisateur doit s’assurer que le type de fichier est sélectionné en tant que fichiers XML par rapport à ‘Enregistrer sous le type’. Cela terminera également le processus dans son intégralité.
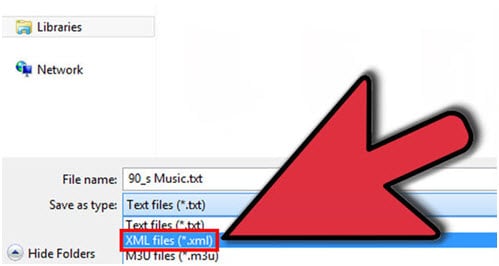
Regardez le didacticiel vidéo sur la façon d’exporter une liste de lecture iTunes avec des fichiers musicaux via iTunes
Partie 2. Exporter des listes de lecture d’iTunes vers du texte
Le processus d’enregistrement d’iTunes en texte est assez simple et il est presque similaire à celui mentionné ci-dessus. La seule différence est de s’assurer que le ‘Enregistrer sous le type’ est remplacé par du texte à la dernière étape. Pour la commodité de l’utilisateur, le processus est cependant répété pour éviter tout désagrément et confusion :
je. Lancez iTunes.
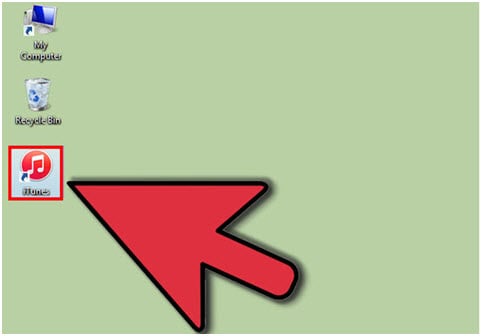
ii. Cliquez sur Listes de lecture dans la barre principale lorsque la session en cours est en cours de lecture.

iii. La liste de lecture à exporter est à cliquer sur le panneau de gauche d’iTunes.
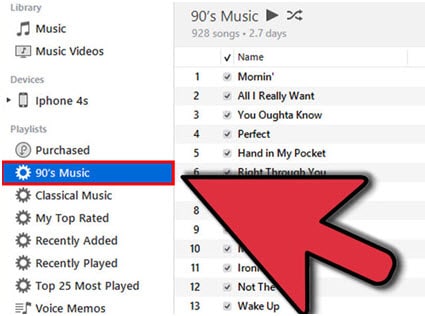
iv. Cliquez sur Fichier > Bibliothèque > Exporter la liste de lecture…
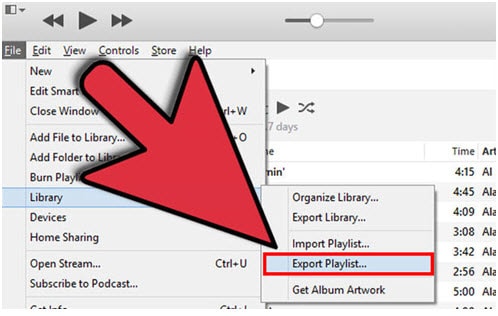
v. Dans la fenêtre suivante qui s’affiche, l’utilisateur doit s’assurer que ‘Enregistrer en tant que type’ est sélectionné pour le texte. Si le format est demandé par le système, l’UTF -8 doit être sélectionné. Appuyez sur enregistrer et terminez le processus.
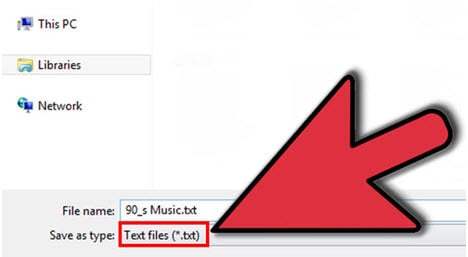
Partie 3. Exporter des listes de lecture iTunes vers iPhone/iPad/iPod
C’est le processus le plus simple qui facilite la vie de nombreux utilisateurs. Ils résolvent donc ce problème en connectant simplement leur appareil à l’ordinateur et en transférant le contenu vers le nouvel iDevice selon leurs besoins. Pour le rendre plus simple, ce tutoriel va maintenant éclairer les utilisateurs concernant l’exportation de la liste de lecture iTunes vers l’iPhone et d’autres iDevices seront les mêmes étapes.
je. L’utilisateur doit connecter l’appareil Apple à l’ordinateur via un câble USB pour démarrer le processus.

ii. Une fois cela fait, l’utilisateur doit s’assurer que l’iExplorer est alors lancé sur Mac ou PC quel que soit le genre de la machine.
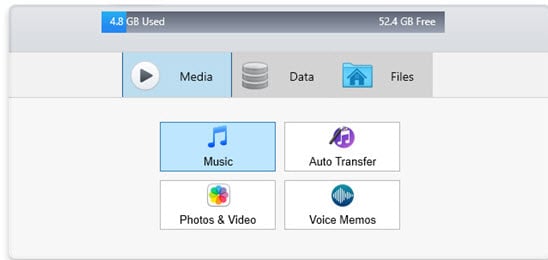
iii. L’iExplorer détecte l’appareil et affiche son contenu. Pour afficher la musique, l’utilisateur doit cliquer sur l’option Musique dans le panneau de gauche, puis sur la liste de lecture correspondante.
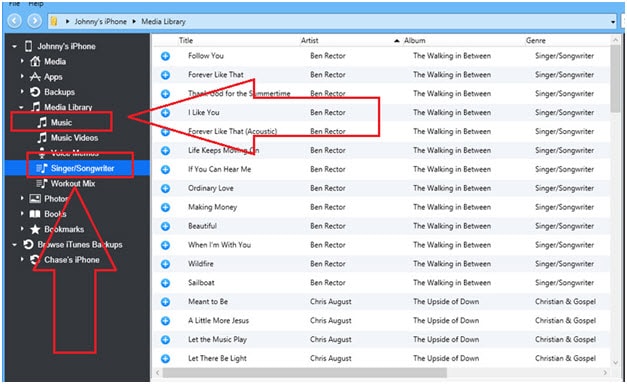
iv. Maintenant, l’utilisateur doit suivre le chemin Transfert> Transférer toute la liste de lecture vers iTunes pour avancer afin de s’assurer que le processus se poursuit en douceur et sans aucun tracas.
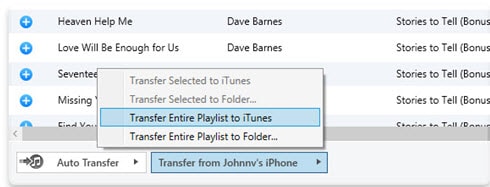
v. Pour terminer le processus, l’utilisateur doit fermer et redémarrer le logiciel iTunes, puis s’assurer que l’appareil cible est connecté au même PC et que iTunes est synchronisé avec lui, afin que la nouvelle liste de lecture soit transférée vers le nouveau appareil sans aucun problème.
Partie 4. Synchroniser les listes de lecture iTunes avec les appareils iOS sans effacer les listes de lecture originales
Comme nous le savons, lorsque l’utilisateur synchronise les listes de lecture avec les autres iDevices avec iTunes, les anciennes listes de lecture seront supprimées instantanément. C’est quelque chose qui inquiète beaucoup un utilisateur car presque tout le monde veut conserver les anciennes listes de lecture à leur place d’origine. Pour vous assurer que le problème ne se pose jamais, il est conseillé de télécharger et d’installer DrFoneTool – Gestionnaire de téléphone (iOS) qui est un merveilleux programme développé par Wondershare. Vous pouvez facilement transférer une nouvelle liste de lecture sur des appareils iOS en conservant également les listes de lecture originales.

DrFoneTool – Gestionnaire de téléphone (iOS)
Transférer une nouvelle liste de lecture sur des appareils iOS sans effacer les listes de lecture originales
- Transférez, gérez, exportez/importez votre musique, vos photos, vos vidéos, vos contacts, vos SMS, vos applications, etc.
- Sauvegardez votre musique, photos, vidéos, contacts, SMS, applications, etc. sur un ordinateur et restaurez-les facilement.
- Transférez de la musique, des photos, des vidéos, des contacts, des messages, etc. d’un smartphone à un autre.
- Transférez des fichiers multimédias entre des appareils iOS et iTunes.
- Entièrement compatible avec iOS 7, iOS 8, iOS 9, iOS 10, iOS 11 et iPod.
Étape 1 Le programme doit être téléchargé depuis https://www.drfonetool.com/fr/iphone-transfer.html car la dernière version est toujours là pour répondre aux besoins des utilisateurs. Une fois téléchargé, installez-le et lancez-le. Connectez l’iDevice à l’ordinateur avec le câble USB.
Étape 2 L’utilisateur doit ensuite cliquer sur l’option ‘Gestionnaire de téléphone’ à partir de l’interface DrFoneTool, une nouvelle fenêtre apparaît.


Étape 3 Cliquez sur ‘Transférer iTunes Media vers l’appareil’, toute la bibliothèque musicale iTunes sera cochée par défaut, décochez les éléments que vous ne transférerez pas. Cliquez sur Transférer pour lancer le transfert de la liste de lecture sélectionnée. Et cliquez sur OK une fois le transfert terminé.

Tutoriel vidéo : Synchroniser les listes de lecture iTunes avec les appareils iOS avec DrFoneTool – Gestionnaire de téléphone (iOS)
Derniers articles

