Comment afficher des photos sur iTunes Sauvegarder/supprimer des photos d’iTunes ?
- Partie 1 : Afficher des photos sur la sauvegarde iTunes avec DrFoneTool
- Partie 2 : Comment supprimer des photos d’iTunes
Partie 1 : Afficher des photos sur la sauvegarde iTunes avec DrFoneTool
Une fois que vous avez fait une sauvegarde de votre appareil avec iTunes, vous êtes certain que vos données seront en sécurité au cas où quelque chose arriverait avec votre téléphone. Cependant, il peut y avoir des situations où vous aurez besoin de certaines données de contact particulières ou de certaines photos pour récupérer à partir de votre sauvegarde. La bonne nouvelle est qu’il existe un excellent logiciel qui vous aidera à récupérer tout type de données à partir de votre sauvegarde iTunes. De plus, il s’agit en fait d’une visionneuse de sauvegarde iTunes, vous pouvez donc parcourir tous les messages, contacts et photos que vous avez sur la sauvegarde que vous avez effectuée et choisir ce que vous devez récupérer.
Le logiciel en question est DrFoneTool – Récupération de données iPhone. Il vous offre une solution complète pour restaurer votre contenu, y compris les photos, les messages, l’historique des appels et d’autres choses… non seulement il peut faire le travail de récupération des données que vous pourriez avoir accidentellement supprimées, mais vous pouvez également afficher la sauvegarde iTunes et choisir les fichiers vous devez les récupérer et les extraire sur votre ordinateur. Ceci est particulièrement utile si vous avez besoin de récupérer vos photos à partir de votre sauvegarde et de les extraire sur votre PC afin de les enregistrer et de les regarder quand vous le souhaitez.

DrFoneTool – Récupération de données iPhone
Récupérez les fichiers de votre sauvegarde iTunes facilement et de manière flexible.
- Fournir trois façons de récupérer les données de l’iPhone.
- Récupérez des photos, des vidéos, des contacts, des messages, des notes, des journaux d’appels, etc.
- Compatible avec les derniers appareils iOS.
- Prévisualisez et récupérez sélectivement ce que vous voulez à partir de la sauvegarde iPhone, iTunes et iCloud.
- Exportez et imprimez ce que vous voulez de la sauvegarde iTunes sur votre ordinateur.
Étapes pour afficher les photos sur la sauvegarde iTunes
Étape 1 : La première chose que vous devez faire est de vous assurer que DrFoneTool est installé sur votre PC ou votre ordinateur portable. Vous pouvez le faire simplement en cliquant sur le bouton ci-dessous.
Étape 2 :L’installation se terminera en moins de quelques minutes et vous aurez alors la possibilité de démarrer Dr. Fone pour iOS. Cliquez sur Démarrer maintenant.
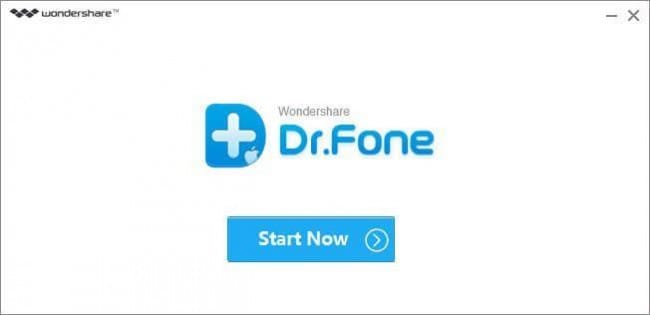
Étape 3 : Une fois que vous avez démarré le logiciel, choisissez l’option ‘Récupérer à partir du fichier de sauvegarde iTunes’ que vous aurez sur le côté gauche de l’écran. Lorsque vous avez choisi cette option, Dr. Fone pour iOS analysera automatiquement toutes les sauvegardes que vous avez effectuées jusqu’à présent, il vous suffit de choisir la sauvegarde à partir de laquelle vous souhaitez effectuer une récupération. Alternativement, vous avez un bouton ‘Sélectionner’ en bas de votre écran. Cela vous permet de choisir un dossier dans lequel se trouve votre sauvegarde et de l’ajouter à la liste proposée par Dr. Fone, afin que vous puissiez procéder à la récupération de vos photos.
Une fois que vous avez remarqué la sauvegarde souhaitée, cliquez dessus et choisissez ‘Démarrer l’analyse’ en bas à droite de l’écran.

Étape 4 : N’oubliez pas que le logiciel peut prendre quelques minutes pour analyser toutes les données que vous avez dans votre fichier de sauvegarde. Vous remarquerez la barre de progression en haut de l’écran et les données qui s’affichent.

Étape 5 : Vous avez maintenant votre visionneuse de sauvegarde iTunes personnelle. Si vous ne l’avez pas déjà fait, cliquez sur l’onglet photos à gauche pour afficher toutes les photos que vous avez dans votre sauvegarde. La dernière chose qui reste maintenant est de marquer les photos que vous souhaitez extraire avec une coche. Une fois que vous êtes satisfait de la sélection, choisissez Récupérer sur l’ordinateur en bas de l’écran et démarrez la récupération.

C’est ça! Vous avez réussi à visualiser les photos sur la sauvegarde iTunes.
Partie 2 : Comment supprimer des photos d’iTunes
Il y a une autre chose que vous voudrez peut-être faire avant de faire une sauvegarde iTunes sur votre appareil, et c’est de supprimer les photos indésirables. Ce sont les photos dont vous n’êtes pas satisfait, celles sur lesquelles vous n’êtes tout simplement pas jolies ou dont vous n’avez tout simplement plus besoin. Cela permettra à votre sauvegarde de prendre moins d’espace, et vous pourrez effectuer une sauvegarde plus rapidement et avoir un accès plus rapide pour afficher la sauvegarde iTunes avec Dr. Fone pour iOS. Voici les instructions sur la façon de supprimer les photos indésirables d’iTunes.
Étape 1 : Vous aurez besoin du logiciel iTunes installé sur votre PC ou ordinateur portable. Cela se fait facilement, dirigez-vous vers le Site Apple et téléchargez-le. Il est recommandé que votre iTunes soit mis à jour avec sa dernière version.

Étape 2 : Une fois installé, lancez iTunes et connectez votre appareil (iPhone, iPad ou iPod) avec un câble USB d’origine. Vous pouvez utiliser celui qui n’est pas d’origine, mais pour être sûr que rien ne se passe mal, veuillez utiliser celui d’origine.

Étape 3 : Sélectionnez l’appareil souhaité dans la liste des appareils sur la gauche. Ensuite, cliquez sur l’onglet Photos sous la liste de menu de votre appareil.
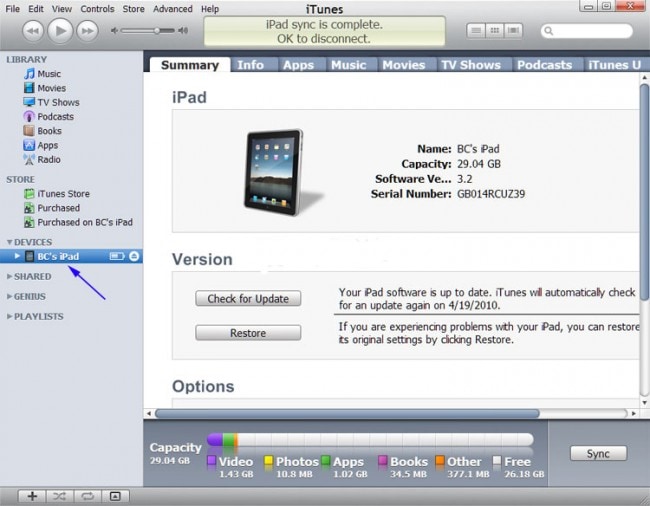
Étape 4 :Cliquez sur ‘Synchroniser les photos’, puis choisissez ‘Albums sélectionnés’. Désélectionnez simplement les albums ou les collections que vous souhaitez supprimer. Une fois que vous êtes satisfait de votre choix, cliquez sur le bouton ‘Appliquer’ et vous avez terminé avec le guide.

Derniers articles

