Guide complet pour installer iTunes sur Windows et Mac
Eh bien, grâce à cette ère d’Internet et de la technologie, nous pouvons désormais accéder à toutes les informations dont nous avons besoin dans le confort de nos foyers. Avec iTunes, que dire de cette application, Apple a certainement fait un excellent travail avec celle-ci. Le téléchargement d’iTunes est un excellent moyen d’accéder aux dernières chansons, films et séries télévisées. Que vous ayez un Mac ou un ordinateur, vous pouvez installer iTunes en quelques secondes. Si vous souhaitez savoir comment télécharger facilement iTunes, continuez à lire.
Remarque : Assurez-vous de ne manquer aucune étape qui pourrait entraîner une perte d’informations ou des erreurs.
Partie 1 : Comment installer iTunes sur Windows ?
Tout d’abord, nous vous expliquerons comment suivre le processus si vous possédez un PC Windows et souhaitez télécharger iTunes sur celui-ci.
Étape 1 : Pour commencer à partir de votre PC, téléchargez la bonne édition d’iTunes, de préférence à partir de
Site Web d’Apple. Dans ce cas, le site Web peut suivre automatiquement si vous utilisez un appareil Windows ou MAC et vous propose en conséquence le lien de téléchargement.
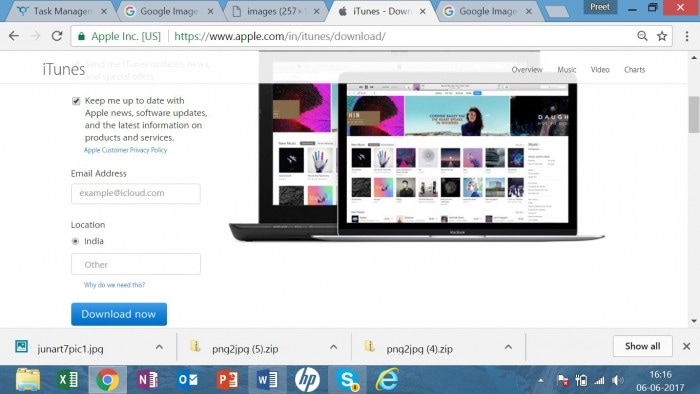
Étape 2 : Passant à autre chose, Windows vous demandera maintenant si vous souhaitez exécuter le fichier maintenant ou Enregistrer pour plus tard.
Étape 3 : Si vous souhaitez exécuter l’installation maintenant, cliquez ensuite sur Exécuter, sinon, vous pourrez installer iTunes sur votre PC. Si vous sélectionnez Enregistrer, il sera stocké dans votre dossier de téléchargements auquel vous pourrez accéder plus tard.
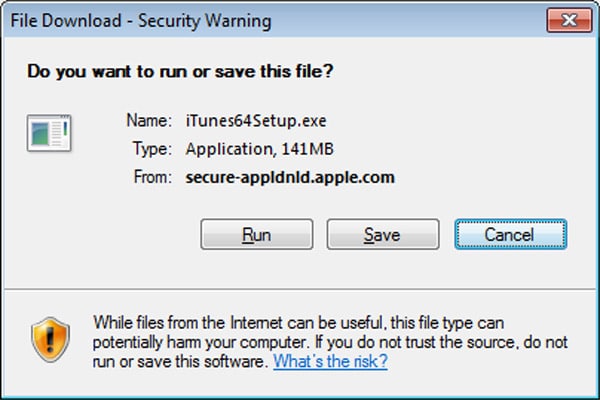
Étape 4 : Maintenant, une fois le logiciel téléchargé sur votre PC, vous pouvez commencer le processus d’installation.
Étape 5 : Maintenant, pendant que le processus progresse, iTunes vous demandera plusieurs fois vos autorisations et vous devrez dire oui à tous afin d’installer iTunes avec succès tout en acceptant les termes et conditions.
Étape 6 : Après avoir effectué vos sélections, l’installation démarre comme indiqué dans l’illustration ci-dessous :
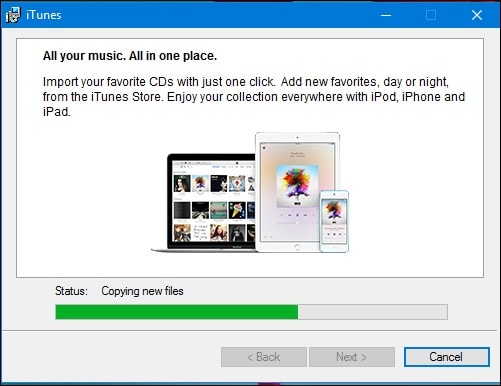
Étape 6 : Une fois l’installation terminée, cliquez simplement sur le bouton ‘Terminer’ qui s’affichera à l’écran.
Enfin, vous devrez reprendre votre PC afin de terminer l’installation. Vous pouvez effectuer cette opération chaque fois que vous souhaitez utiliser iTunes, cependant, nous vous suggérons de le faire tout de suite pour que tout soit fait comme il se doit.
Partie 2 : Comment installer iTunes sur Mac ?
Si vous avez un MAC et que vous souhaitez installer iTunes dessus, le processus sera différent. Continuez à lire pour comprendre comment cela peut être exécuté.
Il est évident que maintenant Apple ne comprend plus iTunes sur un CD avec des iPods, iPhone ou iPads. Comme alternative, il le propose en téléchargement depuis Apple.com i.ete site officiel d’Apple. Si vous possédez un Mac, vous n’avez pas vraiment besoin de télécharger iTunes car il est fourni avec tous les Mac et fait partie par défaut de ce qui est déjà installé avec Mac OS X. Cependant, si vous l’avez supprimé et souhaitez installer c’est à nouveau ici la solution complète à cela.
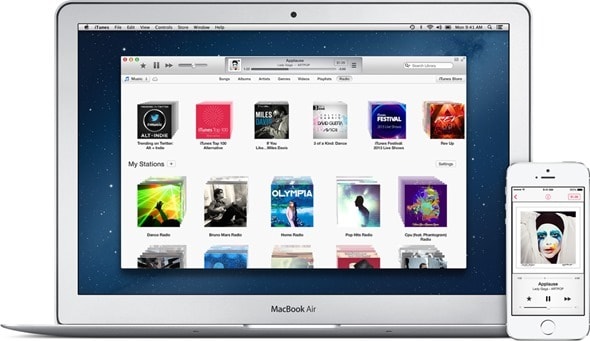
Étape 1 : Accédez au lien http://www.apple.com/itunes/download/.
Le site Web suivra automatiquement que vous souhaitez télécharger iTunes sur un MAC et vous proposera l’édition la plus récente d’iTunes pour l’appareil. Vous devez entrer vos coordonnées telles que l’e-mail au cas où vous souhaiteriez obtenir des abonnés à leurs services. Appuyez simplement sur la touche Télécharger maintenant
Étape 2 : Maintenant, le programme d’installation enregistrera par défaut le logiciel téléchargé dans le dossier habituel avec les autres téléchargements.
Étape 3 : Pour démarrer l’installation, une fenêtre contextuelle apparaîtra sur l’écran, ce qui se produit la plupart du temps, cependant, si elle ne s’affiche pas, localisez le fichier d’installation (appelé iTunes.dmg, avec l’édition incluse ; c’est-à-dire iTunes11.0.2.dmg) et double-cliquez dessus. Cela lancera la procédure d’installation.
Étape 4 : Vous devez cliquer sur Oui et accepter tous les termes et conditions pour mener à bien le processus. Continuez à répéter jusqu’à ce que vous atteigniez la fenêtre avec le bouton Installer, appuyez dessus.
Étape 5 : Vous devez maintenant entrer vos informations telles que votre nom d’utilisateur et votre code d’accès. Il s’agit du nom d’utilisateur et du mot de passe que vous avez créés lors de la configuration de votre MAC, et non de votre compte iTunes (si vous en avez un). Tapez et cliquez sur OK. L’installation va maintenant commencer à progresser.
Étape 6 : Une barre s’affichera sur l’écran montrant la progression de l’installation vous informant du temps que cela va prendre comme indiqué dans la figure ci-dessous :
Étape 7 : Après quelques minutes, vous serez informé par une fenêtre contextuelle que l’installation est terminée. Maintenant, fermez simplement la fenêtre et vous êtes prêt à utiliser votre iTunes sur votre MAC. Vous pouvez maintenant utiliser toutes les fonctionnalités d’iTunes et commencer à copier vos CD dans votre nouvelle bibliothèque iTunes.
Partie 3 : Comment réparer iTunes ne s’installe pas sur Windows 10 ?
Maintenant, si vous êtes coincé dans ce problème où votre iTunes ne s’installe pas sur Windows 10 et que vous obtenez l’erreur d’installation d’iTunes, alors il n’y a rien à craindre car il a une solution simple. Pour le comprendre, continuez à lire.
Étape 1 : Lancez le processus en désinstallant toute installation actuelle d’iTunes et cliquez sur la touche Windows + R puis tapez : appwiz.cpl et appuyez sur Entrée

Étape 2 : déroulez et choisissez iTunes, puis appuyez sur Désinstaller dans la barre de commandes. Supprimez également les autres éléments logiciels Apple répertoriés sous Apple Application Support, Mobile Device Support, Software Update et Bonjour. Reprenez votre PC lorsque la désinstallation est terminée
Étape 3 : Passez maintenant au téléchargement d’iTunes à partir du site Web officiel d’Apple et suivez à nouveau les instructions prédéfinies pour l’installation d’iTunes.
Étape 4 : Enfin, assurez-vous de désactiver l’antivirus pendant un certain temps, car certaines fonctionnalités de sécurité peuvent marquer à tort iTunes comme un logiciel malveillant. Si vous rencontrez des erreurs avec le programme d’installation de Windows, vous pouvez essayer de réenregistrer le programme d’installation de Windows, puis réessayez l’installation.
Dans ce guide pour installer iTunes sur votre PC et MAC, nous avons proposé quelques astuces et méthodes simples pour exécuter avec succès le processus d’installation. De plus, nous avons couvert tous les aspects de ce programme. Faites-nous savoir si vous avez d’autres questions grâce à vos commentaires et nous serions ravis d’y répondre pour vous. Sachez également que pour que ces méthodes fonctionnent, vous devez suivre chaque étape et ne manquer aucun iTunes, car cela pourrait provoquer une erreur et interrompre toute la procédure.
Derniers articles