Guide ultime du déverrouillage du gestionnaire d’appareils Android
Alors, qu’est-ce que le Gestionnaire d’appareils Android ? Android dispose de cet incroyable outil natif pour vous aider à localiser et à effacer à distance votre téléphone perdu ou volé. Nous verrouillons nos téléphones via des mots de passe ou des modèles ou des empreintes digitales pour maintenir la sécurité, mais que se passe-t-il si quelqu’un ose se mêler de votre téléphone ou, malheureusement, il se fait voler ? Ne vous inquiétez pas, tout ce que vous avez à faire est de laisser Android Device Manager déverrouiller votre téléphone Android. Pour cela, il suffit de l’activer sur votre téléphone (avant que vous ne vous y enfermiez malheureusement). Android Device Manager déverrouille votre téléphone en peu de temps, vous évitant ainsi tous les problèmes.
En plus de cela, le gestionnaire d’appareils Android déverrouille également votre téléphone crypté par mot de passe/code PIN si vous avez oublié le mot de passe par hasard. La procédure est assez simple; tout ce dont vous avez besoin est un compte Google pour le configurer sur votre téléphone, puis vous pouvez utiliser n’importe quel autre appareil en ligne pour retrouver votre téléphone perdu ou volé ou même pour effacer toutes les données qu’il contient. Phew!
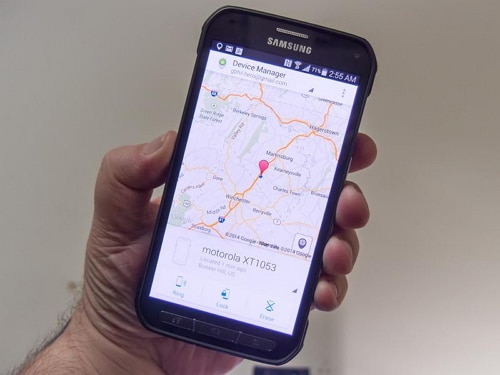
Utilisation du gestionnaire d’appareils Android pour suivre un téléphone perdu
- Partie 1 : Qu’est-ce que le verrouillage du gestionnaire d’appareils Android ?
- Partie 2 : Comment débloquer un téléphone Android avec Android Device Manager ?
- Partie 3 : Que faire si le téléphone est verrouillé par Android Device Manager
- Partie 4 : Déverrouiller les appareils Android avec DrFoneTool – Déverrouillage de l’écran (Android)
Partie 1 : Qu’est-ce que le verrouillage du gestionnaire d’appareils Android ?
Android Device Manager est la version de Google de Find My iPhone d’Apple. L’activation de l’ADM est assez simple ; Accédez simplement à google.com/android/devicemanager sur votre ordinateur et recherchez dans votre liste d’appareils déjà connectés à votre compte Google. Une fois que vous y êtes, vous pouvez facilement envoyer une notification au téléphone sur lequel vous souhaitez activer l’application de mot de passe à distance et l’essuyer.
ADM est livré avec un ensemble de fonctionnalités qui vous aident également à déverrouiller votre téléphone Android. Il vous aide non seulement à trouver votre appareil, mais également à le faire sonner, à le verrouiller, à effacer et à effacer toutes les données en cas de perte ou de vol de votre téléphone. Une fois que vous êtes connecté au site Web d’ADM à partir de votre ordinateur, vous pouvez profiter de toutes ces options une fois que votre téléphone est localisé. C’est une option judicieuse pour verrouiller votre appareil par Android Device Manager en cas de perte ou de vol, afin que votre téléphone soit sécurisé.
Le Gestionnaire d’appareils Android ne peut déverrouiller votre téléphone que dans certaines circonstances spécifiques.
- • Tout d’abord, Android Device Manager doit être activé sur votre téléphone avant qu’il ne soit perdu, volé, etc.
- • Deuxièmement, votre téléphone ne peut être suivi par ADM que si l’option GPS est activée.
- • Troisièmement, l’appareil que vous utilisez pour ADM doit être connecté au Wi-Fi ou à Internet pour vous connecter à votre compte Google.
- • Enfin, Android Device Manager n’est pas compatible avec toutes les versions d’Android. Pour l’instant, il n’est compatible qu’avec les appareils fonctionnant sous Android 4.4 et supérieur, donc votre téléphone doit être dans cette catégorie pour qu’ADM fonctionne.
Partie 2 : Comment débloquer un téléphone Android avec Android Device Manager ?
Suivez simplement les étapes suivantes et le gestionnaire d’appareils Android déverrouillera votre téléphone.
1. Sur votre ordinateur ou tout autre téléphone mobile, visitez : google.com/android/devicemanager
2. Ensuite, connectez-vous à l’aide de vos informations de connexion Google que vous avez également utilisées dans votre téléphone verrouillé.
3. Dans l’interface ADM, choisissez l’appareil que vous souhaitez déverrouiller. Maintenant, sélectionnez ‘Verrouiller’.
4. Saisissez un mot de passe temporaire. Maintenant, allez-y et cliquez à nouveau sur « Verrouiller ».
5. Si l’étape précédente a réussi, vous devriez voir une confirmation sous la case avec les boutons – Ring, Lock et Erase.
6. Maintenant, vous devriez voir un champ de mot de passe sur l’écran de votre téléphone. Entrez un mot de passe temporaire pour déverrouiller votre téléphone.
7. Accédez aux paramètres de l’écran de verrouillage de votre téléphone et désactivez le mot de passe temporaire.
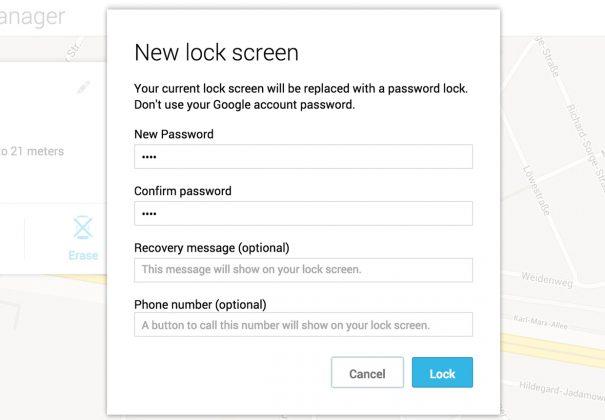
Le gestionnaire d’appareils Android a déverrouillé votre téléphone avec succès !
Un inconvénient de ce processus est un message d’erreur rencontré par certains utilisateurs lors de l’utilisation d’ADM. De nombreux utilisateurs ont signalé le problème selon lequel, lorsqu’ils ont essayé d’utiliser ADM pour déverrouiller leur appareil verrouillé, un message d’erreur s’est produit, indiquant ‘puisque Google a vérifié qu’un verrouillage d’écran est déjà défini’. Fondamentalement, ce message d’erreur indique que vous ne pourrez pas déverrouiller votre téléphone à l’aide du Gestionnaire d’appareils Android, et il s’agit d’un défaut de Google, pas de votre téléphone.
Partie 3 : Que faire si le téléphone est verrouillé par Android Device Manager
Il existe 2 situations dans lesquelles vous voudriez savoir comment déverrouiller le verrou du gestionnaire d’appareils Android – l’un, lorsque vous avez malheureusement oublié le code de verrouillage de l’écran et l’autre lorsque votre téléphone est verrouillé par le gestionnaire d’appareils Android.
ADM est conçu pour verrouiller complètement votre appareil afin que des personnes inconnues ne puissent pas y accéder. Ainsi, si votre téléphone est verrouillé par Android Device Manager, vous pourriez avoir un problème. Bien qu’ADM soit un outil formidable pour verrouiller votre téléphone ou effacer et effacer des données en cas de vol ou de perte, la plupart des utilisateurs ont signalé le problème qu’ils ne peuvent pas déverrouiller leurs téléphones qui sont verrouillés par Android Device Manager. Une solution possible consiste à ajouter un mot de passe temporaire via la connexion Google et à contourner le verrou ADM. Ou, vous pouvez essayer de réinitialiser à nouveau le mot de passe en saisissant un nouveau mot de passe via ADM. Si cela ne fonctionne pas, vous pouvez utiliser plusieurs applications tierces disponibles sur Internet, qui vous aideront à effacer complètement le verrou du gestionnaire d’appareils Android.
Donc, vous savez maintenant comment déverrouiller le verrou du gestionnaire d’appareils Android. N’oubliez pas que votre appareil doit être connecté à Internet ou au Wi-Fi pour vous connecter à votre compte Google.
Partie 4 : Déverrouiller les appareils Android avec DrFoneTool – Déverrouillage de l’écran (Android)
Comme mentionné précédemment, beaucoup n’ont pas pu déverrouiller leurs téléphones avec ADM. C’est pourquoi nous utilisons le DrFoneTool – Déverrouillage d’écran (Android). Il est simple et facile à utiliser ; la boîte à outils DrFoneTool doit être téléchargée sur votre ordinateur et en quelques étapes simples, elle efface tout type de code d’accès à l’écran de verrouillage et évite également tout type de perte de données !

DrFoneTool – Suppression de l’écran de verrouillage Android
Supprimer 4 types de verrouillage d’écran Android sans perte de données
- Il peut supprimer 4 types de verrouillage d’écran – motif, code PIN, mot de passe et empreintes digitales.
- Ne supprimez que l’écran de verrouillage, aucune perte de données.
- Aucune connaissance technique demandée, tout le monde peut le gérer.
- Fonctionne pour les séries Samsung Galaxy S/Note/Tab et LG G2, G3, G4, etc.
Cet outil fonctionne sur la suppression des quatre types de codes d’accès à l’écran de verrouillage – codes PIN, modèles, empreintes digitales et mots de passe. Tout le monde peut utiliser cet outil en suivant ces étapes simples :
Vous pouvez également utiliser cet outil pour contourner l’écran verrouillé au-delà de Samsung et LG. Ce que vous devez faire attention, c’est qu’il supprimera toutes les données après avoir terminé le déverrouillage sur un autre téléphone Android de marque.
1. Lancez la boîte à outils DrFoneTool pour Android sur votre ordinateur et sélectionnez le déverrouillage de l’écran parmi tous les autres outils.

2. Maintenant, connectez votre appareil Android à l’ordinateur et sélectionnez le modèle de téléphone dans la liste du programme.

3. Démarrez votre téléphone en mode téléchargement :
- • Éteignez votre téléphone Android.
- • Appuyez et maintenez le volume vers le bas + le bouton d’accueil + le bouton d’alimentation en même temps.
- • Appuyez sur le bouton d’augmentation du volume pour accéder au mode de téléchargement.

4. Une fois que vous avez mis votre téléphone en mode de téléchargement, il commencera à télécharger un package de récupération. Attendez que cela soit terminé.

5. Une fois le téléchargement du package de récupération terminé, la boîte à outils DrFoneTool commencera à supprimer le verrouillage de l’écran. Ce processus n’entraînera aucune perte de données sur votre appareil Android, alors ne vous inquiétez pas. Une fois toute la procédure terminée, vous pouvez facilement accéder à votre téléphone Android sans entrer de mot de passe. Hourra!

Le logiciel DrFoneTool est actuellement compatible avec les séries Samsung Galaxy S/Note/Tab et LG G2/G3/G4. Pour Windows, il est compatible avec 10/8.1/8/7/XP/Vista.
Le gestionnaire d’appareils Android est une excellente initiative prise par Google pour donner aux gens la possibilité de ne perdre aucune donnée et de retrouver l’accès à leur téléphone. Cela nous apprend également à prendre des précautions avant que de tels incidents malheureux ne se produisent. Les téléphones sont probablement l’un de nos biens les plus importants, dans lequel nous confions tous nos documents privés et confidentiels avec lesquels nous ne voudrions pas être mêlés.
Alors, utilisez ce guide et récupérez la commande sur votre téléphone Android.
Derniers articles

