Comment activer et utiliser Smart Lock sur Android
- Partie 1 : Qu’est-ce qu’Android Smart Lock ?
- Partie 2 : Activer Smart Lock pour Android avec des appareils de confiance
- Partie 3 : Activer Smart Lock pour Android avec des emplacements de confiance
- Partie 4 : Activer Smart Lock pour Android avec Trusted Face
Partie 1 : Qu’est-ce qu’Android Smart Lock ?
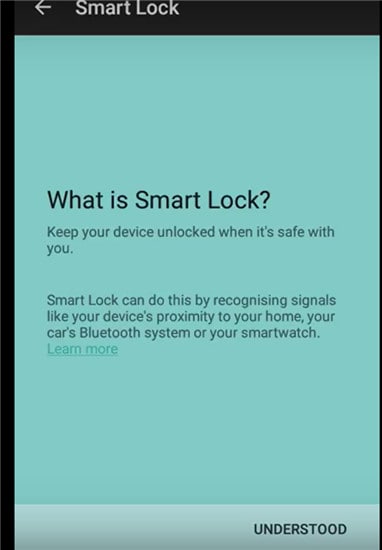
Android Lollipop a ajouté une fonctionnalité appelée Smart Lock, et la fonctionnalité a été conçue comme un outil intelligent pour empêcher le téléphone Android de se verrouiller une fois qu’il a été initialement déverrouillé. En d’autres termes, la fonctionnalité remplace la fonction d’écran de verrouillage d’un téléphone Android, évitant ainsi aux utilisateurs d’avoir à saisir des mots de passe à chaque fois que l’appareil se verrouille.
Si vous êtes à la maison, il est probable que votre téléphone Android soit verrouillé si vous n’y avez pas accédé depuis un certain temps. Smart Locks résout le problème de plusieurs façons. Il vous permet d’allouer des lieux de confiance. Une fois que vous êtes à portée des lieux de confiance, votre téléphone ne se verrouille pas. Les appareils de confiance viennent ensuite. Smart Lock est attribué aux appareils de déverrouillage Bluetooth et Android NFC.
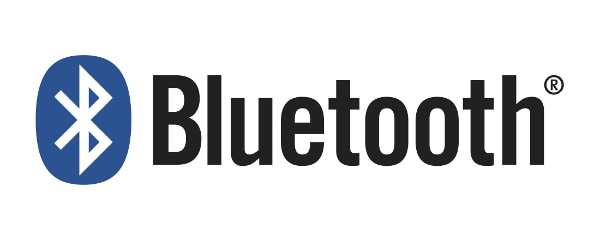

Enfin, le déverrouillage du visage de confiance est le système de reconnaissance faciale ultime qui déverrouille votre appareil Android dès que vous le regardez à travers la caméra frontale. Un déverrouillage du visage introduit pour la première fois avec Android Jelly Bean et a été considérablement amélioré dans les versions ultérieures.
Activer le verrouillage intelligent
La fonction est activée en accédant d’abord aux paramètres. Par exemple, dans un Samsung Galaxy S6 :
Appuyez sur Paramètres, qui est le symbole d’engrenage.
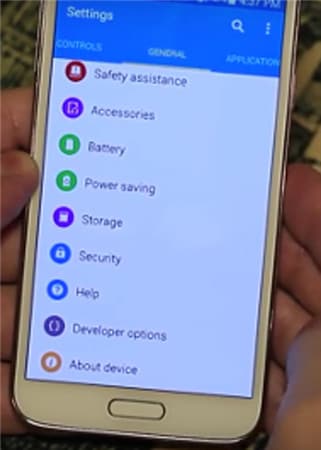
- • Cliquez sur Personnel et appuyez sur Sécurité.
- • Accédez à Avancé et appuyez sur Agents de confiance et assurez-vous que Smart Lock est activé.
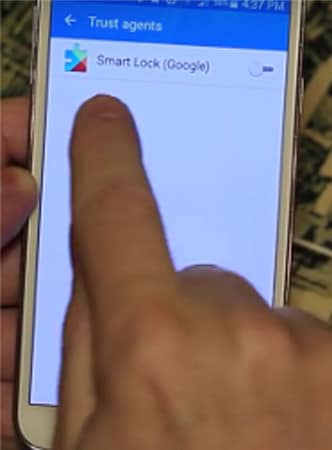
- • Sous Sécurité de l’écran, appuyez sur Smart Lock.
- • Ici, vous devez entrer votre verrouillage d’écran. Si vous ne l’avez pas encore fait, configurez un mot de passe et un code PIN en suivant les invites à l’écran. Le verrouillage de l’écran est nécessaire chaque fois que vous devez modifier les paramètres de Smart Lock.
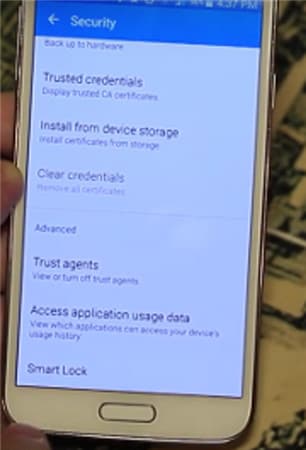
Dans Smart Lock, il existe trois options pour configurer le système. Vous pouvez configurer des appareils de confiance, un visage de confiance et des lieux de confiance individuellement, en combinant deux ou les trois en même temps. Vous pouvez choisir un seul visage de confiance, mais vous avez la possibilité de configurer autant d’appareils et de lieux de confiance que nécessaire.
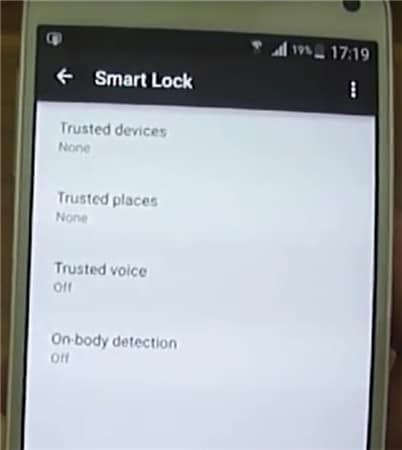
Partie 2 : Activer Smart Lock pour Android avec des appareils de confiance
Vous pouvez choisir un appareil de confiance à coupler avec Smart Lock Android.
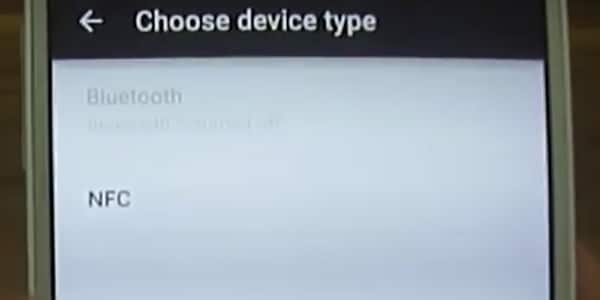
Par exemple, vous pouvez configurer un Smart Lock pour Bluetooth dans vos paramètres Android Bluetooth. Cela peut également être fait pour les appareils de déverrouillage Android NFC. Les exemples incluent le système Bluetooth de votre voiture, les déverrouillages NFC, l’autocollant Android sur la station d’accueil du téléphone de la voiture ou le Bluetooth de votre montre.
- • Aller aux paramètres.
- • Tapez sur Sécurité puis sur Smart Lock.
- • Les options couplées existantes sont répertoriées sous Appareils approuvés.
- • Initialement, les appareils de confiance afficheront Aucun.
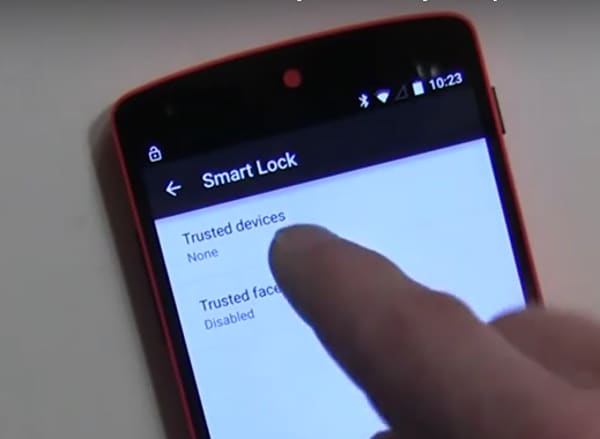
Appuyez sur Ajouter des appareils de confiance.

L’écran suivant est le choix du type d’appareil.
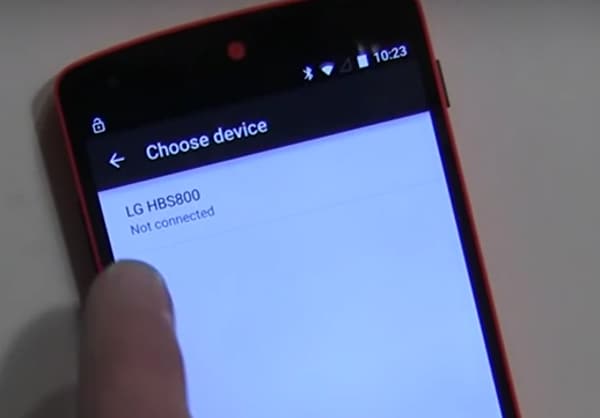
Puisque vous avez déjà couplé Bluetooth, il vous sera demandé de choisir l’appareil dans la liste.
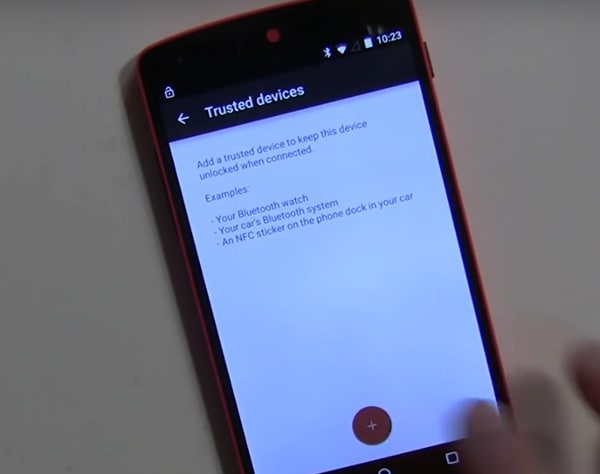
- • A titre d’exemple, prenons le cas du LG HBS800. Il peut afficher Non connecté jusqu’à ce que vous l’ajoutiez.
- • Il apparaîtra sous Appareils de confiance dans le menu Smart Lock.
- • Lorsque vous allumez l’appareil ajouté, Smart Lock déverrouille maintenant le mobile Android.
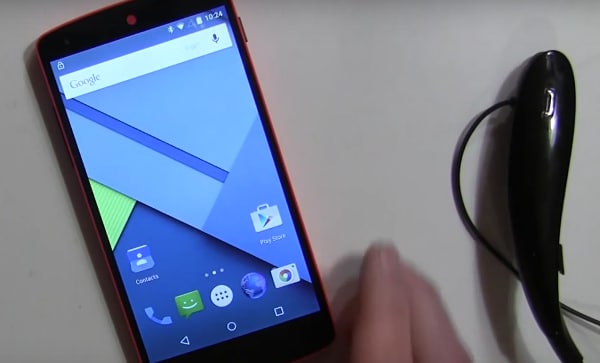
De même, d’autres gadgets pris en charge par Bluetooth et NFC déverrouillés par Android peuvent être ajoutés dans la liste des appareils de confiance.
Partie 3 : Activer Smart Lock pour Android avec des emplacements de confiance
Vous pouvez également ajouter des emplacements ou des adresses aux emplacements de confiance Smart Lock, et le téléphone se déverrouille automatiquement dès que vous arrivez à l’emplacement souhaité. Par exemple, vous pouvez configurer l’adresse de votre domicile ou de votre lieu de travail sous Emplacements de confiance.
Vérifiez d’abord les paramètres actuels.
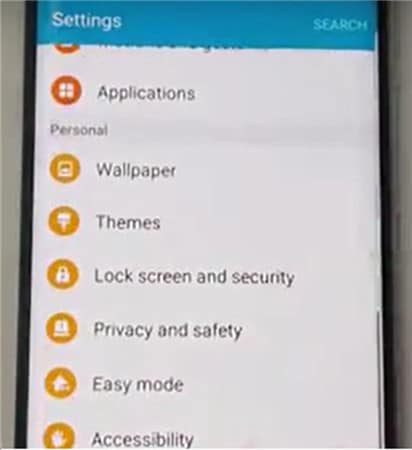
Sur un nouveau téléphone Android, accédez à Paramètres > Personnel.
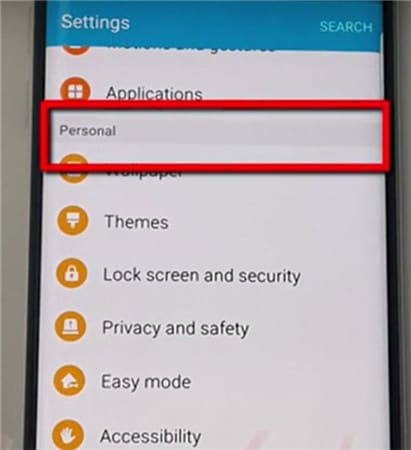
Ensuite, verrouillez l’écran et la sécurité.

Ensuite, Paramètres de verrouillage sécurisé.

Appuyez sur Smart Lock.
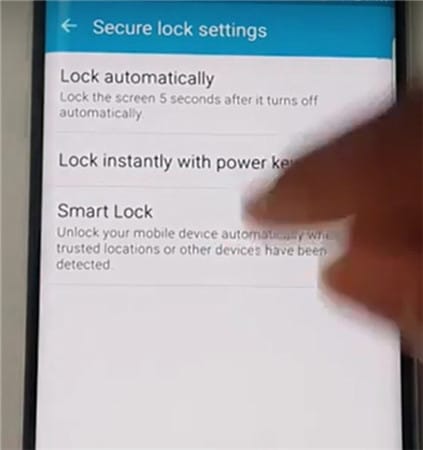
Appuyez sur Lieux de confiance.
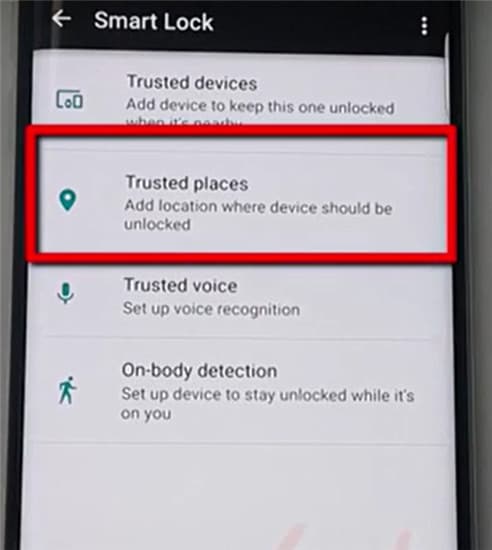
Appuyez sur Ajouter des lieux de confiance
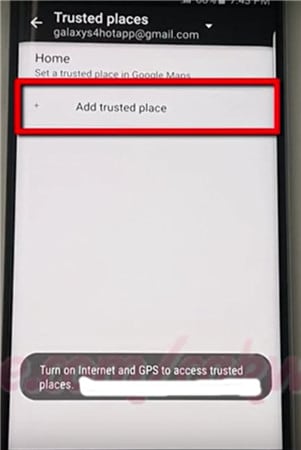
- • Lancez l’application Google Maps sur le téléphone Android. Assurez-vous qu’Internet et le GPS sont activés.
- • Choisissez un endroit.
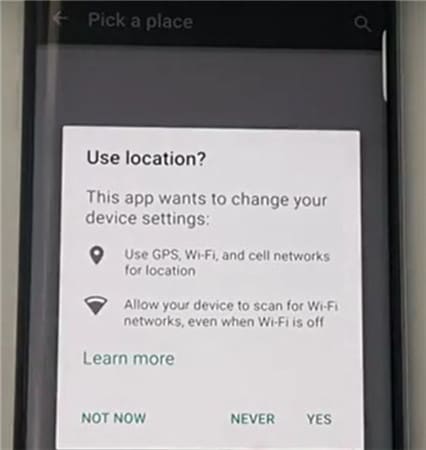
- • Cliquez sur Paramètres.
- • Cliquez sur Modifier domicile ou travail. Vous pouvez maintenant ajouter ou modifier les adresses requises.
- • A titre d’exemple, cliquez sur le champ Entrer l’adresse professionnelle.
- • Vous avez maintenant la possibilité de saisir l’adresse ou d’utiliser l’adresse indiquée sur Google Maps comme adresse professionnelle requise.
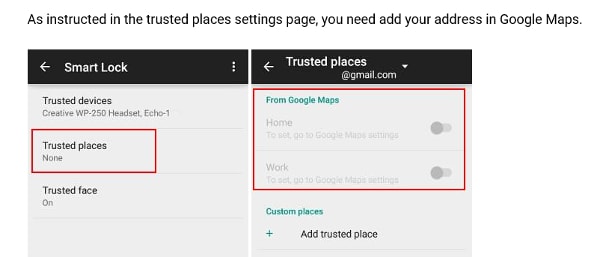
- • Un ajout réussi est répertorié et peut être modifié sous Modifier l’adresse professionnelle.
- • Fermez l’application Google Maps.
- • L’adresse professionnelle est automatiquement propagée et configurée avec les paramètres Smart Lock.
- • Retournez à Paramètres> Sécurité> Smart Lock> Lieux de confiance.
- • L’adresse professionnelle que vous avez ajoutée est désormais répertoriée sous Travail.

- • Cependant, il n’est pas encore configuré en tant qu’option Smart Lock. Appuyez une fois sur l’emplacement et il est activé.
- • Le commutateur le long de l’adresse vers la droite devient bleu, indiquant qu’il est activé.
- • L’adresse professionnelle est désormais répertoriée sous Lieux de travail de confiance.
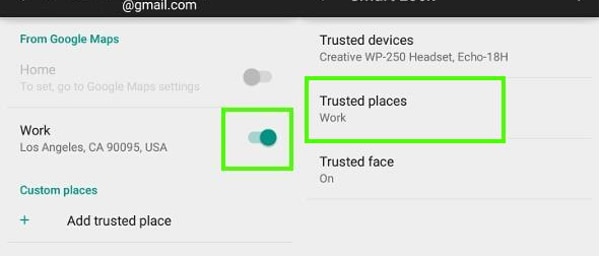
- • Le téléphone est maintenant configuré pour l’adresse professionnelle et se déverrouillera chaque fois que vous serez sur place.
- • Puisqu’il fonctionne sur Google Maps, la fonctionnalité fonctionne via une connexion Internet.
Partie 4 : Activer Smart Lock pour Android avec Trusted Face
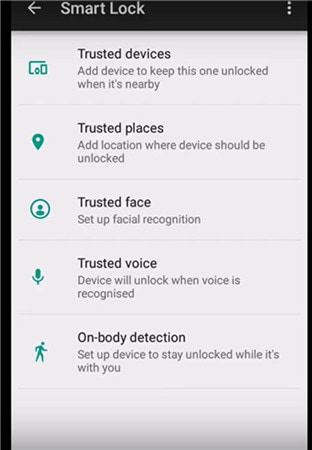
La fonction reconnaît votre visage, puis déverrouille l’appareil. Une fois que vous avez configuré l’appareil pour qu’il reconnaisse votre visage en tant que visage de confiance, il déverrouille l’appareil dès qu’il vous reconnaît.
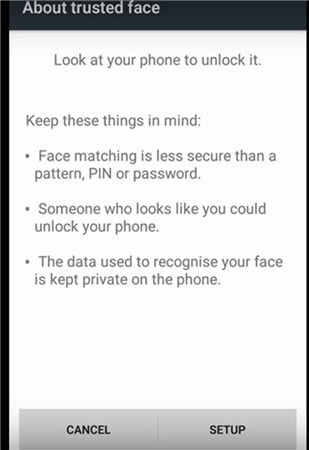
PRÉCAUTION : Au mieux, cela peut être le premier niveau de sécurité, car quelqu’un qui vous ressemble dans une certaine mesure peut déverrouiller l’appareil. Les photographies ne sont pas stockées dans le système. L’appareil contient les données nécessaires pour reconnaître votre visage, et le niveau de sécurité est déterminé par la qualité de la configuration de l’appareil. Les données ne sont accessibles par aucune application ou chargées sur un serveur Google pour la sauvegarde.
Configurer un visage de confiance
- • Accédez à Smart Lock et appuyez sur Visage de confiance.
- • Tapez sur Configuration. Suivez les instructions à l’écran.
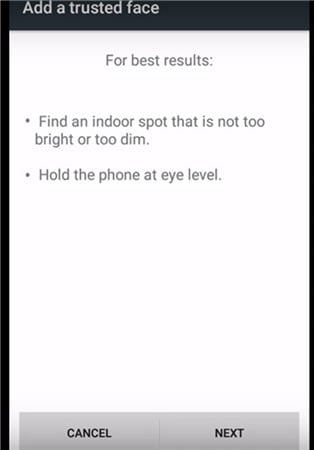
L’appareil commence à collecter des données sur votre visage. L’icône du visage de confiance s’affiche. En guise de sauvegarde, au cas où Smart Lock ne reconnaîtrait pas votre visage, utilisez le système manuel en appliquant le code PIN ou le mot de passe pour déverrouiller l’appareil.
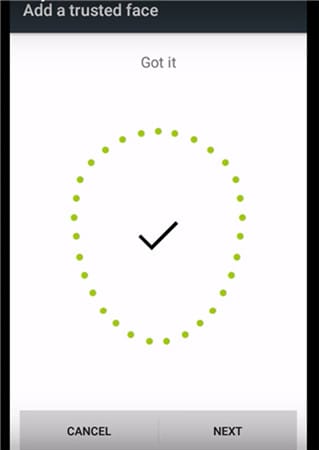
Si Trusted Face n’est pas requis, appuyez sur réinitialiser Trusted Face apparaissant dans le menu Trusted Face. Appuyez sur Réinitialiser pour réinitialiser l’option.
Comment améliorer la reconnaissance faciale dans vos appareils de déverrouillage Bluetooth et Android NFC
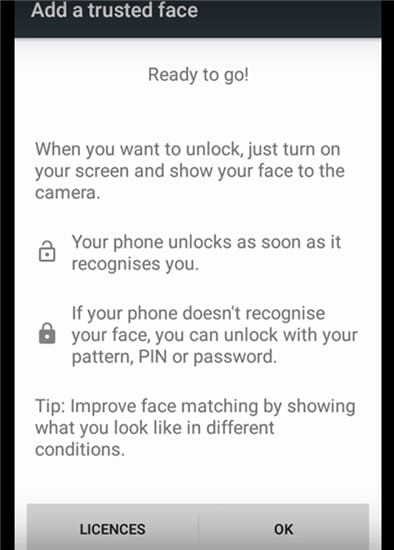
- • Si vous pensez que la reconnaissance faciale n’est pas à la hauteur, accédez à Smart Lock et appuyez sur un visage de confiance.
- • Appuyez sur Améliorer la correspondance des visages.
- • Appuyez sur Suivant et suivez les instructions à l’écran pour terminer la tâche.
Smart Lock Android est une fonctionnalité intéressante et ne fera que s’améliorer avec le temps. Avec des mesures de sécurité supplémentaires introduites par Google pour le déverrouillage des appareils Android Bluetooth et NFC, y compris la configuration de Google Maps et Gmail, la fonctionnalité peut être l’une des fonctionnalités les plus importantes pour surmonter le blocage constant des appareils, même dans des endroits protégés.
Vidéo sur la façon de supprimer l’écran de verrouillage Android sans perte de données
Derniers articles