Comment débloquer le code d’accès de l’iPhone 7/6 sans ordinateur ?
‘Comment déverrouiller le code d’accès de l’iPhone 6 sans ordinateur ? J’ai été bloqué sur mon iPhone et je n’arrive pas à me souvenir de son mot de passe !
Dernièrement, nous avons reçu de nombreuses requêtes comme celle-ci de la part d’utilisateurs qui ont oublié leur mot de passe iPhone et ne peuvent pas y accéder. Si vous vivez également la même chose et que vous souhaitez apprendre à contourner le code d’accès de l’iPhone 5 sans ordinateur, vous êtes au bon endroit. Dans cet article, nous allons vous familiariser avec deux solutions différentes pour déverrouiller votre iPhone et cela aussi sans utiliser votre ordinateur. De cette façon, vous n’avez pas besoin d’utiliser un outil tiers pour apprendre à déverrouiller le code d’accès de l’iPhone 5 sans ordinateur. Nous avons fourni une solution par étapes pour la même chose dans les sections à venir.
Partie 1 : Comment déverrouiller le code d’accès de l’iPhone 7/6 sans ordinateur à l’aide d’iCloud ?
Si vous vous souvenez de vos informations d’identification iCloud, vous pouvez facilement apprendre à déverrouiller le code d’accès de l’iPhone 6 sans ordinateur. Cependant, cela vient avec un hic. Étant donné qu’Apple n’autorise pas de moyen direct de réinitialiser le code d’accès de l’iPhone, vous devez effacer votre appareil. Cela réinitialisera le mot de passe de votre appareil et vos données seront perdues. Par conséquent, avant de continuer, assurez-vous que vous avez une sauvegarde de votre appareil prête. De cette façon, vous pouvez restaurer la sauvegarde et ne subirez aucune perte de données. Pour savoir comment contourner le code d’accès de l’iPhone 5 sans ordinateur, suivez ces étapes :
1. Pour commencer, vous devez vous connecter au site officiel d’iCloud ici : https://www.icloud.com/. Vous pouvez le faire sur n’importe quel autre appareil portable.
2. Fournissez les informations d’identification iCloud de votre compte déjà lié à votre iPhone.
3. La page d’accueil d’iCloud proposera diverses options. Cliquez simplement sur ‘Trouver un iPhone’ pour continuer.

4. Cela lancera l’interface Localiser mon iPhone à l’écran. Pour choisir votre iPhone, cliquez sur l’option ‘Tous les appareils’ et sélectionnez l’iPhone qui est verrouillé.
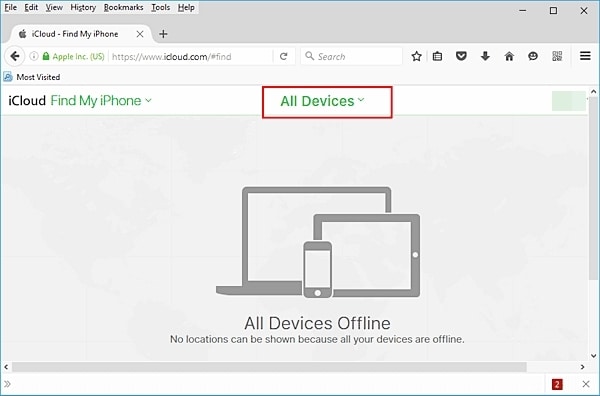
5. Comme vous sélectionneriez votre iPhone, il affichera diverses options qui lui sont liées.
6. Cliquez simplement sur ‘Effacer l’iPhone’ et confirmez votre choix.

7. Attendez un moment car cela réinitialisera votre iPhone à distance.
Comme vous pouvez le voir, le service Find my iPhone a été principalement introduit pour découvrir l’emplacement d’un appareil iOS perdu. Cependant, vous pouvez l’utiliser pour faire sonner votre appareil ou l’effacer à distance également. De cette façon, vous pouvez apprendre à déverrouiller le code d’accès de l’iPhone 5 sans ordinateur. La technique peut également être mise en œuvre dans d’autres versions d’iPhone telles que l’iPhone 6, 6 Plus, 7, 7 Plus, etc.
Attention : Toutes vos données seront effacées lors du déverrouillage avec cet outil.

DrFoneTool – Déverrouillage d’écran (iOS)
Déverrouillez l’écran de verrouillage de l’iPhone/iPad sans tracas.
- Instructions intuitives pour déverrouiller l’iPhone sans le mot de passe.
- Supprime l’écran de verrouillage de l’iPhone chaque fois qu’il est désactivé.
- Fonctionne pour tous les modèles d’iPhone, iPad et iPod touch.
- Entièrement compatible avec le dernier iOS 11.

Partie 2 : Comment déverrouiller le code d’accès de l’iPhone 7/6 sans ordinateur à l’aide du bogue Siri ?
Cela pourrait vous surprendre, mais il existe une faille dans Siri qui peut être exploitée pour déverrouiller l’appareil. Même si la solution peut ne pas fonctionner à chaque fois, il n’y a pas de mal à l’essayer. En suivant cette technique, vous pourrez apprendre à déverrouiller le code d’accès de l’iPhone 6 sans ordinateur sans perdre de données. Essentiellement, cela fonctionne pour les appareils iOS fonctionnant sur iOS 8.0 à iOS 10.1. Vous devrez suivre ces instructions par étapes pour apprendre à contourner le code d’accès de l’iPhone 5 sans ordinateur.
1. Pour commencer, vous devez activer Siri sur votre appareil. Cela peut être fait en appuyant simplement longuement sur le bouton Accueil.
2. Maintenant, demandez à Siri l’heure actuelle en donnant une commande comme ‘Hey Siri, quelle heure est-il?’
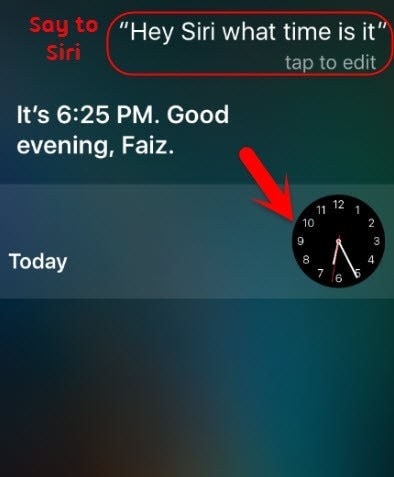
3. Siri affichera l’heure actuelle avec une icône d’horloge à côté. Appuyez simplement sur l’horloge.
4. Cela vous permettra d’accéder à la fonction Horloge mondiale sur votre appareil. De là, vous pouvez voir l’interface de l’horloge. Appuyez sur l’icône ‘+’ pour ajouter une autre horloge.

5. L’interface fournira une barre de recherche à partir de laquelle vous pourrez rechercher une ville. Écrivez simplement n’importe quoi pour fournir une entrée textuelle.
6. Appuyez sur le texte pour obtenir diverses options qui s’y rapportent. Allez avec l’option ‘Sélectionner tout’ pour continuer.
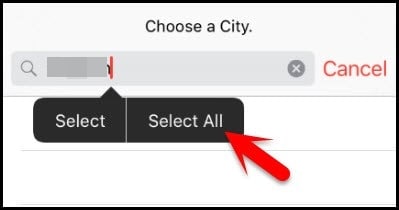
7. Cela fournira à nouveau diverses options telles que couper, copier, définir, etc. Appuyez sur le bouton ‘Partager’.
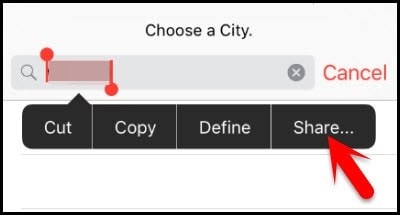
8. À partir de là, vous pouvez obtenir différentes options pour partager ce texte. Parmi toutes les options fournies, appuyez sur l’icône Message.
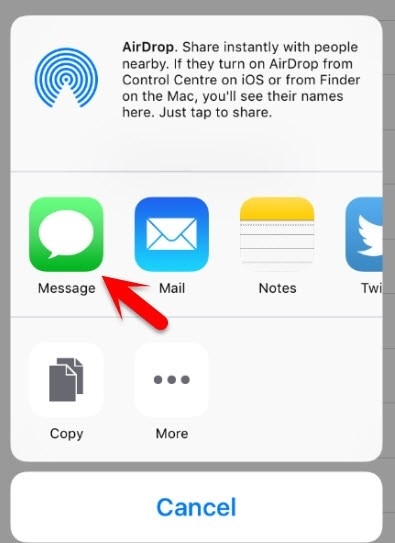
9. Cela ouvrira une nouvelle interface à partir de laquelle vous pourrez rédiger un nouveau message. Dans le champ ‘À’, vous pouvez saisir n’importe quel texte et appuyer sur le bouton de retour de votre clavier pour continuer.

10. Cela rendra le texte vert. Comme il serait sélectionné, appuyez à nouveau sur l’icône d’ajout (‘+’).
11. Comme vous le feriez, il lancera une nouvelle interface. Appuyez sur ‘Créer un nouveau contact’ pour continuer.
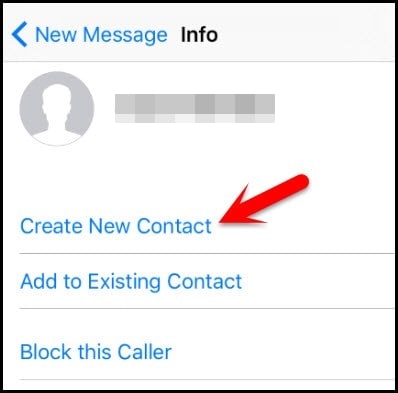
12. Cela lancera une nouvelle interface pour ajouter un contact. Vous pouvez simplement appuyer sur l’option ‘Ajouter une photo’.

13. Dans les options fournies, appuyez sur le bouton ‘Choisir une photo’ pour sélectionner une photo dans la bibliothèque.
14. Lorsque la photothèque sera lancée, vous pourrez parcourir l’album de votre choix.
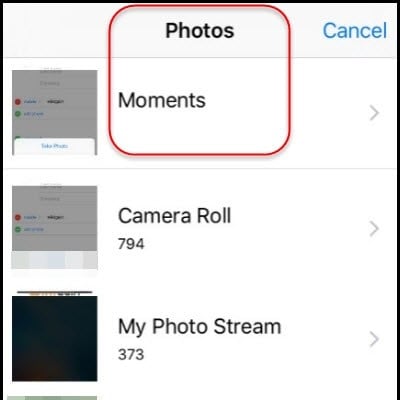
15. Attendez quelques secondes et appuyez une fois de plus sur le bouton Accueil. Cela vous mènera à l’écran d’accueil de votre appareil.
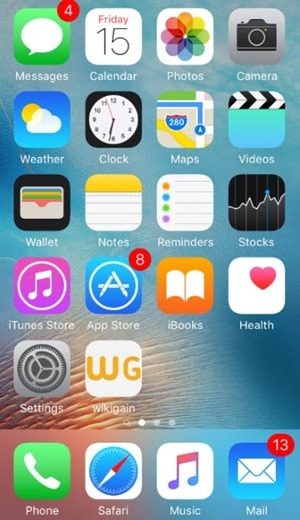
En suivant ces étapes simples, vous pouvez apprendre à déverrouiller le code d’accès de l’iPhone 5 sans ordinateur. La même procédure peut également être appliquée à d’autres versions d’iPhone pour le déverrouiller sans aucune perte de données.
Vous pouvez suivre l’une ou l’autre de ces solutions pour savoir comment déverrouiller le code d’accès de l’iPhone 5 sans ordinateur. Étant donné qu’iCloud effacera votre appareil iOS, vous pouvez profiter de la vulnérabilité de Siri. Cela vous permettra de déverrouiller votre appareil sans perdre vos données. Allez-y, essayez ces solutions et faites-nous part de votre expérience dans les commentaires ci-dessous.
Derniers articles

