Sauvegardez WhatsApp sur Android : 5 solutions exploitables à suivre
Combien de messages avez-vous actuellement dans votre flux WhatsApp sur votre téléphone Android ? Combien de ces messages sont importants pour vous ? Certains contiennent peut-être des informations importantes, des adresses et des numéros de téléphone dont vous avez besoin pendant que vous êtes au travail.
Peut-être que d’autres messages proviennent de vos amis et de vos proches, détaillant des blagues internes, des messages précieux, des notes d’amour de votre partenaire et de bons bonjours et des messages que vous souhaitez conserver pour toujours. Certains de ces messages peuvent également contenir des souvenirs photo et vidéo que vous ne voulez jamais perdre.
Toutes ces raisons ci-dessus expliquent pourquoi il est si important de sauvegarder votre contenu WhatsApp. Imaginez perdre ces messages. Dans certains cas, cela pourrait représenter des années de contenu disparu en un instant ; contenu que vous ne pourrez jamais récupérer.
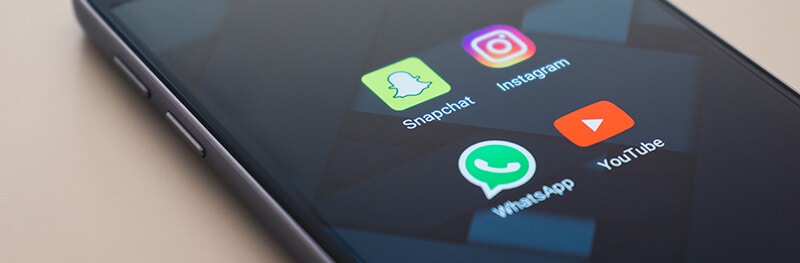
Heureusement, il existe une solution.
En fait, il existe plusieurs solutions de sauvegarde WhatsApp Android. Aujourd’hui, nous allons passer à six tactiques pratiques que vous pouvez adopter pour vous assurer que vos conversations et médias WhatsApp sont toujours sauvegardés et à jour.
Si quelque chose est accidentellement supprimé, ou si votre téléphone est perdu ou endommagé, vous pourrez toujours récupérer vos messages et vos médias. Allons droit au but !
Partie 1 : 5 solutions pour sauvegarder les messages WhatsApp sur Android
- 1.1 : Sauvegarder les messages WhatsApp d’Android vers PC en un clic
- 1.2 : Sauvegarder WhatsApp sur le stockage local sur Android
- 1.3 : Comment sauvegarder les messages WhatsApp sur Android vers Google Drive
- 1.4 : Comment sauvegarder les messages WhatsApp sur Android par e-mail
- 1.5 : Extraire les données WhatsApp d’Android vers un PC pour les sauvegarder
1.1 : Sauvegarder les messages WhatsApp d’Android vers PC en un clic
La solution la plus sécurisée et la plus rapide pour sauvegarder WhatsApp consiste sans aucun doute à utiliser un outil PC. Pourquoi? La sauvegarde de WhatsApp sur PC garantit un stockage presque éternel (car votre PC reste inchangé) et la transmission de données à l’aide du câble USB est beaucoup plus rapide qu’en Wi-Fi.
Si vous recherchez des moyens plus rapides et plus sûrs pour la sauvegarde Android WhatsApp, cet outil est fait pour vous.

DrFoneTool – Transfert WhatsApp
Sauvegardez les messages et médias WhatsApp sur PC en quelques minutes
- Sauvegardez WhatsApp d’Android et iOS sur un ordinateur en quelques étapes simples.
- Transférez les messages WhatsApp d’Android vers iPhone, d’Android vers Android ou d’iPhone vers Android.
- Interface utilisateur conviviale et instructions fournies.
- Prend en charge tous les modèles iPhone et Android.
Voici les étapes pour sauvegarder les messages et médias WhatsApp d’Android sur votre ordinateur :
- Téléchargez l’outil en cliquant sur ‘Démarrer le téléchargement’ dans la case bleue ci-dessus. Une fois installé, vous pouvez voir l’interface principale suivante.
- Après avoir connecté votre appareil Android à l’ordinateur, cliquez sur ‘WhatsApp Transfer’, sélectionnez l’onglet ‘WhatsApp’ dans la barre de gauche, et cliquez à droite sur l’option ‘Backup WhatsApp messages’.
- Maintenant, DrFoneTool commence immédiatement à sauvegarder les messages WhatsApp de votre appareil Android.
- Dans quelques minutes, tous les messages et médias WhatsApp seront sauvegardés sur votre ordinateur.
- Cliquez sur ‘Afficher’ pour ouvrir la liste de sauvegarde WhatsApp, où vous pouvez trouver votre fichier de sauvegarde Android WhatsApp sur le lecteur de votre ordinateur.





1.2 : Sauvegarder WhatsApp sur le stockage local sur Android
La forme la plus évidente de sauvegarde de votre contenu WhatsApp consiste simplement à apprendre comment sauvegarder le chat WhatsApp directement dans la mémoire de votre téléphone Android. C’est idéal si vous supprimez accidentellement un message ou quelque chose, et vous pouvez simplement le restaurer sans avoir à vous soucier de vous connecter à un ordinateur.
Voici comment cela fonctionne!
Étape #1 Ouvrez votre application WhatsApp et accédez au menu Paramètres.
Étape #2 Naviguez dans Menu > Paramètres > Chats > Sauvegarde de chat.
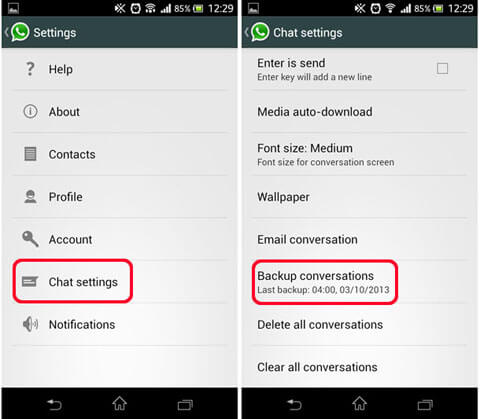
Étape #3 Appuyez sur le bouton Sauvegarder pour créer un fichier de sauvegarde immédiat sur votre appareil Android. Vous serez averti lorsque ce processus de sauvegarde sera terminé.
Il convient également de noter que WhatsApp crée automatiquement un fichier de sauvegarde pour vous
1.3 : Comment sauvegarder les messages WhatsApp sur Android vers Google Drive
Le problème avec la sauvegarde de vos données WhatsApp sur votre appareil Android est le fait que si vous perdez votre appareil, s’il est volé ou s’il est endommagé de quelque manière que ce soit, vous risquez de perdre toutes vos données. Cela ne signifie pas que vous ne devriez pas sauvegarder de cette façon ; cela signifie simplement que vous devriez avoir une veille alternative.
L’une des meilleures façons d’apprendre à sauvegarder les messages WhatsApp sur Android est de sauvegarder directement sur votre compte Google Drive. Avoir un compte Google Drive est gratuit et facile à configurer, et vos sauvegardes WhatsApp ne comptent pas dans vos quotas de limite de données !
Cela en fait un excellent moyen de sauvegarder votre contenu WhatsApp. Cependant, sachez que tous les fichiers de sauvegarde WhatsApp sur votre compte Google Drive qui ne sont pas mis à jour dans un délai d’un an sont automatiquement supprimés.
Voici comment démarrer avec le processus de sauvegarde WhatsApp Android.
Étape #1 Ouvrez WhatsApp.
Étape #2 Naviguez dans Menu > Paramètres > Chats > Sauvegarde de chat.
Étape #3 Appuyez sur ‘Sauvegarder sur Google Drive’. Vous devrez saisir les informations de votre compte Google pour confirmer la sauvegarde Android WhatsApp. Si vous n’avez pas encore de compte Google, vous aurez la possibilité d’en créer un.
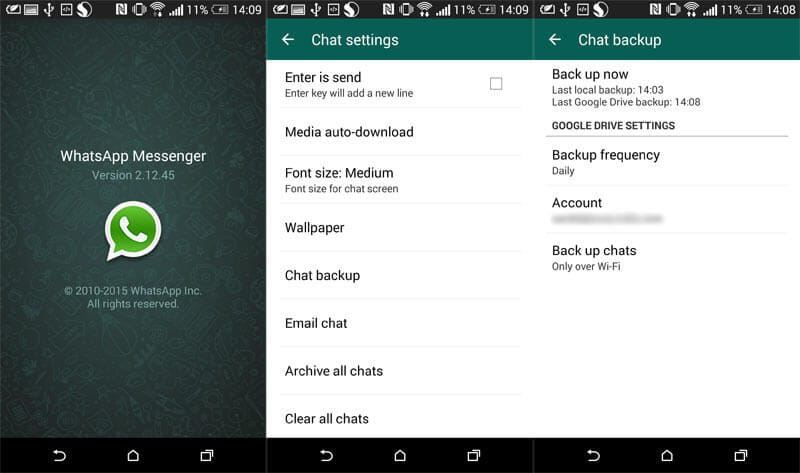
1.4 : Comment sauvegarder les messages WhatsApp sur Android par e-mail
Un autre excellent moyen de sauvegarder votre contenu sur un emplacement distant, afin que vous y ayez toujours accès et que vous puissiez le protéger, et il n’y a pas de limite ou de date d’expiration si vous ne le mettez pas à jour régulièrement, est d’envoyer un e-mail à Android Fichier de sauvegarde WhatsApp pour vous-même.
Bien que cela puisse ne pas fonctionner très bien pour les fichiers de sauvegarde volumineux, en particulier si vous avez beaucoup de médias et de contenu qui feront que l’e-mail dépassera la limite de taille de pièce jointe typique si vous souhaitez effectuer une petite sauvegarde ou une sauvegarde de texte uniquement, cette méthode est idéale.
Voici comment cela fonctionne pour sauvegarder WhatsApp sur Android en utilisant Email :
Étape #1 Ouvrez WhatsApp et accédez à Menu > Paramètres > Chat par e-mail.
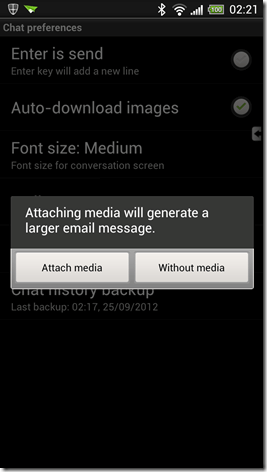
Étape #2 Acceptez la notification à l’écran qui vous avertit des fichiers joints volumineux et vous serez automatiquement dirigé vers votre client de messagerie par défaut. Tapez l’adresse e-mail où vous souhaitez que votre fichier de sauvegarde aille (même votre propre adresse e-mail) et créez une ligne d’objet.
Cliquez sur Envoyer lorsque vous êtes prêt.
1.5 : Extraire les données WhatsApp d’Android vers un PC pour les sauvegarder
La solution finale pour apprendre à sauvegarder les fichiers WhatsApp Android consiste à stocker le fichier de sauvegarde sur votre ordinateur. Cela signifie le retirer de votre téléphone Android, puis l’extraire sur le disque dur de votre ordinateur pour le conserver en toute sécurité. Cela signifie que vous pourrez restaurer vos fichiers de sauvegarde quand vous le souhaitez, tout en vous assurant qu’ils sont toujours en sécurité.
La meilleure façon de le faire est d’utiliser le DrFoneTool – Récupération de données (Android). Ce logiciel puissant est compatible avec les ordinateurs Mac et Windows et rend l’ensemble du processus d’apprentissage de la sauvegarde du chat WhatsApp sur Android simple et facile.
Voici comment cela fonctionne pour extraire les données WhatsApp sur PC pour les sauvegarder :
Étape #1 Téléchargez le logiciel. Installez-le sur votre ordinateur Mac ou Windows comme vous le feriez pour n’importe quel logiciel.
Une fois installé, ouvrez le logiciel, vous êtes donc sur le menu principal.

Assurez-vous que le débogage USB est activé sur votre appareil Android. Vous serez invité à le faire à l’écran, ainsi que les instructions affichées.
Étape #2 Connectez votre appareil Android à votre ordinateur à l’aide d’un câble USB officiel et une fois que DrFoneTool – Récupération de données (Android) a détecté votre appareil, cliquez sur l’option Récupérer.
Dans le menu de gauche, cliquez sur l’option ‘Récupérer les données du téléphone’. Sur l’écran suivant, choisissez les types de fichiers que vous souhaitez extraire et sauvegarder sur votre ordinateur ; dans ce cas, les messages WhatsApp et les pièces jointes.

Étape #3 Cliquez sur le bouton ‘Suivant’, puis sélectionnez si vous souhaitez analyser votre appareil pour tous les fichiers WhatsApp ou uniquement les messages supprimés. Lorsque vous êtes satisfait de votre sélection, appuyez sur le bouton ‘Suivant’.

Étape #4 Le logiciel va maintenant analyser votre appareil à la recherche de messages et de pièces jointes WhatsApp. Tous les résultats seront affichés dans la fenêtre. Ici, vous pourrez choisir si vous souhaitez enregistrer et extraire tous vos messages WhatsApp, ou simplement en sélectionner quelques-uns.

Lorsque vous êtes satisfait de votre sélection, appuyez sur l’option ‘Récupérer sur l’ordinateur’ et vos messages et fichiers seront enregistrés sur votre ordinateur.

Partie 2 : 3 solutions pour restaurer la sauvegarde de WhatsApp sur Android
2.1 : Restaurer Android WhatsApp Backup à partir d’un PC en un clic
Si vous utilisez une solution de sauvegarde tierce, telle que DrFoneTool – Transfert WhatsApp, tous les processus de restauration pour récupérer les fichiers sur votre appareil se dérouleront via le logiciel lui-même.
Pour restaurer la sauvegarde WhatsApp du PC vers votre Android, voici les étapes à suivre :
- Ouvrez l’outil DrFoneTool – WhatsApp Transfer, et sélectionnez ‘WhatsApp’ > ‘Restaurer les messages WhatsApp sur l’appareil Android’. Connectez ensuite votre appareil Android à l’ordinateur.
- Dans la liste de l’historique de sauvegarde WhatsApp, sélectionnez votre précédent fichier de sauvegarde Android WhatsApp et cliquez sur ‘Suivant’.
- Entrez les informations d’identification du compte Google si vous y êtes invité, puis cliquez sur ‘Suivant’.
- L’outil commence alors à restaurer votre sauvegarde WhatsApp sur l’appareil Android, ce qui peut être terminé en quelques minutes.


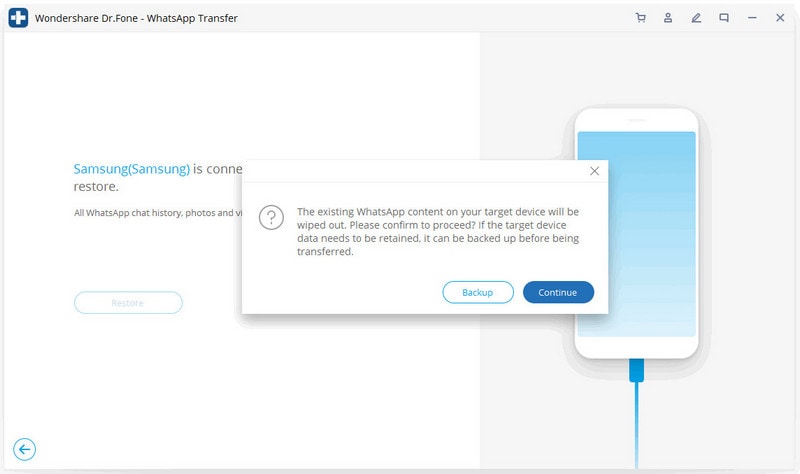
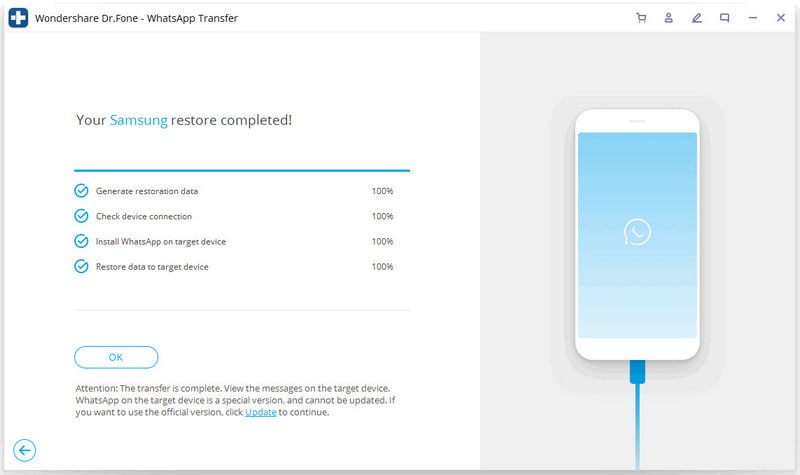
Si vous sauvegardez en utilisant les méthodes officielles, vous devrez apprendre à restaurer la sauvegarde WhatsApp sur Android pour récupérer vos messages et pièces jointes. C’est particulièrement le cas si vous avez sauvegardé Android WhatsApp sur votre stockage de téléphone local ou sur votre compte Google Drive.
2.2 : Restaurer Android WhatsApp Backup en réinstallant WhatsApp
Si vos fichiers de sauvegarde Android WhatsApp sont stockés sur le stockage de votre appareil local ou dans votre compte Google Drive, il est facile de restaurer votre contenu sur votre appareil.
Étape #1 Désinstallez votre application WhatsApp de votre appareil Android.
Étape #2 Rendez-vous sur le Play Store sur votre appareil et téléchargez et installez l’application WhatsApp.
Étape #3 Ouvrez WhatsApp. Il vous sera demandé sur le premier écran de saisir votre numéro de téléphone pour ouvrir et joindre à votre compte. Sur l’écran suivant, il vous sera demandé si vous souhaitez restaurer votre historique WhatsApp. Appuyez simplement sur restaurer pour que vos messages reviennent à la normale.
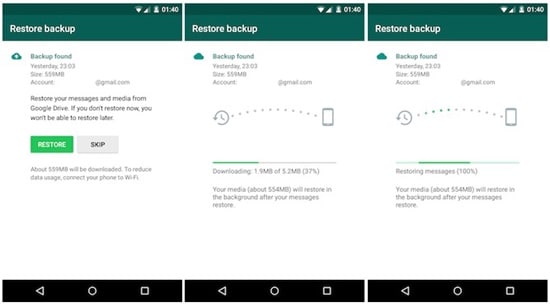
2.3 : Restaurer la sauvegarde Android WhatsApp en déplaçant les fichiers dans le stockage local
Parfois, vous souhaiterez peut-être restaurer vos messages et votre contenu WhatsApp, mais pas la sauvegarde la plus récente. Peut-être avez-vous perdu un message que vous aviez il y a quelques semaines, voire plusieurs mois ou années.
Si tel est le cas, vous pouvez toujours restaurer votre contenu ; il vous suffira de suivre un court processus pour y accéder. Voici comment restaurer la sauvegarde WhatsApp sur Android.
Étape #1 Téléchargez une application de gestion de fichiers sur votre appareil Android. Certaines applications Android modernes sont livrées avec des gestionnaires de fichiers intégrés, qui sont idéaux pour cette tâche.
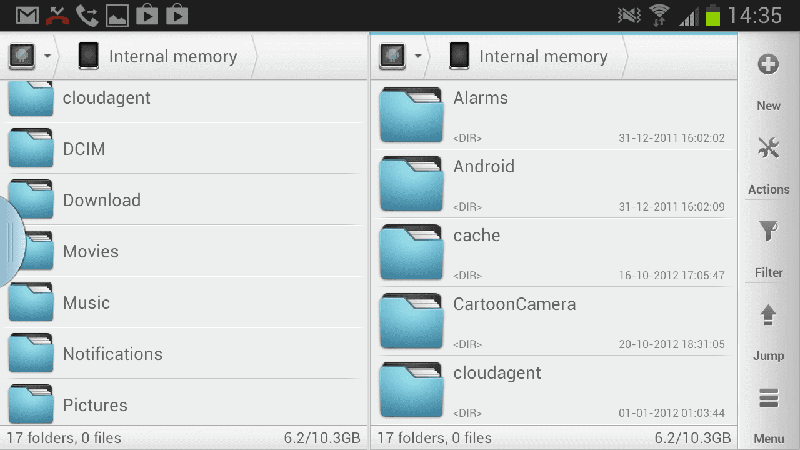
Étape #2 Naviguez dans votre gestionnaire de fichiers vers sdcard > WhatsApp > Bases de données. Si votre contenu WhatsApp n’est pas stocké sur votre carte SD, accédez à Stockage interne ou Stockage principal.
Étape #3 Recherchez le fichier de sauvegarde que vous souhaitez utiliser. Ils devraient tous être organisés avec un nom comme;
Msgstore-AAAA-MM-JJ.1.db.crypt12
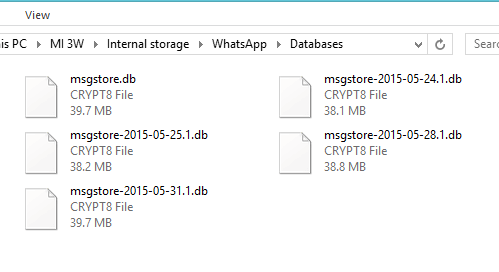
Étape #4 Renommez la date et le nom du fichier de sauvegarde que vous souhaitez restaurer en supprimant la date. En utilisant l’exemple ci-dessus, votre nouveau nom de fichier sera ;
Msgstore.db.crypt12
Étape #5 Procédez à la désinstallation puis à la réinstallation de votre application WhatsApp via le Play Store. À l’ouverture de l’application, vous pourrez restaurer votre sauvegarde la plus récente, qui sera le fichier que nous venons de renommer, vous donnant un accès complet à vos messages et pièces jointes WhatsApp comme d’habitude.
Résumé
Comme vous pouvez le constater, lorsqu’il s’agit de sauvegarder et de restaurer vos messages, données, conversations et pièces jointes WhatsApp, de nombreuses options sont disponibles pour vous aider en toute sécurité.
Derniers articles

