Sauvegarder les données WhatsApp pour iPhone sur ordinateur
«Des messages WhatsApp personnels entre vous et vos amis, votre famille et vos proches, toutes les photos, vidéos et notes vocales que vous avez partagées via WhatsApp, toutes les conversations professionnelles et les informations importantes et tout le reste. Comment les sauvegarder correctement ?’
Apprendre à sauvegarder WhatsApp sur iPhone est si important à l’ère moderne, mais malgré son importance, il y a encore trop peu de gens qui sont proactifs pour s’assurer qu’ils le font.
Prenez un moment pour réfléchir à tous les messages WhatsApp qui se trouvent actuellement dans votre boîte de réception et votre boîte d’envoi. Cela ne fait qu’effleurer la surface en ce qui concerne la quantité de données que votre iPhone a juste dans votre compte WhatsApp, et il n’est pas nécessaire de dire à quel point cela pourrait être dévastateur si vous perdez tout.
Cependant, en apprenant à sauvegarder les messages WhatsApp sur iPhone, vous pouvez être sûr de ne plus jamais avoir à vous soucier de ce problème.
Aujourd’hui, nous allons explorer 4 façons essentielles de sauvegarder les chats WhatsApp sur iPhone, et la manière la plus simple possible où vous avez un contrôle total sur tout sur votre WhatsApp.
- Partie 1 : Un clic pour sauvegarder les données WhatsApp sur iPhone
- Partie 2 : Sauvegarder les données WhatsApp sur iPhone avec iTunes
- Partie 3 : Utiliser iCloud pour sauvegarder les données WhatsApp sur iPhone (à la manière d’Apple)
- Partie 4 : Utiliser iCloud pour sauvegarder les données WhatsApp sur iPhone (à la manière de WhatsApp)
- Partie 5 : Comment afficher les détails de WhatsApp dans les sauvegardes iTunes et iCloud
Partie 1 : Un clic pour sauvegarder les données WhatsApp sur iPhone
La meilleure façon de sauvegarder WhatsApp sur iPhone est d’utiliser une application connue sous le nom de DrFoneTool – WhatsApp Transfer. Il s’agit d’une application iPhone de sauvegarde WhatsApp puissante et à double fonctionnalité qui gère tous les processus de sauvegarde et de restauration sur votre iPhone, pas seulement pour WhatsApp, mais pour toute application sociale que vous pourriez utiliser.
Toutefois, DrFoneTool – Transfert WhatsApp est bien plus qu’un simple outil pour vous aider à apprendre à sauvegarder les messages WhatsApp sur iPhone. Voici cinq des principaux avantages de l’utilisation de cette application :

DrFoneTool – Transfert WhatsApp
Un clic pour sauvegarder les chats WhatsApp sur iPhone vers PC
- Transférer des messages WhatsApp entre appareils (tout iOS ou Android pris en charge)
- Sauvegardez tous les médias et pièces jointes WhatsApp sur PC en un clic
- Gérez individuellement ce que vous enregistrez et n’enregistrez pas depuis WhatsApp
- Gérer plusieurs fichiers de sauvegarde WhatsApp depuis l’iPhone
- Fonctionne sur la plupart des applications sociales iPhone telles que WhatsApp, Kik, LINE, WeChat et Viber
Un guide étape par étape sur la sauvegarde de WhatsApp sur iPhone
Pour vous aider à démarrer avec cette solution rapide et efficace sur la façon de sauvegarder les messages WhatsApp sur iPhone, voici un guide étape par étape avec tout ce que vous devez savoir.
Étape #1 – Acquérir le logiciel
Téléchargez le logiciel sur votre ordinateur Mac ou Windows. Installez le logiciel sur votre appareil en utilisant la méthode habituelle.
Étape #2 – Ouvrez le logiciel
Une fois installé, ouvrez le logiciel, vous vous retrouvez ainsi dans le menu principal. Cliquez sur l’option ‘Transfert WhatsApp’, puis sur l’option ‘Sauvegarder les messages WhatsApp’.

Étape #3 – Connexion de votre appareil
Connectez votre appareil iOS à votre ordinateur à l’aide du câble officiel et en suivant les instructions à l’écran. Une fois l’appareil confirmé, le processus de sauvegarde WhatsApp sur iPhone commencera.

Vous pouvez suivre la progression à l’écran et vous serez averti lorsqu’elle sera terminée.
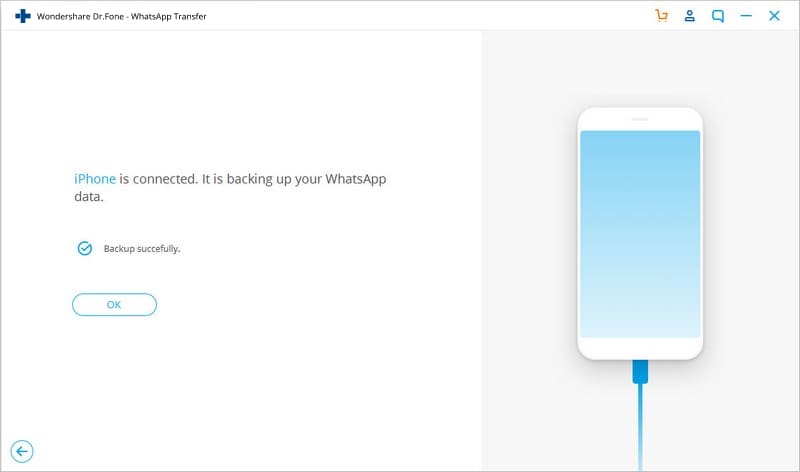
Étape #4 – Trier votre sauvegarde
Vous aurez maintenant la possibilité d’exporter vos données manuellement et de les trier. Sur l’écran, sélectionnez le dossier de sauvegarde que vous souhaitez gérer et cliquez sur ‘Afficher’.

Vous pourrez désormais parcourir tous vos messages et pièces jointes WhatsApp, en organisant ce que vous souhaitez conserver et ne pas conserver. Bien sûr, vous pouvez tout enregistrer sur WhatsApp si vous le souhaitez.
Lorsque vous êtes satisfait de votre sélection, cliquez sur le bouton ‘Exporter vers PC’ pour enregistrer la sauvegarde WhatsApp de votre iPhone à chaque fois que vous en avez besoin.

Partie 2 : Sauvegarder les données WhatsApp sur iPhone avec iTunes
La première façon d’envisager de sauvegarder votre contenu consiste à utiliser la plate-forme principale d’Apple pour la gestion des données iOS ; iTunes. Bien que cela soit tout à fait possible, le problème est qu’une sauvegarde iPhone WhatsApp sauvegardera simplement toutes les données de votre appareil.
Avec iTunes, il est impossible de sauvegarder uniquement vos informations WhatsApp, mais vous devrez sauvegarder l’intégralité de votre appareil. Il existe plusieurs autres inconvénients à cette méthode qui sont;
- Bien qu’iTunes sauvegarde vos données WhatsApp, vous ne pouvez pas les trier pour ce que vous voulez et ne voulez pas.
- Vous ne pouvez pas l’utiliser pour sauvegarder individuellement votre application WhatsApp, mais vous devez sauvegarder l’intégralité de votre iPhone.
- Doit être connecté à iTunes ou iCloud pour que le processus de sauvegarde fonctionne.
Un guide étape par étape sur la sauvegarde de l’iPhone à l’aide d’iTunes
Bien qu’il y ait quelques inconvénients, voici comment sauvegarder l’iPhone de chat WhatsApp à l’aide d’iTunes ;
Étape #1 – Mettez tout à jour
Tout d’abord, vous devez vous assurer que votre programme iTunes et votre appareil iOS exécutent le dernier micrologiciel afin de minimiser le risque de bogues. Mettez tout à jour avant de continuer.
Étape #2 – Connectez votre appareil
Connectez votre appareil à votre ordinateur Mac ou Windows à l’aide du câble USB Lightning officiel. Ouvrez iTunes sur votre ordinateur (ou il s’ouvrira automatiquement) et sélectionnez l’icône de l’appareil sur le côté gauche.
Étape #3 – Commencer à sauvegarder
Sélectionnez l’option ‘Sauvegarder maintenant’ et iTunes procédera à la sauvegarde de votre appareil iOS, y compris vos messages WhatsApp. Ne déconnectez pas votre appareil tant que le processus n’est pas terminé. Une fois terminé, votre message WhatsApp sera sauvegardé lorsque vous en aurez besoin.

Vous pourrez également restaurer l’iPhone de sauvegarde WhatsApp en utilisant la technique inverse et en cliquant sur le bouton ‘Restaurer’, plutôt que sur le bouton ‘Sauvegarder maintenant’.
Partie 3 : Utiliser iCloud pour sauvegarder les données WhatsApp sur iPhone (à la manière d’Apple)
Tout comme apprendre à sauvegarder WhatsApp sur iPhone sur votre compte iTunes, vous pouvez également définir certains paramètres iCloud afin que les messages soient automatiquement sauvegardés via iCloud. La mauvaise partie est également que vous devez sauvegarder toutes les données de l’iPhone, y compris les chats WhatsApp.
Pour cela, vous devez vous assurer que vous êtes connecté à votre identifiant Apple sur votre appareil et que les fonctionnalités iCloud sont activées. Vous voudrez également le faire sur une connexion Wi-Fi, sauf si vous avez activé les sauvegardes sur les données cellulaires.
Voici comment cela fonctionne pour sauvegarder WhatsApp avec iCloud :
Pour iOS 8 et supérieur (comme iOS 11/12)
Sur votre appareil, accédez aux paramètres iPhone > iCloud >, puis activez iCloud. De cette façon, toutes les données de l’iPhone seront sauvegardées sur iCloud avec vos chats WhatsApp.
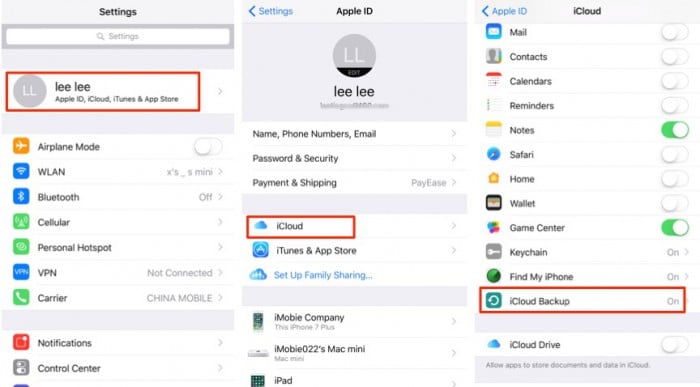
Pour iOS 7 ou antérieur
Sur votre iPhone, accédez à Paramètres iPhone > Documents et données, puis activez ce paramètre.
Cela sauvegardera automatiquement l’intégralité de votre appareil pendant une période planifiée, que vous pouvez modifier dans les paramètres. Vous ne pourrez pas sauvegarder votre WhatsApp individuellement ; vous devrez faire tout votre appareil.
Partie 4 : Utiliser iCloud pour sauvegarder les données WhatsApp sur iPhone (à la manière de WhatsApp)
L’application WhatsApp elle-même utilise également iCloud pour sauvegarder les données WhatsApp sur iPhone, mais différemment de la façon dont Apple sauvegarde votre iPhone avec iCloud. Si vous avez des conversations WhatsApp importantes à sauvegarder de la manière spécifiée par WhatsApp, voici comment :
Sur votre appareil iOS, accédez à WhatsApp > Paramètres de chat > Sauvegarde de chat > Sauvegarder maintenant.
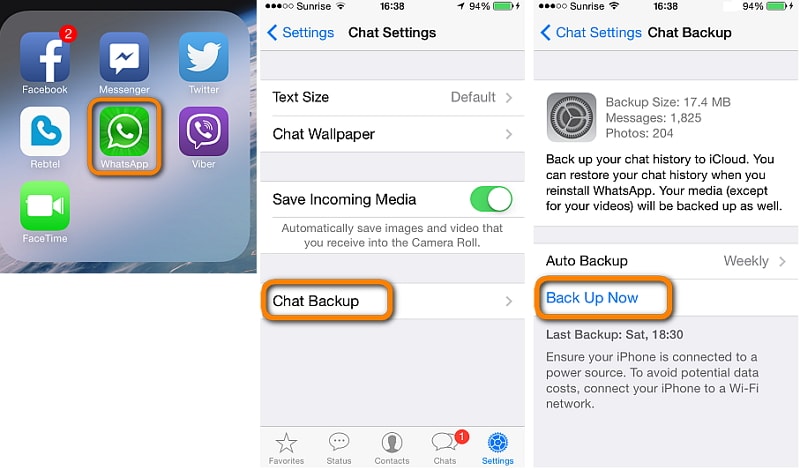
C’est tout ce que vous devez faire pour démarrer une sauvegarde WhatsApp sur iPhone à tout moment.
Partie 5 : Comment afficher les détails de WhatsApp dans les sauvegardes iTunes et iCloud
Une fois que vous avez sauvegardé vos messages WhatsApp dans votre compte iTunes ou votre compte iCloud, c’est normalement tout ce que vous pouvez faire, mais cela ne vous permet malheureusement pas de parcourir votre sauvegarde WhatsApp, de gérer manuellement vos fichiers de données, et sélectionnez les conversations WhatsApp individuelles que vous souhaitez conserver.
Après tout, il n’y a probablement qu’une poignée de messages WhatsApp importants, le reste peut disparaître, et cela n’utilise que de la mémoire dont vous n’avez pas de réserve. C’est ici que DrFoneTool – Récupération de données (iOS) vient en aide.
Il s’agit d’un outil puissant qui vous permet d’ouvrir vos fichiers de sauvegarde WhatsApp à partir d’iCloud et d’iTunes, de sorte que vous parcourez et enregistrez vos messages WhatsApp indépendamment. Voici comment ça fonctionne;
Étape #1 – Obtenir le logiciel
Téléchargez le logiciel pour votre ordinateur Mac ou Windows. Installez-le comme vous le feriez normalement, et une fois que vous êtes prêt, ouvrez le logiciel, vous êtes donc dans le menu principal.
Étape #2 – Connexion de votre iPhone au PC
Connectez votre appareil et cliquez sur l’option ‘Récupération de données’, puis sur ‘Récupérer les données iOS’.

Cliquez sur l’onglet ‘Récupérer à partir du fichier de sauvegarde iCloud’. Vous devrez ensuite vous connecter à votre compte Apple ID.
Remarque : Ce qui suit prend comme exemple la récupération de WhatsApp à partir de la sauvegarde iCloud. Il en va de même pour la récupération de WhatsApp à partir de la sauvegarde iTunes.

Étape #3 – Extraction de vos messages WhatsApp à partir d’iCloud ou d’iTunes
Depuis votre compte Apple ID, vous pourrez télécharger votre fichier de sauvegarde iOS qui contient vos messages WhatsApp. Choisissez simplement le fichier de sauvegarde dont vous souhaitez extraire. Ils sont organisés par date pour faciliter la recherche.

Étape #4 – Sélection de vos données WhatsApp
Dans la fenêtre suivante, vous pourrez choisir les types de fichiers dans votre sauvegarde iCloud, comme WhatsApp et les pièces jointes WhatsApp. Cela vous évitera d’avoir à télécharger l’intégralité du fichier, mais uniquement vos données de chat WhatsApp. Cliquez ensuite sur ‘Suivant’.

Vous verrez alors tous vos fichiers de données WhatsApp organisés dans une liste après qu’ils aient été scannés et vous serez libre de les parcourir et d’extraire ceux que vous voulez.

Derniers articles

