Comment enregistrer/exporter WhatsApp Chat : Guide définitif
Quelqu’un vous a-t-il déjà demandé ‘comment puis-je enregistrer mes conversations WhatsApp sur PC?’ Eh bien, ce n’est pas du tout une question inhabituelle. Lorsqu’il y a beaucoup de données entrant et sortant de votre appareil mobile, il devient crucial de garder un œil sur les choses à travers les chats WhatsApp.
Pour des raisons de sécurité, vous pouvez exporter des messages WhatsApp et les vérifier plus tard, même si vous les avez supprimés pour libérer de l’espace sur votre appareil. Si vous souhaitez savoir comment enregistrer des conversations WhatsApp sur votre ordinateur ou sur le cloud, cet article est votre lieu de prédilection.
Continuez à lire pour en savoir plus!
- Partie 1 : Exporter le chat WhatsApp de l’iPhone vers le PC en un seul clic
- Partie 2 : Exporter le chat WhatsApp d’iTunes/iCloud vers un PC
- Partie 3 : Exporter le chat WhatsApp d’Android vers un PC
- Partie 4 : Exporter le chat WhatsApp avec e-mail (utilisateurs d’iPhone et d’Android)
Partie 1 : Exporter le chat WhatsApp de l’iPhone vers le PC en un seul clic
Si vous voulez savoir comment enregistrer les messages WhatsApp de l’iPhone sur votre ordinateur, nous avons de bonnes nouvelles pour vous. DrFoneTool – WhatsApp Transfer (iOS) est un outil merveilleux vous permettant d’extraire en douceur les chats et les images WhatsApp sur votre PC. Avec un taux de transfert WhatsApp optimal et une capacité d’extraction depuis l’iPhone. Ce logiciel gagne le cœur des utilisateurs de WhatsApp sur iOS.

DrFoneTool – Transfert WhatsApp (iOS)
Meilleur extracteur pour exporter des messages WhatsApp à partir d’appareils iOS
- Vous pouvez exporter de manière sélective les données WhatsApp, y compris les chats WhatsApp et les pièces jointes, vers un PC.
- Vous pouvez également restaurer WhatsApp à partir de la sauvegarde iTunes sans aucune perte de données.
- Transférez WhatsApp d’iPhone à iPhone, d’iPhone à Android et d’Android à iPhone.
- Prend en charge tous les modèles iPhone et Android.
- Les données sont sécurisées et privées pendant tout le transfert.
Voici le guide montrant comment enregistrer le chat WhatsApp sur votre ordinateur :
Lorsque vous exécutez le logiciel DrFoneTool, peu importe si vous n’installez pas iTunes sur l’ordinateur. Pour les utilisateurs qui souhaitent exporter des données WhatsApp depuis l’iPhone et qui n’ont jamais été sauvegardés sur iTunes auparavant, DrFoneTool – Transfert WhatsApp peut facilement aider à transférer WhatsApp de l’iPhone vers votre PC.
Étape 1 : Connectez votre iPhone à l’ordinateur.
Installez DrFoneTool – WhatsApp Transfer sur votre ordinateur, puis branchez votre iPhone via un cordon Lightning. Exécutez le programme et appuyez sur l’onglet ‘WhatsApp Transfer’ dans la fenêtre du logiciel.

Étape 2 : Sauvegardez les données WhatsApp à l’aide de DrFoneTool.
Une fois que le logiciel a détecté votre iPhone, appuyez sur l’onglet WhatsApp dans la barre latérale gauche. Cliquez sur ‘Sauvegarder les messages WhatsApp’. Maintenant, cliquez sur ‘Sauvegarder’

Étape 3 : prévisualisez les données sauvegardées.
Une fois la sauvegarde terminée, revenez à l’onglet WhatsApp. Sélectionnez l’option ‘Restaurer sur l’appareil’. Appuyez sur le bouton ‘Afficher’ à côté de la sauvegarde dans la liste. Dès que l’analyse est terminée, cochez les cases contre ‘WhatsApp’ et ‘Pièces jointes WhatsApp’ sur le panneau latéral gauche pour filtrer les données et les prévisualiser.

Étape 4 : Enregistrer/exporter le chat WhatsApp
Une fois que vous avez terminé de prévisualiser le chat WhatsApp, sélectionnez les conversations que vous souhaitez enregistrer/exporter vers le PC. Enfin, appuyez sur le bouton ‘Récupérer sur l’ordinateur’ pour enregistrer les discussions WhatsApp sélectionnées sur votre système.

Remarque : Si vous souhaitez également exporter les pièces jointes, choisissez les messages et les médias souhaités, puis appuyez à nouveau sur ‘Récupérer sur l’ordinateur’.
Partie 2 : Exporter le chat WhatsApp d’iTunes/iCloud vers un PC
Eh bien, le guide ci-dessus expliquait comment enregistrer le chat WhatsApp sur PC à partir de votre iPhone (appareil iOS). Que diriez-vous de savoir comment exporter des chats sur WhatsApp à partir de la sauvegarde iTunes/iCloud vers un PC. Afin de vous assurer qu’aucune donnée perdue n’est définitivement supprimée, désactivez la synchronisation automatique d’iTunes. La synchronisation iTunes et iPhone peut se synchroniser et perdre les informations récemment supprimées.
Voici le guide détaillé pour vous aider à enregistrer le chat WhatsApp à partir d’iTunes :
Étape 1 : Exécutez le logiciel et optez pour le mode approprié
Lancez DrFoneTool – Récupération de données (iOS) sur votre ordinateur. Après avoir cliqué sur l’onglet ‘Récupération de données’ dans le menu du programme, vous devez appuyer sur ‘Récupérer les données iOS’ sur l’écran suivant. Enfin, optez pour ‘Récupérer à partir du fichier de sauvegarde iTunes’ dans le panneau de gauche. Si vous souhaitez récupérer à partir d’iCloud, appuyez sur l’onglet ‘Récupérer à partir du fichier de sauvegarde iCloud’ sur le panneau de gauche.

Étape 2 : lancer l’analyse du fichier de sauvegarde souhaité
Dans un moment, tous les fichiers de sauvegarde iTunes seront chargés sur l’interface du programme. Sélectionnez le fichier de sauvegarde souhaité dans la liste, puis appuyez sur le bouton ‘Démarrer l’analyse’. Au bout d’un certain temps, les données sont numérisées et extraites sur l’écran suivant.

Remarque : dans le cas où un fichier de sauvegarde iTunes a été transféré depuis un autre ordinateur via USB et n’apparaît pas dans la liste. Vous pouvez appuyer sur le bouton ‘Sélectionner’ juste en dessous de la liste de sauvegarde iTunes et télécharger le fichier de sauvegarde respectif.
Étape 3 : Prévisualisez les données, puis récupérez-les
Une fois l’analyse terminée, vous pouvez prévisualiser les données extraites du fichier de sauvegarde iTunes sélectionné. Optez pour les catégories ‘WhatsApp’ et ‘Pièces jointes WhatsApp’ sur la gauche et cliquez sur le bouton ‘Récupérer sur l’ordinateur’. Toutes vos données sélectionnées sont enregistrées sur votre ordinateur en peu de temps.

Choses à retenir :
- La sélection de ‘Joindre un média’ enverra les fichiers multimédias les plus récents en pièce jointe avec le fichier .txt.
- Jusqu’à 10,000 XNUMX messages récents peuvent être envoyés avec les derniers fichiers multimédias par e-mail.
- Si vous ne partagez pas de médias, WhatsApp peut envoyer 40,000 XNUMX messages par e-mail. Ce facteur est dû à la taille maximale des e-mails à joindre.
Partie 3 : Exporter le chat WhatsApp d’Android vers un PC
Donc, vous êtes maintenant à fond avec l’exportation de chat WhatsApp sur iPhone, que diriez-vous de vous familiariser avec le scénario Android ? Avec DrFoneTool – Récupération de données (Android), vous pouvez également exporter de manière transparente les contacts WhatsApp. Le taux de récupération élevé et la prise en charge de plus de 6000 modèles d’appareils Android sont une force à prendre en compte. Il peut même récupérer les données d’un téléphone Samsung physiquement endommagé. Vous pouvez récupérer les données de votre téléphone, de votre carte SD ainsi que d’un téléphone cassé à l’aide de cet outil.

DrFoneTool – Récupération de données (Android)
Extracteur en un clic pour exporter les messages WhatsApp depuis Android
- Vous pouvez prévisualiser et récupérer des données complètes ou sélectives avec cela.
- Il s’agit du tout premier logiciel de récupération Android au monde.
- Il comprend un large éventail de types de données pour la récupération, y compris WhatsApp, les messages texte, les contacts, les enregistrements d’appels, etc.
- Il peut récupérer la perte de données, déclenchée en raison de l’échec de la mise à jour du système d’exploitation, de l’échec de la synchronisation de la sauvegarde, du clignotement de la ROM ou de l’enracinement.
- Plus de six mille appareils Android, ainsi que Samsung S10, sont pris en charge par cet outil.
Voici un guide rapide expliquant comment exporter des messages WhatsApp depuis un appareil Android :
Étape 1 : Installez DrFoneTool – Récupération de données (Android)
Une fois que vous avez installé DrFoneTool – Récupération de données (Android) sur votre ordinateur, assurez-vous de l’exécuter et sélectionnez l’option ‘Récupérer’. Ensuite, connectez votre appareil Android et assurez-vous également d’activer immédiatement le mode ‘Débogage USB’.

Étape 2 : Sélectionnez le type de données à récupérer
Une fois que DrFoneTool détecte l’appareil, sélectionnez ‘Récupérer les données du téléphone’, puis cochez les cases contre ‘Messages WhatsApp et pièces jointes’, puis appuyez sur le bouton ‘Suivant’.

Étape 3 : Numérisez les données.
Sélectionnez ‘Rechercher les fichiers supprimés’ ou ‘Rechercher tous les fichiers’ dans l’option selon vos besoins, si votre appareil Android n’est pas rooté. Appuyez sur le bouton ‘Suivant’ pour permettre à vos données Android d’être analysées par l’application.

Étape 4 : prévisualisez et récupérez les données.
Une fois l’analyse terminée, vous pouvez prévisualiser les données détectées à partir de votre téléphone Android. Pour prévisualiser spécifiquement les données ‘WhatsApp’ et ‘Pièces jointes WhatsApp’, cochez les cases en regard de la catégorie respective dans le panneau de gauche. Enfin, appuyez sur ‘Récupérer’ pour enregistrer vos messages et pièces jointes WhatsApp sur votre ordinateur.

Partie 4 : Exporter le chat WhatsApp avec e-mail (utilisateurs d’iPhone et d’Android)
2.1 Exporter le chat WhatsApp avec e-mail sur iPhone
Pour exporter le chat WhatsApp par e-mail depuis votre iPhone, WhatsApp a des fonctionnalités intégrées pour cela. Dans cette partie, nous allons vous montrer comment le faire parfaitement. Vous pouvez vous envoyer l’historique des discussions par e-mail et il y sera enregistré de manière permanente, sauf si vous supprimez l’e-mail. Voici le guide rapide :
- Lancez WhatsApp sur votre iPhone et accédez à la conversation de chat particulière que vous souhaitez envoyer par e-mail.
- Maintenant, appuyez sur le nom du contact respectif ou sur le sujet du groupe souhaité.
- Ensuite, cliquez sur l’option ‘Exporter le chat’ ici.
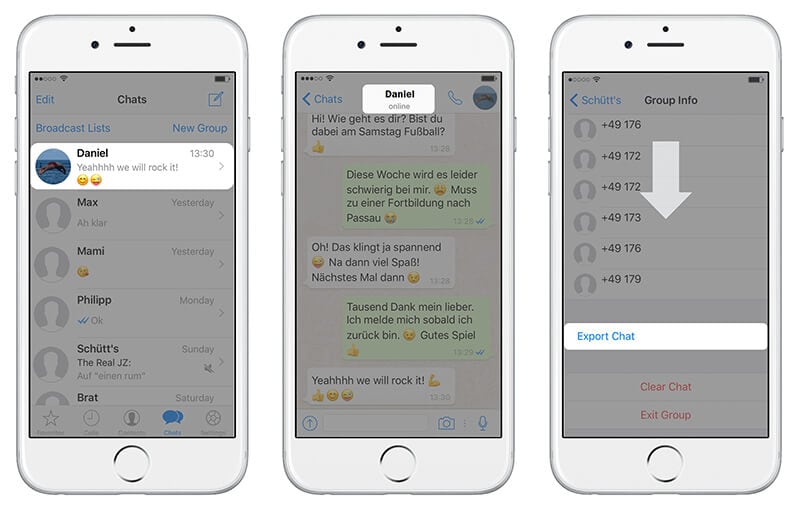
- Décidez si vous souhaitez « Joindre un média » ou simplement envoyer la conversation de chat uniquement par e-mail, pour ce dernier optez pour « Sans média ».
- Appuyez sur l’option ‘Mail’ maintenant. Maintenant, optez pour votre fournisseur de messagerie souhaité, que ce soit iCloud ou Google ou autre, etc.
- Enfin, saisissez votre identifiant de messagerie, puis appuyez sur ‘Envoyer’. Vous avez terminé!
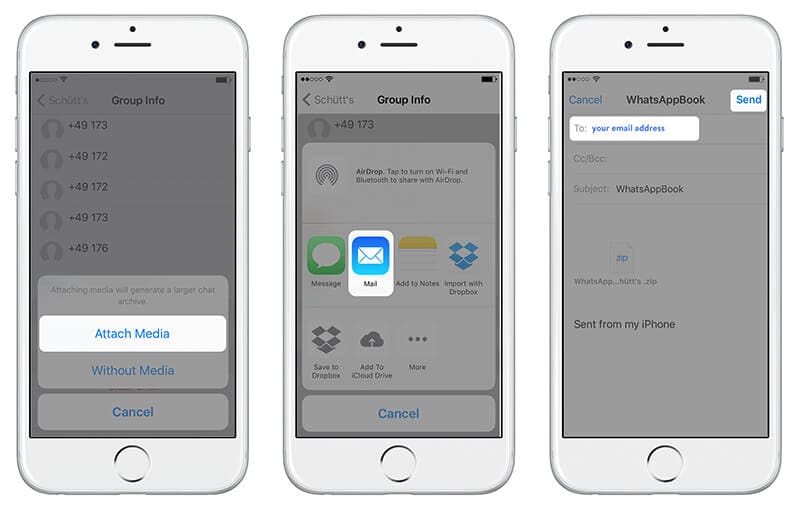
2.2 Envoyez un e-mail au chat WhatsApp d’Android pour enregistrer
Vous pouvez exporter des messages WhatsApp sur votre Android en les envoyant par e-mail. Cependant, les chats WhatsApp sont sauvegardés quotidiennement et automatiquement enregistrés dans la mémoire de votre téléphone. Vous pourriez en avoir besoin en ligne pour y accéder davantage. Supposons que vous deviez désinstaller WhatsApp d’Android, mais que vous ne vouliez pas perdre les discussions, alors il est primordial d’effectuer une sauvegarde manuelle.
Nous allons vous montrer comment exporter des messages WhatsApp par e-mail dans cette section. Afin d’exporter les messages WhatsApp d’une conversation individuelle ou d’une copie de message de groupe. Vous devez utiliser la fonction ‘Exporter le chat’ sur WhatsApp.
- Lancez WhatsApp sur votre téléphone Android, puis ouvrez une conversation de groupe ou de personne spécifique.
- Appuyez sur le bouton ‘Menu’ et passez à ‘Plus’, suivi de l’option ‘Exporter le chat’.
- Maintenant, vous devez choisir entre ‘Avec média’ ou ‘Sans média’. Nous avons sélectionné ‘sans média’ ici.
- WhatsApp joindra l’historique des discussions sous forme de fichier .txt à votre identifiant de messagerie lié.
- Appuyez sur le bouton ‘Envoyer’ ou enregistrez-le en tant que brouillon.

Choses à retenir :
- La sélection de ‘Joindre un média’ enverra les fichiers multimédias les plus récents en pièce jointe avec le fichier .txt.
- Jusqu’à 10,000 XNUMX messages récents peuvent être envoyés avec les derniers fichiers multimédias par e-mail.
- Si vous ne partagez pas de médias, WhatsApp peut envoyer 40,000 XNUMX messages par e-mail. Ce facteur est dû à la taille maximale des e-mails à joindre.
Derniers articles

