WhatsApp Backup iPhone sans iCloud : 3 façons que vous devez savoir
Eh bien, comme nous le savons tous, l’une des applications de chat instantané les plus utilisées par les particuliers est WhatsApp. Cette application vous permet d’envoyer et de recevoir facilement des données de familles et d’amis du monde entier. Les données peuvent se présenter sous la forme de messages texte, vidéo, audio ou même d’images. Quelle que soit la forme sous laquelle ces informations sont envoyées ou reçues, une sauvegarde est toujours nécessaire. Plusieurs appareils sont compatibles avec WhatsApp, mais dans cet article, nous nous concentrerons sur le produit Apple, l’iPhone.
Ce n’est plus nouveau pour nous que l’iPhone offre une fonctionnalité appelée iCloud, qui peut être utilisée pour stocker des informations de manière pratique. Bien que la fonctionnalité soit conviviale, son espace de sauvegarde gratuit est limité. Apple ne fournit que 5 Go d’espace de sauvegarde iCloud gratuit, ce qui n’est souvent pas suffisant la plupart du temps. Vos informations WhatsApp ne seront pas sauvegardées s’il n’y a pas assez d’espace sur iCloud, sauf si vous achetez plus de stockage auprès de l’entreprise. Avez-vous besoin de sauvegardez votre WhatsApp par d’autres moyens gratuits ? Ensuite, vous venez de vous diriger vers le bon endroit où vous apprendrez comment sauvegarder gratuitement WhatsApp sur iPhone sans iCloud.

- Partie 1. Sauvegardez WhatsApp sans iCloud via DrFoneTool – Transfert WhatsApp
- Partie 2. Comment sauvegarder WhatsApp iPhone sans iCloud en utilisant iTunes
- Partie 3. Sauvegardez WhatsApp sans iCloud par chat par e-mail
Il existe plusieurs façons de sauvegarder WhatsApp sur iPhone. Ici, nous avons fait suffisamment de recherches et concluons qu’il n’y a que trois façons de sauvegarder WhatsApp sur iPhone et qu’elles incluent :
Avant d’entrer dans les détails de chacune des façons de sauvegarder WhatsApp sur iPhone, examinons leurs avantages et inconvénients
| Avantages | Inconvénients | |
| Sauvegardez WhatsApp sans iCloud via dr, fone-WhatsApp Transfer |
|
|
| Comment sauvegarder iPhone WhatsApp sans iCloud en utilisant iTunes |
|
|
| Sauvegardez Whatspp sans iCloud par chat par e-mail |
|
|
Vous connaissez maintenant les avantages et les inconvénients de la sauvegarde de WhatsApp en utilisant le chat par e-mail, iTunes ou DrFoneTool ; il est également essentiel de connaître les étapes impliquées pour chacun. Dans les prochains paragraphes, nous discuterons en détail des étapes de chaque processus de sauvegarde WhatsApp.
Partie 1. Sauvegardez Whatsapp sans iCloud via DrFoneTool – Transfert Whatsapp
Si vous avez recherché le meilleur outil qui vous permette de sauvegarder WhatsApp sur votre iPhone, vous venez de le trouver. DrFoneTool – WhatsApp Transfer est le meilleur outil pour sauvegarder WhatsApp en un seul clic. Cet outil de sauvegarde iOS vous permet de sauvegarder les informations WhatsApp et de les déplacer où vous le souhaitez.
Avec DrFoneTool – WhatsApp Transfer, vous pouvez sauvegarder votre WhatsApp en seulement quatre étapes. Suivez les étapes ci-dessous pour sauvegarder votre iPhone WhatsApp :
Étape 1 : Installez et lancez iOS WhatsApp Transfer sur votre PC. Sur la fenêtre d’accueil qui s’affiche, cliquez sur le bouton ‘WhatsApp Transfer’.

Étape 2 : La fenêtre suivante qui s’affiche sur votre écran affichera cinq applications sociales répertoriées. Choisissez ‘WhatsApp’ et cliquez sur le bouton ‘Sauvegarder les messages WhatsApp’.
Étape 3 : A l’aide d’un câble Lightning, connectez votre iPhone au PC. Une fois que l’iPhone est connecté et que le PC le reconnaît, le processus de sauvegarde commence immédiatement.
Étape 4 : Lorsque le processus de sauvegarde atteint 100 %, cliquez sur le bouton ‘Afficher’ pour voir vos informations de sauvegarde WhatsApp.
Partie 2. Comment sauvegarder iPhone WhatsApp sans iCloud à l’aide d’iTunes
iTunes d’Apple est une autre alternative pour sauvegarder votre iPhone WhatsApp sans utiliser iCloud. Ce lecteur de musique phénoménal rend le service de sauvegarde gratuit.
Vous pouvez suivre les étapes suivantes pour sauvegarder WhatsApp sur votre iPhone :
Étape 1 : Tout d’abord, vous devez télécharger ou mettre à niveau vers la dernière version d’iTunes sur votre ordinateur.
Étape 2 : Lancez l’application téléchargée sur votre iPhone, puis connectez le téléphone à votre système informatique à l’aide d’un câble Lightning. Assurez-vous de cliquer sur l’option « Faire confiance à cet ordinateur » qui apparaît sur votre écran afin qu’iTunes reconnaisse le système informatique.
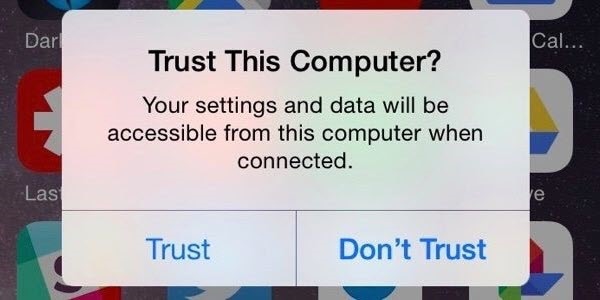
Étape 3 : Sur votre PC, entrez les détails de votre identifiant Apple dans votre compte iTunes. Assurez-vous que les détails sont corrects pour éviter les problèmes d’authentification.
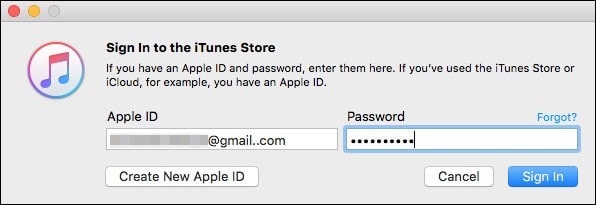
Étape 4 : Confirmez votre iPhone sur la plate-forme iTunes et cliquez sur le bouton ‘Résumé’ dans le panneau de gauche de l’écran. Entrez le nom de votre iPhone puis continuez.
Étape 5 : Sous la section ‘Sauvegardes’, cochez cet ordinateur et cliquez sur ‘Sauvegarder maintenant’
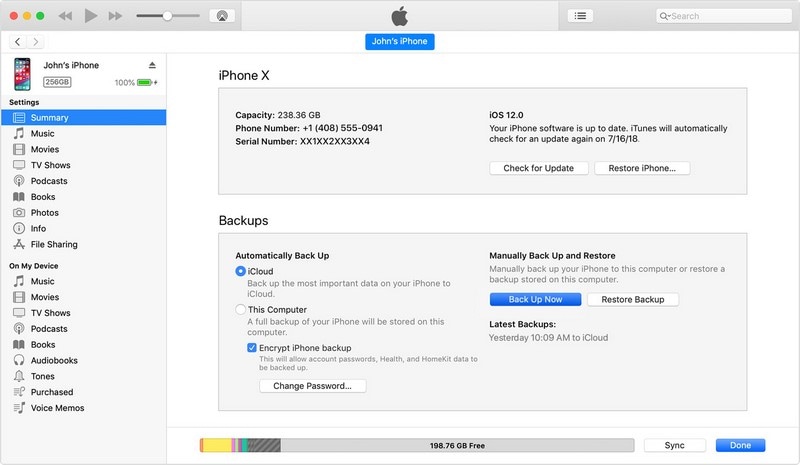
Et c’est tout! Il ne vous reste plus qu’à attendre patiemment la fin du processus de sauvegarde.
Partie 3. Sauvegardez WhatsApp sans iCloud par chat par e-mail
Un dernier moyen de sauvegarder gratuitement WhatsApp sur votre iPhone sans iCloud est par e-mail. Vous pouvez le faire en seulement trois étapes :
Commencer Le Téléchargement Commencer Le Téléchargement
Étape 1 : Sur l’écran d’accueil de votre iPhone, cliquez sur l’application WhatsApp pour la lancer.
Étape 2 : Au bas de l’application WhatsApp, vous trouverez le bouton ‘Chats’, cliquez dessus. Une fois cela fait, votre liste de discussion s’affichera sur votre écran et vous devrez choisir une discussion que vous souhaitez sauvegarder. Faites glisser le chat de gauche à droite, puis appuyez sur l’option ‘Plus’.
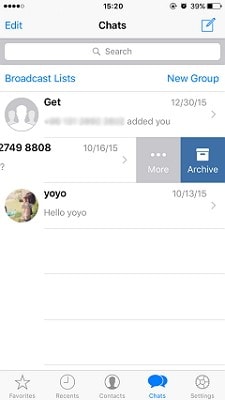
Étape 3 : Six options apparaîtront sur votre écran. Choisissez l’option ‘Chat par e-mail’, puis entrez l’adresse e-mail à laquelle vous souhaitez envoyer le chat. Après cela, cliquez sur ‘Envoyer’, puis vous vérifiez votre boîte e-mail pour le fichier de sauvegarde.
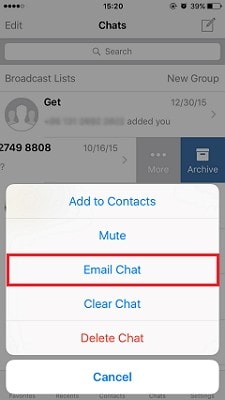
Vous pouvez maintenant voir vos informations WhatsApp dans votre courrier. Mais ce n’est que pour une conversation. Si vous avez d’autres discussions que vous devez sauvegarder par e-mail, répétez simplement le processus.
Derniers articles