Comment restaurer l’historique des discussions WhatsApp sur iPhone
Le plus souvent, vous rencontrerez des situations où la sauvegarde et la restauration de WhatsApp deviennent courantes. Qu’il s’agisse de changer votre iPhone ou de transférer WhatsApp lorsque votre ancien iPhone est tombé en panne. Ainsi, apprendre à restaurer les messages WhatsApp sur iPhone serait utile dans cette situation. Si vous ne savez pas comment effectuer le processus, nous sommes là pour vous sauver. Dans cet article, nous vous guiderons à travers les différentes façons de restaurer le chat WhatsApp sur iPhone.
Continuez à lire pour en savoir plus.
- Partie 1 : Restaurer les messages WhatsApp sur iPhone en quelques clics
- Partie 2 : Méthode WhatsApp standard pour restaurer les messages WhatsApp sur iPhone
- Partie 3 : Restaurer les messages WhatsApp sur iPhone à l’aide d’iCloud
- Partie 4 : Restaurer les messages WhatsApp sur iPhone à l’aide d’iTunes
- Partie 5 : Restaurer les messages WhatsApp de l’iPhone sans sauvegarde
Partie 1 : Restaurer les messages WhatsApp sur iPhone en quelques clics
Lorsque vous êtes prêt à comprendre comment restaurer les messages WhatsApp sur un nouvel iPhone, une application fiable est tout ce dont vous avez besoin. DrFoneTool – Transfert WhatsApp vient en tant que protecteur des historiques et des médias de chat WhatsApp. De plus, ce logiciel peut également sauvegarder et restaurer Kik, LINE, WeChat, Viber, etc. Vous pouvez également restaurer les messages WhatsApp sur votre iPhone et votre ordinateur.

DrFoneTool – Transfert WhatsApp
Des clics simples pour restaurer l’historique de chat WhatsApp de l’iPhone
- Cette application peut restaurer et prévisualiser WhatsApp et d’autres applications de médias sociaux de manière sélective et complète.
- Cet outil puissant peut également lire les données WhatsApp contenues dans la sauvegarde iTunes et les restaurer sur iPhone.
- Le transfert des données de l’application sociale de l’appareil iOS entre iOS ou Android est possible avec cette application.
- La sauvegarde de WhatsApp de l’iPhone vers l’ordinateur est également possible avec cette application.
- L’exportation de messages au format Excel ou HTML vers votre PC est une autre fonctionnalité dont vous pouvez bénéficier.
Tutoriel étape par étape pour restaurer les messages WhatsApp sur iPhone
Voici le guide le plus rapide pour restaurer l’historique des discussions WhatsApp sur iPhone à l’aide de DrFoneTool – WhatsApp Transfer
Étape 1 : Tout d’abord, téléchargez et installez DrFoneTool – WhatsApp Transfer sur votre ordinateur, puis exécutez-le. Une fois l’application lancée, cliquez sur l’onglet ‘WhatsApp Transfer’ depuis l’interface du programme.

Étape 2 : Depuis le panneau latéral gauche, appuyez sur ‘WhatsApp’, puis appuyez sur ‘Restaurer les messages WhatsApp sur l’appareil iOS’. Pendant ce temps, connectez votre iPhone à l’ordinateur via un câble Lightning. Le programme détectera automatiquement votre appareil.

Étape 3 : Une fois cela fait, vous serez amené sur un nouvel écran où toutes vos sauvegardes sont répertoriées. Vous pouvez prévisualiser les données WhatsApp sauvegardées en appuyant sur le bouton ‘Afficher’ disponible à côté de l’entrée de sauvegarde souhaitée dans la liste.

Étape 4 : À partir de l’écran suivant, vous pouvez prévisualiser l’intégralité des données WhatsApp sur le fichier de sauvegarde. Sélectionnez les discussions et les pièces jointes que vous souhaitez restaurer, puis appuyez sur le bouton ‘Restaurer sur l’appareil’. En peu de temps, les données WhatsApp sélectionnées sont restaurées sur votre iPhone.

Partie 2 : Méthode WhatsApp standard pour restaurer les messages WhatsApp sur iPhone
Si vous êtes toujours fan de la méthode traditionnelle de WhatsApp et que vous souhaitez savoir comment restaurer les chats WhatsApp sur iPhone. Nous vous y amenons également. WhatsApp a ses propres moyens de restaurer WhatsApp sur iPhone.
Ce guide vous expliquera cela pour la restauration de WhatsApp. Voici –
Étape 1 : Si vous changez d’appareil, procurez-vous votre ancien iPhone et sauvegardez d’abord les données WhatsApp.
- Activez d’abord la fonctionnalité de sauvegarde iCloud sur votre iPhone. Connectez l’appareil à une connexion Wi-Fi stable sans faute.
- Accédez à « WhatsApp » sur votre iPhone, puis appuyez sur « Paramètres ». Ouvrez ‘Chats’ et naviguez jusqu’à l’option ‘Chat Backup’.
- Appuyez sur ‘Sauvegarder maintenant’ et assurez-vous que vous avez effectué la sauvegarde avec succès pour WhatsApp.
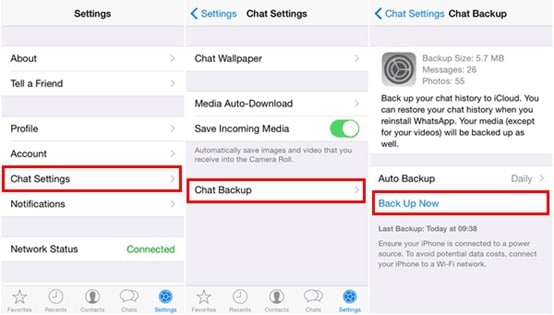
Étape 2 : Vient maintenant la restauration de la sauvegarde sur votre nouvel iPhone.
- Connectez le nouvel appareil à un réseau Wi-Fi puissant. Activez « WhatsApp » dans les paramètres iCloud du nouvel appareil. Pour ce faire : ‘Paramètres’ > appuyez sur ‘[Votre nom]’ en haut > ‘iCloud’ > basculez sur ‘WhatsApp’.
- Lancez WhatsApp sur ce nouvel iPhone et vérifiez le même numéro de téléphone.
- Laissez WhatsApp détecter la sauvegarde sur votre iCloud. Appuyez sur l’option ‘Restaurer l’historique des discussions’ lorsque vous y êtes invité.
- Une fois l’historique des discussions restauré, vous pouvez tout retrouver sur votre nouvel iPhone.
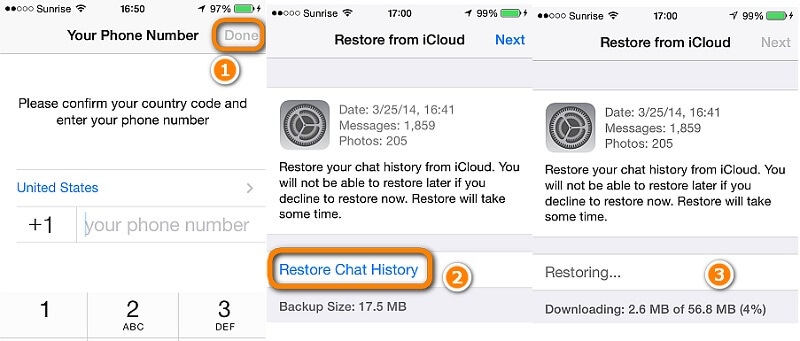
Partie 3 : Restaurer les messages WhatsApp sur iPhone à l’aide d’iCloud
Eh bien, étant la méthode traditionnelle de restauration de l’iPhone, iCloud mène le peloton. Cependant, vous pouvez restaurer WhatsApp à partir de la sauvegarde iCloud. Cette méthode comporte de sérieux écueils. Voilà quelque:
- Lorsqu’il s’agit de restaurer WhatsApp sur iPhone via la sauvegarde iCloud, l’ensemble de l’appareil est restauré au lieu de restaurer sélectivement uniquement WhatsApp.
- Cela implique que toutes vos données courantes sur votre iPhone sont effacées et toutes les données de la sauvegarde iCloud seront restaurées sur votre iPhone.
- De plus, vous devez disposer d’une charge suffisante sur votre iPhone avant de pouvoir restaurer la sauvegarde iCloud. En effet, si votre batterie meurt entre le processus, votre appareil peut être bloqué.
- Il n’y a aucune disposition de sauvegarde sélective ou de restauration de WhatsApp avec cette méthode.
- De plus, vous devez avoir activé WhatsApp dans les paramètres iCloud avant de lancer la sauvegarde iCloud. Comme sans aucune sauvegarde iCloud, vous n’auriez rien à restaurer.
Comprenons maintenant le tutoriel étape par étape sur la façon de restaurer WhatsApp sur iPhone via la sauvegarde iCloud –
- Allez dans ‘Paramètres’ sur votre iPhone et cliquez sur l’onglet ‘Général’.
- Cliquez sur le bouton ‘Réinitialiser’ suivi de l’option ‘Effacer tout le contenu et les paramètres’.
- Confirmez votre sélection en appuyant sur le bouton ‘Effacer l’iPhone’ à la fin.
- Maintenant que l’appareil a été nettoyé, vous devez le configurer à nouveau.
- Lorsque vous atteignez l’écran ‘Applications et données’, assurez-vous de cliquer sur ‘Restaurer à partir de la sauvegarde iCloud’.
- Vous devrez ensuite vous connecter au même compte iCloud sur lequel vous avez les données de sauvegarde et appuyer sur ‘Choisir la sauvegarde’.
- Choisissez le fichier de sauvegarde nécessaire, puis confirmez votre sélection. Toutes les données, y compris WhatsApp, seront restaurées sur l’iPhone.

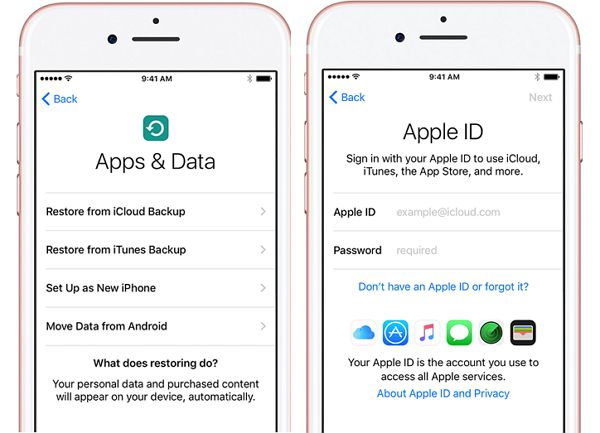
Partie 4 : Restaurer les messages WhatsApp sur iPhone à l’aide d’iTunes
Tout comme iCloud, si vous connaissez bien iTunes, vous pouvez également restaurer WhatsApp sur iPhone en utilisant cela. Passons en revue le processus détaillé de restauration des messages WhatsApp sur iPhone à partir de la sauvegarde iTunes –
- Tout d’abord, vous devez mettre à jour la dernière version d’iTunes sur votre système. Assurez-vous également de mettre à jour le micrologiciel iOS pour des raisons de sécurité. Exécutez iTunes sur un ordinateur pré-approuvé.
- Établissez une connexion entre votre ordinateur et l’iPhone via un câble Lightning. Accédez à l’onglet ‘Résumé’ sur iTunes, lorsque vous avez déjà cliqué sur le nom de votre appareil.
- Maintenant, sous ‘Cet ordinateur’, appuyez sur l’option ‘Restaurer la sauvegarde’.
- Choisissez la sauvegarde iTunes souhaitée, puis appuyez sur le bouton ‘Restaurer’.
- Après avoir entré le mot de passe, si vous y êtes invité, appuyez sur le bouton ‘Restaurer’ pour confirmation.

Mais comme iCloud, il y a aussi quelques lacunes lorsque vous essayez de restaurer des messages WhatsApp sur iOS :
- Vous n’avez pas le privilège de sauvegarder sélectivement les données.
- Garder la synchronisation iTunes activée après avoir perdu des données peut entraîner la perte définitive de ces informations.
- Vous devez désactiver la synchronisation iCloud, au cas où vous envisagez de restaurer la sauvegarde iTunes.
- De plus, la restauration d’une sauvegarde iTunes signifie que toutes les données de l’appareil sont restaurées avec les données WhatsApp.
Partie 5 : Restaurer les messages WhatsApp de l’iPhone sans sauvegarde
Pour les situations où vous n’avez pas de sauvegarde iCloud ou iTunes, avez-vous pensé à comment restaurer l’iPhone de chat WhatsApp ? Eh bien, pour des conditions comme celle-là, vous pouvez choisir DrFoneTool – Récupération de données (iOS) pour restaurer WhatsApp de manière sélective à partir de votre iPhone. Avec cette application de DrFoneTool, vous pouvez non seulement restaurer les messages WhatsApp, mais aussi les médias, les notes, les photos, les contacts et d’autres données de votre iPhone.
Que vous ayez un iPhone bloqué, un iPhone qui ne répond pas ou un écran gelé, il peut gérer tous les scénarios de perte de données. Même les données iPhone verrouillées et oubliées par mot de passe peuvent être récupérées avec DrFoneTool – Récupération de données (iOS). En plus de tout, vous pouvez restaurer WhatsApp et d’autres données de l’appareil de manière sélective ou complète selon vos besoins.
Nous vous présentons le guide le plus rapide pour restaurer les messages WhatsApp sur iPhone avec DrFoneTool – Récupération de données (iOS) –
Étape 1 : Au début, assurez-vous d’installer correctement DrFoneTool – Récupération de données (iOS) sur votre ordinateur.
Reliez votre iPhone et votre ordinateur avec un cordon USB authentique et lancez l’application. Maintenant, appuyez sur le bouton ‘Récupération de données’ dans l’interface du programme.

Remarque : Assurez-vous de désactiver la synchronisation automatique d’iTunes avant de lancer le logiciel. Suivez le processus, menu ‘iTunes’ (menu ‘Edition’ sous Windows) > ‘Préférences’ > ‘Appareils’ > cochez la case ‘Empêcher les iPods, iPhones et iPads de se synchroniser automatiquement’ d’ailleurs.
Étape 2 : Vous devez cliquer sur l’onglet ‘Récupérer depuis un appareil iOS’ dans le panneau de gauche de cette fenêtre. Cela fera apparaître la liste complète des fichiers récupérables de votre iPhone sur l’écran de votre ordinateur.
Étape 3 : Cochez la case ‘WhatsApp et pièces jointes’ pour la cocher, puis appuyez sur le bouton ‘Démarrer l’analyse’.

Étape 4 : Dès que le processus de numérisation est terminé, même les données perdues ainsi que les données existantes seront affichées sur l’interface de votre programme.

Étape 5 : Cochez les cases « WhatsApp » et « Pièces jointes WhatsApp » dans le panneau de gauche de la fenêtre du programme pour prévisualiser les informations. Enfin, appuyez sur le bouton ‘Récupérer sur l’ordinateur’ pour enregistrer les données sur votre ordinateur. Les données WhatsApp que vous avez récupérées peuvent être restaurées ultérieurement sur votre iPhone sans effort.

Remarque : Si vous souhaitez choisir les messages et les pièces jointes WhatsApp supprimés, vous pouvez même le faire en appliquant le menu déroulant ‘Filtres’ pour sélectionner l’option ‘Afficher uniquement les éléments supprimés’. Par défaut, vous récupérerez toutes les données (supprimées et existantes) sur l’écran d’aperçu.
Derniers articles

