Restauration des données WhatsApp à partir d’iCloud
WhatsApp est devenue l’application de messagerie instantanée préférée qui nous permet de discuter avec la famille, les amis et les collègues à tout moment et n’importe où. Si vous avez créé une sauvegarde des données WhatsApp sur iCloud, vous pouvez restaurer vos données WhatsApp à partir de la sauvegarde iCloud. La restauration des données WhatsApp à partir d’iCloud implique soit que vous avez accidentellement supprimé un important chat WhatsApp sur iPhone, soit que vous avez acheté un nouvel appareil. Quel que soit votre scénario, ce guide est fait pour vous. Continuez à lire pour savoir comment restaurer WhatsApp d’iCloud vers Android et bien plus encore.
- Partie 1 : Guide détaillé pour restaurer Whatsapp depuis iCloud
- Partie 2 : Pourquoi ne puis-je pas créer ou restaurer une sauvegarde iCloud ?
- Partie 3 : Comment puis-je restaurer la sauvegarde Whatsapp d’iCloud vers Google Drive ?
- Partie 4 : Moyen rapide de transférer des données Whatsapp entre téléphones sans sauvegarde
Partie 1 : Guide détaillé pour restaurer Whatsapp depuis iCloud
Tant que vous avez sauvegardé vos données WhatsApp sur iCloud, vous pouvez les restaurer à tout moment. Qu’il s’agisse d’un ancien appareil ou d’un nouveau téléphone, vous pouvez restaurer vos données précédemment sauvegardées par WhatsApp à partir d’iCloud. Vous trouverez ci-dessous le guide étape par étape sur la façon de restaurer la sauvegarde Whatsapp d’iCloud vers Android/iPhone.
Étape 1 : Pour commencer le processus, vous devez vérifier qu’il existe une sauvegarde. Pour ce faire, lancez votre application WhatsApp, puis accédez aux ‘Paramètres’>’ Chats ‘>’ Sauvegarde de chat ‘.
S’il n’y a pas de sauvegarde de chat WhatsApp sur iPhone, vous devez d’abord en créer une. Pour ce faire, ouvrez ‘WhatsApp’>’ Paramètres’>’ Chats ‘>’ Sauvegarde de chat ‘>’ Sauvegarder maintenant ’bouton. Si l’application WhatsApp n’est pas liée à votre iCloud, vous serez invité à vous connecter à iCloud.

Étape 2 : S’il s’agit d’un nouveau téléphone, installez l’application WhatsApp. Pour votre ancien appareil, désinstallez l’application Whatsapp, puis réinstallez-la à nouveau.
Étape 3 : Vérifiez votre numéro de portable. Gardez à l’esprit que le numéro de téléphone portable pour la sauvegarde et la restauration doit être le même.
Étape 4 : Vous recevrez une invite pour restaurer l’historique des discussions. Alors, appuyez sur ‘Restaurer l’historique des discussions’ pour obtenir vos données WhatsApp à partir de la sauvegarde iCloud.

Partie 2 : Pourquoi ne puis-je pas créer ou restaurer une sauvegarde iCloud ?
Il peut y avoir plusieurs raisons pour lesquelles vous ne pouvez pas créer ou restaurer une sauvegarde iCloud. Pas de soucis!! Lisez la suite pour découvrir quelle pourrait être la raison possible pour laquelle WhatsApp ne sauvegardera pas ou ne restaurera pas.
Si WhatsApp ne sauvegarde pas sur iPhone, assurez-vous des éléments ci-dessous :
- Vérifiez que vous êtes connecté avec l’identifiant Apple que vous avez utilisé pour l’accès à iCloud.
- Assurez-vous que iCloud Drive est activé.
- Si vous avez activé iCloud Drive, mettez à jour le logiciel vers iOS 9 ou supérieur pour créer une sauvegarde.
- Assurez-vous que vous disposez de suffisamment d’espace sur votre compte iCloud pour créer une sauvegarde. Vous devez disposer d’au moins 2.05 fois le stockage disponible dans votre compte iCloud par rapport à la taille réelle de votre sauvegarde.
- Activez les données cellulaires pour iCloud si vous essayez de sauvegarder à l’aide d’un réseau de données cellulaires.
- Essayez une sauvegarde manuelle en allant dans ‘Paramètres dans WhatsApp’>’ Chats ‘>’ Sauvegarde de chat ‘>’ Sauvegarder maintenant ‘. Et essayez la sauvegarde manuelle en utilisant un autre réseau.
Si vous ne pouvez pas restaurer une sauvegarde, assurez-vous des éléments ci-dessous :
- Assurez-vous que vous restaurez les données à partir du même numéro de mobile et/ou d’un compte iCloud que vous avez utilisé pour la sauvegarde.
- Assurez-vous que vous disposez de suffisamment d’espace sur votre appareil pour restaurer la sauvegarde.
- Si la sauvegarde a été effectuée à l’aide d’iCloud Drive, vous pouvez restaurer la sauvegarde sur un iDevice avec iOS 9 ou supérieur.
- Mettez à jour le logiciel vers iOS 9 ou supérieur si vous avez activé iCloud Drive.
- Essayez de restaurer à partir d’un autre réseau.
- Déconnectez-vous d’iCloud et redémarrez votre appareil, puis reconnectez-vous à iCloud et réessayez de restaurer.
Partie 3 : Comment puis-je restaurer la sauvegarde Whatsapp d’iCloud vers Google Drive ?
Pour restaurer la sauvegarde WhatsApp d’iCloud vers Google Drive, vous devez suivre un processus spécifique. Vous devez d’abord restaurer WhatsApp d’iCloud vers l’iPhone, déplacer les données WhatsApp restaurées de l’iPhone vers Android et sauvegarder WhatsApp sur Google Drive.
Bien sûr, cela prend du temps et vous ne passerez pas par les tracas. N’est-ce pas vrai ? Eh bien, nous avons de bonnes nouvelles pour vous.
Avec Dr. Fone-InClowdz de Wondershare, vous pouvez restaurer votre WhatsApp d’iCloud vers Google Drive en un seul clic. L’outil est spécialement conçu pour transférer facilement des données d’un cloud à un autre. Vous pourrez restaurer tous les dossiers et fichiers de votre service iCloud vers Google Drive en un rien de temps. En bref, c’est une solution tout-en-un pour gérer vos fichiers cloud en un seul endroit.
Voici comment restaurer la sauvegarde WhatsApp d’iCloud vers Google Drive à l’aide de Dr. Fone-InClowdz :
Étape 1 : Obtenez le logiciel sur son site officiel sur votre ordinateur et connectez-vous à votre compte. Cependant, cliquez sur ‘Créer un compte’ si vous êtes un nouvel utilisateur.
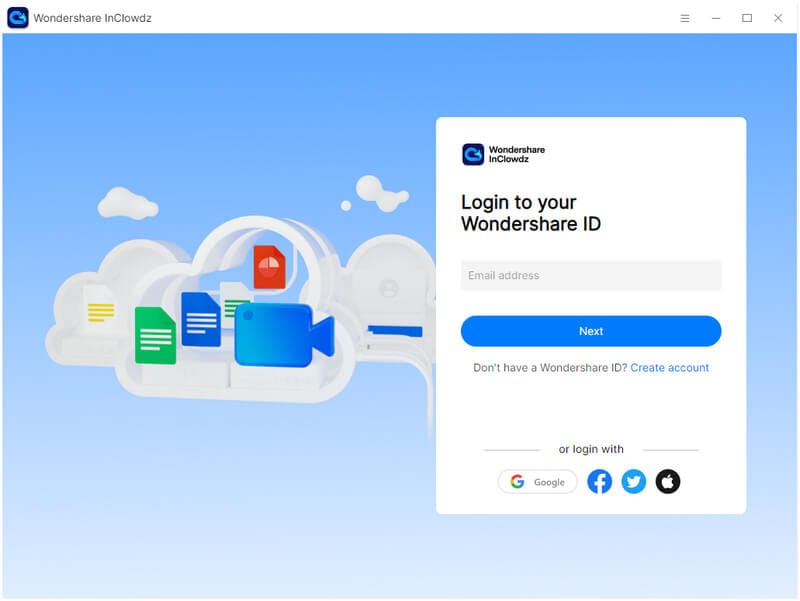
Étape 2 : Une fois la connexion réussie, accédez à l’onglet ‘Migrer’.
Appuyez sur ‘Ajouter un lecteur cloud’ et ajoutez les nuages à partir desquels vous souhaitez restaurer WhatsApp et vers lesquels restaurer WhatsApp. Ensuite, suivez les instructions à l’écran pour les clouds autorisés.
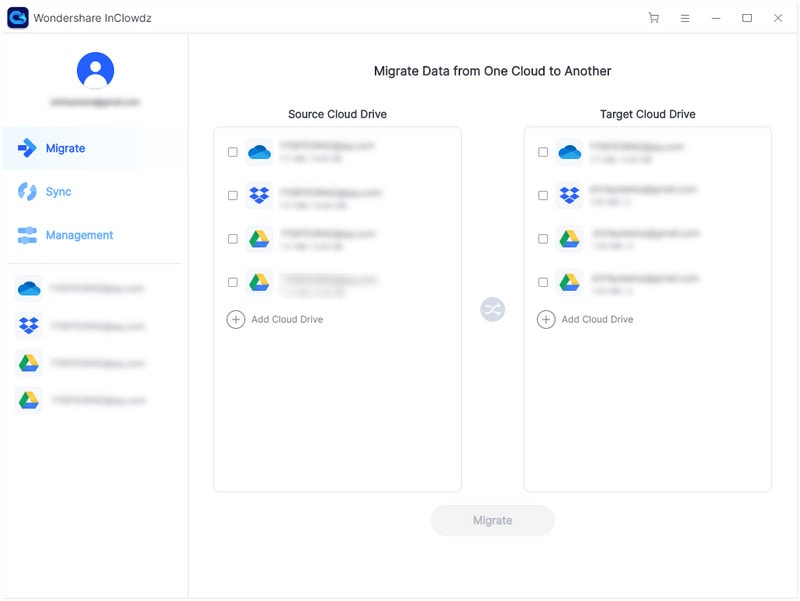
Étape 3 : Appuyez sur le cloud source et choisissez les fichiers cibles que vous souhaitez transférer.
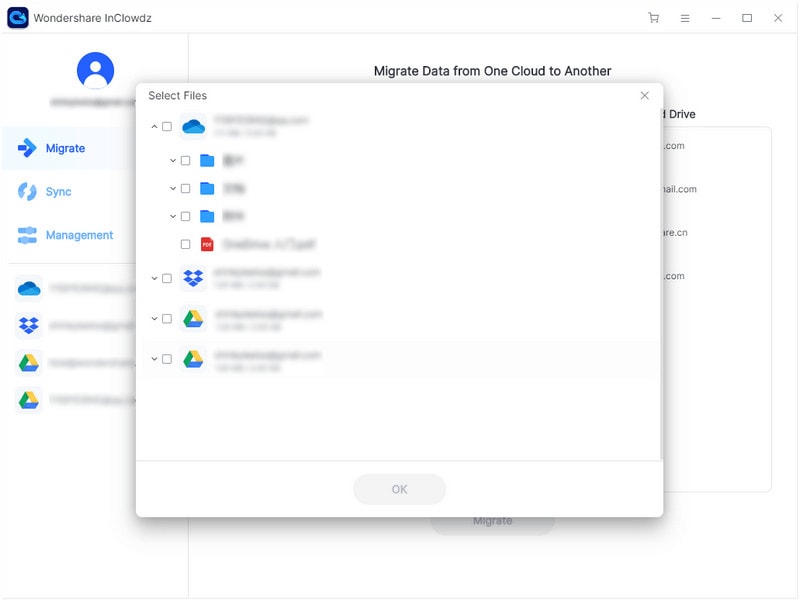
Étape 4 : Sélectionnez le dossier cible dans lequel vous souhaitez restaurer les données sélectionnées.
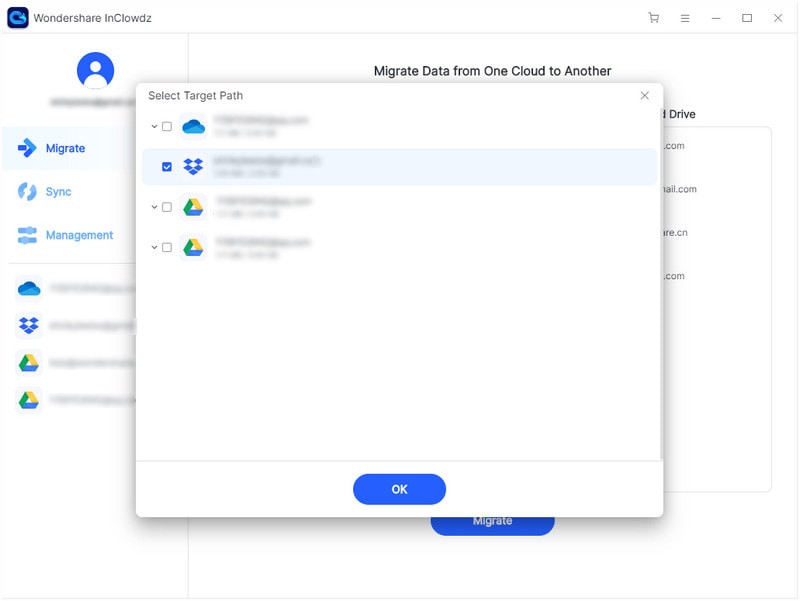
Étape 5 : Appuyez sur le bouton ‘Migrer’ et dans un moment, les données sélectionnées seront restaurées avec succès dans le cloud cible.
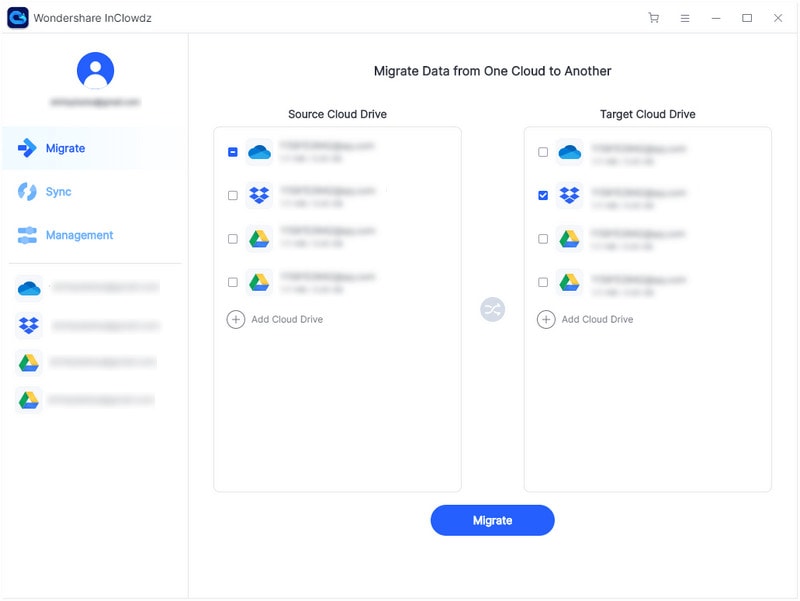
Partie 4 : Moyen rapide de transférer des données Whatsapp entre téléphones sans sauvegarde
Le moyen le plus rapide de transférer des données WhatsApp entre des téléphones sans sauvegarde consiste à profiter d’un programme de transfert WhatsApp tiers. Notre principale recommandation est DrFoneTool – Transfert WhatsApp. Avec l’aide de cet outil, vous pouvez effectuer un transfert de données WhatsApp sans tracas entre les téléphones, même si ceux-ci travaillent sur différentes plates-formes. En d’autres termes, vous pouvez transférer d’Android vers iPhone ou iPhone vers Android en un simple clic et sans avoir besoin de créer une sauvegarde.
Voici comment transférer des données WhatsApp entre téléphones à l’aide de Dr. Fone – Transfert WhatsApp :
Étape 1 : Lancez le programme et sélectionnez ‘WhatsApp Transfer’.

Étape 2 : Connectez vos deux appareils à l’ordinateur à l’aide de câbles numériques. Laissez le logiciel détecter vos appareils. Choisissez ‘WhatsApp’ dans la barre de gauche et appuyez sur ‘Transférer les messages WhatsApp’.

Étape 3 : Assurez-vous que l’appareil à partir duquel vous souhaitez migrer les données WhatsApp est répertorié sous ‘Source’. Si ce n’est pas le cas, utilisez « Retourner » pour corriger le positionnement des appareils, puis appuyez sur « Transférer ».
Dans quelques instants, les données WhatsApp seront transférées sur votre nouvel appareil.
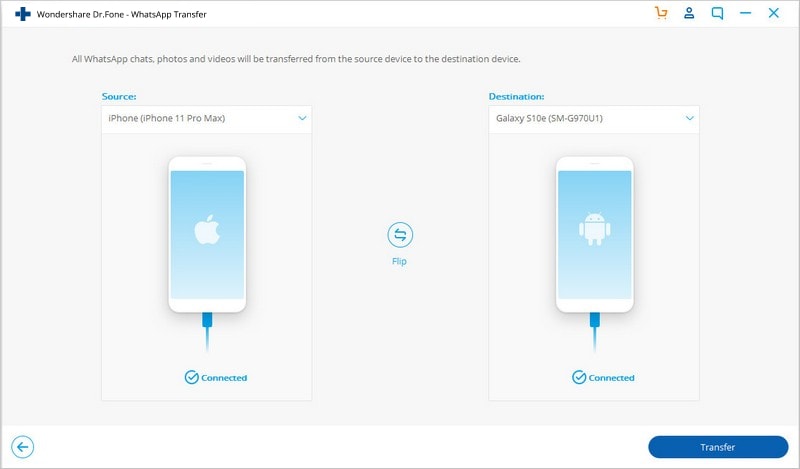
The Bottom Line:
C’est tout sur la façon de restaurer la sauvegarde de WhatsApp à partir d’iCloud. Si tout consiste à transférer vos données WhatsApp d’un ancien appareil vers un nouveau téléphone, utilisez simplement Dr. Fone – Transfert WhatsApp. L’outil vous aidera à faire le travail sans aucun tracas.
Derniers articles