Façons possibles de transférer WhatsApp d’Android vers Android
- Méthode 1 : Transférer des messages Whatsapp d’Android vers Android avec votre PC (recommandé)
- Méthode 2 : Transférer des messages Whatsapp d’Android vers Android via une sauvegarde locale
- Méthode 3 : Transférer des messages Whatsapp d’Android vers Android via Google Drive
- Méthode 4 : Transférer des messages Whatsapp d’Android vers Android par e-mail
Méthode 1 : Transférer Whatsapp d’Android vers Android avec votre PC (recommandé)
Étant donné que Google Drive dispose d’un espace limité et d’une période de validité de stockage pour les utilisateurs, la perte de données se produit souvent lors du transfert de WhatsApp via Google Drive. D’autre part, il existe un taux d’échec élevé lorsque vous utilisez le stockage local pour restaurer Android WhatsApp sur un autre Android, en partie à cause du nouvel algorithme de cryptage de WhatsApp.
Existe-t-il un outil plus efficace et plus rapide pour transférer les messages WhatsApp d’Android vers Android ?
DrFoneTool – Transfert WhatsApp est un tel outil qui permet le transfert direct de données WhatsApp entre les appareils Android. Le transfert se fait en un seul clic.
Les étapes suivantes expliquent simplement comment transférer WhatsApp d’Android vers Android. Suivez-les pour le transfert WhatsApp sur votre propre Android.
1. Téléchargez et installez le logiciel DrFoneTool. Ensuite, lancez-le et choisissez ‘WhatsApp Transfer’ sur l’écran d’accueil.

2. Lorsque l’interface de cette fonctionnalité apparaît, sélectionnez l’onglet ‘WhatsApp’ et connectez les deux appareils Android à votre ordinateur.

3. Cliquez sur ‘Transférer les messages WhatsApp’ pour démarrer le transfert WhatsApp d’Android vers Android.
4. Lorsque vos appareils Android sont détectés, assurez-vous qu’ils sont situés aux bonnes positions, puis cliquez sur ‘Transférer’.
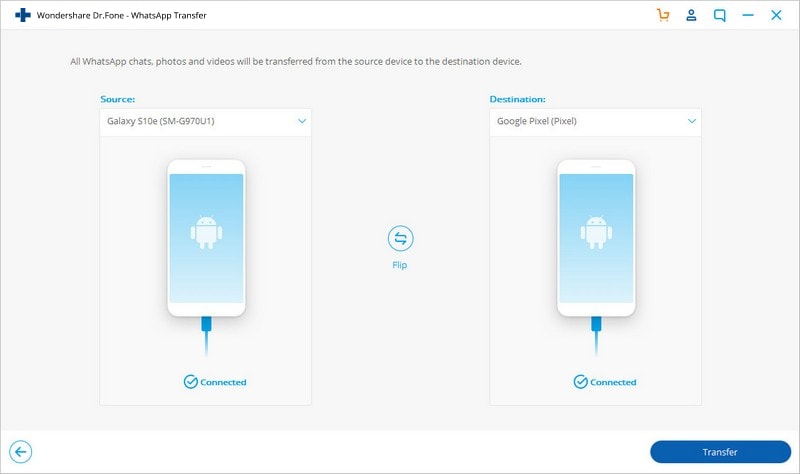
5. Maintenant, l’outil DrFoneTool démarre le processus de transfert de l’historique WhatsApp. Vous pouvez afficher la barre de progression du transfert dans la fenêtre suivante.
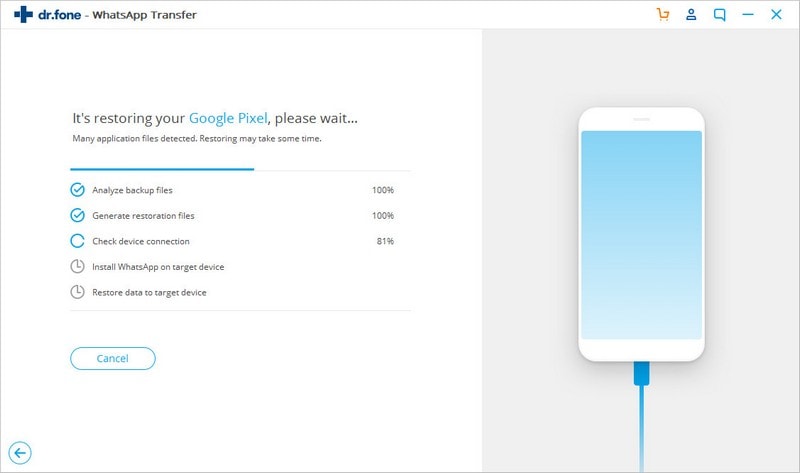
6. Lorsque les discussions WhatsApp sont transférées vers le nouvel Android, vous pouvez configurer votre Android pour y vérifier les messages WhatsApp.
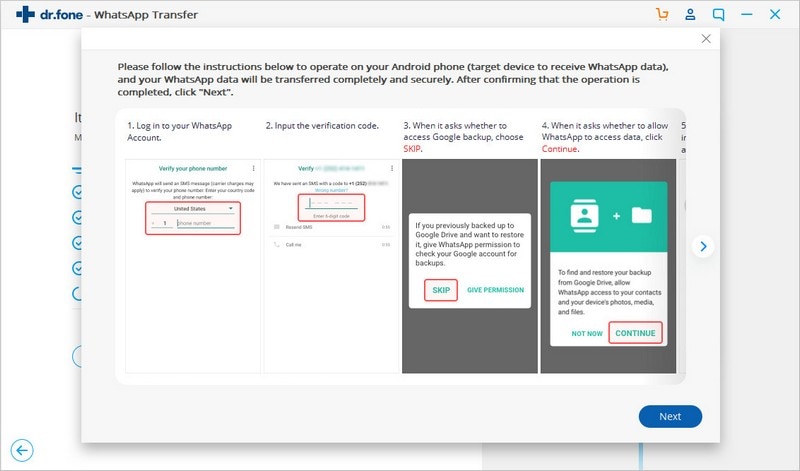
Vous pouvez également vous référer à la vidéo suivante pour savoir comment utiliser ce logiciel étape par étape. De plus, vous pouvez explorer plus de didacticiels à partir du Communauté vidéo Wondershare.
Méthode 2 : Transférer Whatsapp d’Android vers Android via une sauvegarde locale
Transfert via la sauvegarde locale
Étapes rapides
Sauvegardez vos chats WhatsApp sur votre ancien téléphone.
Cliquez sur WhatsApp > Bouton de menu > Paramètres Chats et appels > Sauvegarder les chats.
Transférez maintenant votre carte SD externe sur votre nouveau téléphone si votre dossier WhatsApp/Database se trouve sur votre carte SD externe.
Assurez-vous de vérifier la section des étapes détaillées ci-dessous si votre dossier WhatsApp se trouve dans la mémoire interne de votre appareil.
- Installez WhatsApp sur votre nouveau téléphone.
- Vérifiez le numéro de téléphone dans WhatsApp que vous aviez lorsque vous avez sauvegardé vos discussions.
- Maintenant, cliquez sur Restaurer lorsque vous êtes invité à restaurer l’historique de vos messages.
Etapes détaillées
Pour transférer la sauvegarde locale d’un téléphone Android à un autre, veuillez suivre ces étapes :
Pour commencer, sauvegardez manuellement vos discussions les plus récentes.
Cliquez sur WhatsApp > Bouton de menu > Paramètres > Chats et appels > Sauvegarder les chats.

Ensuite, transférez cette sauvegarde sur votre nouveau téléphone Android.
1. Si votre téléphone dispose d’une carte SD externe, retirez la carte SD de votre ancien téléphone et insérez-la dans le nouveau.
2. Pour les téléphones dotés d’une mémoire interne ou d’une carte SD interne (comme la plupart des appareils Samsung), vous devrez transférer le dossier /sd card/WhatsApp/ de votre ancien téléphone vers le même dossier sur votre nouveau téléphone. Il existe plusieurs façons de procéder. Vous pouvez utiliser un explorateur de fichiers ou même transférer les fichiers de sauvegarde sur votre ordinateur.
Remarque : Si vous ne trouvez pas de dossier /sdcard/WhatsApp/, vous verrez peut-être les dossiers ‘stockage interne’ ou ‘stockage principal’.
3. Il est possible que certains fichiers manquent lors du transfert. Veuillez revérifier pour vous assurer que tous les fichiers que vous souhaitez transférer sur votre nouveau téléphone sont inclus dans la sauvegarde.
4. Si vous n’êtes pas sûr du type de carte SD dont vous disposez, nous vous recommandons de vérifier les spécifications de votre téléphone sur le site Web du fabricant de votre téléphone.
Une fois que vous avez transféré votre sauvegarde en toute sécurité, vous pouvez installer WhatsApp sur votre nouveau téléphone Android.
WhatsApp trouvera automatiquement votre sauvegarde pendant le processus d’installation et vous demandera si vous souhaitez la restaurer. Une fois restaurés, vos anciens chats apparaîtront sur votre nouveau téléphone.
Avantages
- Gratuit.
Inconvénients
- Le téléphone Android source stockera jusqu’à sept jours de fichiers de sauvegarde locaux.
- Compliqué si vous souhaitez restaurer à partir d’une sauvegarde locale moins récente.
Méthode 3 : Comment transférer des messages Whatsapp d’Android vers Android via Google Drive
WhatsApp a actuellement changé son application en une version offrant la possibilité de copier l’historique des discussions, les messages vocaux, les photos et les vidéos sur Google Drive. La sauvegarde de Google Drive facilite grandement le transfert des messages WhatsApp d’Android vers Android.
Pour utiliser la sauvegarde de Google Drive, vous souhaitez posséder un compte Google activé sur votre téléphone et le service Google Play mis en place. De plus, vous souhaitez disposer de suffisamment d’espace libre sur Google Drive pour former la sauvegarde.
1. Copiez l’historique précédent de WhatsApp sur Google Drive
Sur votre ancien téléphone Android, ouvrez WhatsApp et accédez au bouton Menu > Paramètres > Chats et appels > Sauvegarde de chat. À partir de là, vous pourrez copier manuellement vos discussions sur Google Drive ou le configurer pour qu’il copie mécaniquement aussi souvent que vous le souhaitez.
2. Transférer la sauvegarde sur votre nouveau téléphone Android
Installez WhatsApp sur votre nouveau téléphone, une fois votre numéro de téléphone validé, vous serez peut-être invité à réactiver les chats et les médias de Google Drive. Une fois la méthode de restauration terminée, tous vos messages devraient apparaître sur votre nouveau téléphone Android.
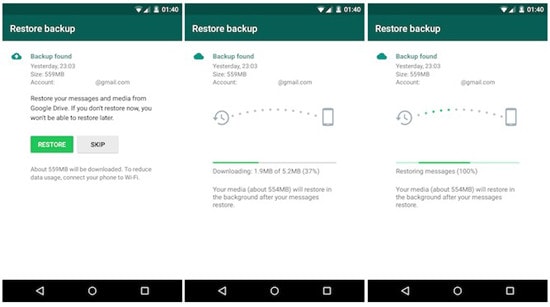
Avantages
- Résolution gratuite.
Inconvénients
- La dernière sauvegarde Google Drive écrasera la sauvegarde précédente. Impossible de conserver les sauvegardes A et B en même temps.
- Nécessite suffisamment d’espace libre sur votre téléphone pour créer la sauvegarde.
Méthode 4 : Comment transférer des données Whatsapp d’Android vers Android par e-mail
WhatsApp permet d’exporter des chats à partir d’un chat individuel ou d’un chat de groupe. Cependant, il existe une contrainte due à la taille maximale des e-mails. Si vous exportez sans média, vous pouvez envoyer jusqu’à 40,000 10,000 derniers messages. Avec les médias, vous pouvez envoyer XNUMX XNUMX messages.
1. Ouvrez le chat individuel ou le chat de groupe
2. Appuyez sur Plus d’options (trois points) > Plus > Exporter le chat
3. Choisissez d’exporter avec ou sans média
N’oubliez pas que le fichier exporté est un document txt et que WhatsApp ne peut pas le détecter. Vous ne pouvez pas les trouver ou les restaurer dans WhatsApp sur le nouvel appareil Android.

Avantages
- Gratuit.
- Facile à utiliser.
Inconvénients
- Cette fonctionnalité n’est pas prise en charge en Allemagne.
- Nécessite suffisamment d’espace libre sur votre téléphone pour créer la sauvegarde.
Recommander: Si vous utilisez plusieurs lecteurs cloud, tels que Google Drive, Dropbox, OneDrive et Box pour enregistrer vos fichiers. Nous vous présentons Wondershare InClowdz pour migrer, synchroniser et gérer tous vos fichiers de lecteur cloud en un seul endroit.

Wondershare InClowdz
Migrer, synchroniser, gérer des fichiers Cloud en un seul endroit
- Migrez des fichiers cloud tels que des photos, de la musique, des documents d’un lecteur à un autre, comme Dropbox vers Google Drive.
- Sauvegardez votre musique, vos photos, vos vidéos dans l’un pourrait conduire à l’autre pour garder les fichiers en sécurité.
- Synchronisez des fichiers cloud tels que de la musique, des photos, des vidéos, etc. d’un lecteur cloud à un autre.
- Gérez tous les lecteurs cloud tels que Google Drive, Dropbox, OneDrive, box et Amazon S3 en un seul endroit.
Derniers articles