Transférer des données WhatsApp de Windows Phone vers Android
Le smartphone Windows a perdu sa popularité en raison de l’existence d’appareils Android et Apple, mais les utilisateurs qui l’ont encore peuvent rencontrer des problèmes lors du transfert de données. En raison de l’absence de toute fonctionnalité intégrée, les utilisateurs de téléphones Windows ne peuvent pas transférer de données vers un appareil Android sans utiliser un outil tiers. Nous recevons de nombreux fichiers multimédias et documents de nos proches, et certains reçoivent même des fichiers de leur bureau sur WhatsApp. Si vous souhaitez les transférer de Windows vers votre nouveau téléphone Android, comme le Samsung S22 Ultra, parcourez ce guide pour savoir comment transférer WhatsApp d’un téléphone Windows vers Android. Cet article vous donnera des informations et des outils qui vous aideront à transférer l’historique WhatsApp de Windows Phone vers Android.
Partie 1 : Utiliser WazzapMigrator pour transférer des données WhatsApp de Windows Phone vers Android
Il n’existe aucun moyen précis de transférer l’historique WhatsApp d’un téléphone Windows vers Android, mais cela ne signifie pas que vous ne pouvez pas le faire. Cela devient assez complexe dans le cas où vous devez transférer le téléphone WhatsApp Windows vers Android. Vous pouvez gérer cette complexité sur la façon dont je transfère les données WhatsApp du téléphone Windows vers Android en utilisant l’outil WazzapMigrator.
Apprenons maintenant comment transférer des messages WhatsApp d’un téléphone Windows vers Android à l’aide de l’outil WazzapMigrator. Il offre un moyen pratique de transférer WhatsApp de Windows vers Android, mais le seul inconvénient est qu’il ne permet pas aux utilisateurs de restaurer les messages WhatsApp à partir de Google Drive.
Étape 1 : Déverrouiller les options pour les développeurs
Tout d’abord, installez l’outil WazzapMigrator, mais pour cela, vous devez activer l’option développeur sur votre téléphone Windows car nous devons l’installer à partir d’une source tierce. Déverrouillez votre appareil Windows et appuyez sur ‘Paramètres’> ‘Pour les développeurs’ et activez les ‘Options de développement’ qui y sont données.
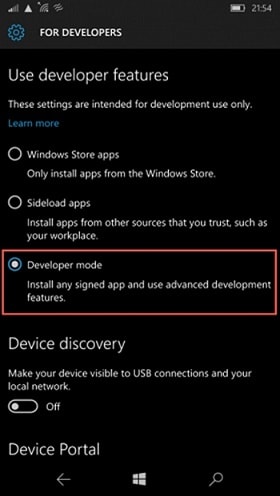
Étape 2 : Lancer l’outil Interop
Pour accéder à la sauvegarde WhatsApp, installez l’application Interop Tools sur votre appareil Windows. Après l’avoir activé, il devient facile de télécharger le programme d’installation d’Interop à partir d’ici. Dans le dossier de téléchargement, recherchez le fichier zip compressé de l’outil enregistré. Maintenant, ouvrez le ‘Microsoft App Store’ et installez l’application 8zip pour la décompresser. Installez l’application Interop Tool à partir du dossier décompressé, exécutez-la et accordez les autorisations requises. Activez les fonctions de déverrouillage interop et de déverrouillage du moteur à partir du paramètre de déverrouillage interop.
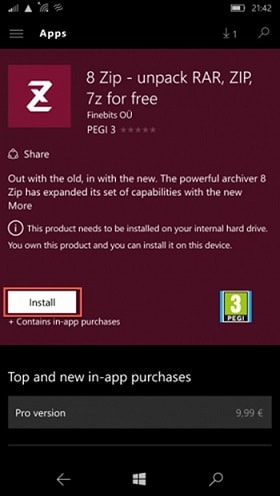
Étape 3 : Créer une sauvegarde WhatsApp
Utilisez un outil App Data Manage pour créer une sauvegarde Windows sur votre téléphone Windows. Cela crée une sauvegarde sans utiliser le service de chiffrement. Accédez à la section ‘Applications’ pour lancer le processus de sauvegarde. Ici, vous obtiendrez une liste des applications installées sur votre téléphone Windows. Choisissez ‘WhatsApp’ dans la liste donnée et cliquez sur l’option ‘Créer une sauvegarde’. Ne laissez pas WhatsApp s’exécuter en arrière-plan lors de l’exécution de cette étape et attendez un certain temps pour terminer le processus.
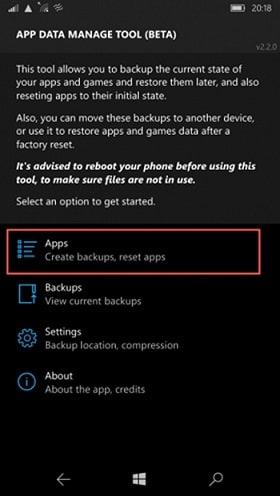
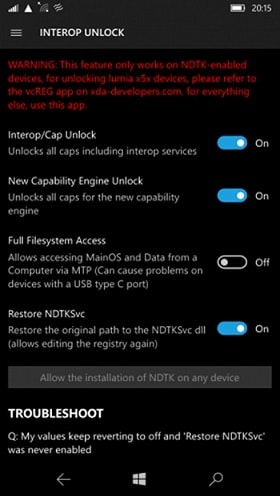
Étape 4 : Transférez la sauvegarde
Exécutez ‘Gestionnaire de fichiers’ sur votre téléphone pour transférer les chats WhatsApp de Windows Phone vers Android. Par la suite, choisissez le fichier ‘Données’ et extrayez le tout. Une fois l’extraction des données terminée, explorez et appuyez sur le fichier ‘messages.db’. Sélectionnez-le, partagez-le et envoyez-le à OneDrive ou vous pouvez l’envoyer par e-mail.
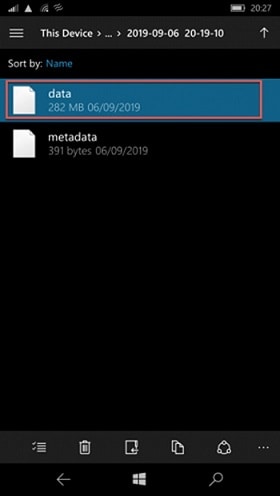
Étape 5 : Extrayez la sauvegarde de WhatsApp sur votre Android
Ensuite, déverrouillez votre appareil Android et désinstallez WhatsApp s’il est déjà installé. Ouvrez le ‘Play Store’ et installez le programme WazzapMigrator’ sur votre téléphone Android. De plus, vous devez télécharger la sauvegarde WhatsApp sur votre Android que vous avez envoyée à OneDrive ou par e-mail plus tôt. De plus, une autre chose que vous devez faire est de l’enregistrer dans le dossier de stockage interne > base de données de l’appareil. Cette fois, lorsque vous exécuterez WhatsApp, il lira la sauvegarde existante et la restaurera automatiquement.
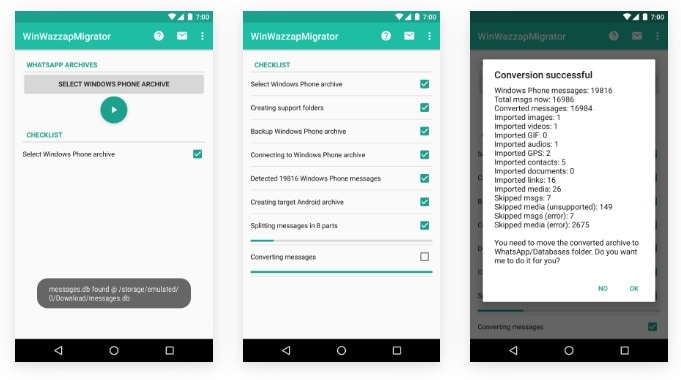
Partie 2 : Sauvegarder les données WhatsApp à partir du téléphone Windows
Néanmoins, si vous ne parvenez pas à savoir comment transférer des messages WhatsApp d’un téléphone Windows vers Android, gardez ces conseils à l’esprit pour sauvegarder les données WhatsApp à partir d’un téléphone Windows.
- Les utilisateurs de Windows 10 peuvent d’abord sauvegarder WhatsApp sur OneDrive, puis le restaurer sur le téléphone de leur choix.
- Utilisez un outil tiers fiable pour effectuer le processus de transfert. Le mieux serait de choisir celui donné ici.
Astuce bonus : comment transférer WhatsApp entre Android et iOS
Maintenant, vous devriez avoir transféré WhatsApp d’un téléphone Windows vers Android avec succès. Cette partie vous donnera plus d’informations sur le transfert de données WhatsApp au cas où vous auriez besoin de transférer WhatsApp entre Android et iOS à l’avenir. Nous sommes toujours à vos côtés ! Comme nous le savons tous, WhatsApp ne dispose d’aucune fonctionnalité pouvant aider à la sauvegarde du transfert automatique des données WhatsApp d’un appareil à un autre. Quel que soit le nombre d’appareils que vous possédez, il existe une excellente application pour vous aider à transférer la sauvegarde WhatsApp de l’iPhone vers Android. Il est DrFoneTool – Transfert WhatsApp qui permet aux utilisateurs de transférer environ 15 types de fichiers sans effort. Brisez toutes les limitations et tous les obstacles liés au processus d’apprentissage du transfert de l’historique WhatsApp des appareils iOS vers Android. Cet outil compact propose le transfert, la sauvegarde et la restauration des données.
Principales caractéristiques:
- Transférer l’historique et les données de chat WhatsApp d’iOS vers Android
- Sauvegardez les données d’autres applications de médias sociaux telles que Line/Viber/Kit/WeChat, etc.
- Chaque transfert est traité juste après un clic
- Sauvegardez les données de votre compte professionnel WhatsApp ou WhatsApp habituel
Didacticiel vidéo:
Tutoriel étape par étape :
Étape 1: Téléchargez l’outil
Cliquez sur le bouton suivant pour le télécharger sur votre ordinateur (Win ou Mac). Installez-le et lancez-le. Depuis l’interface d’accueil, choisissez ‘Transfert WhatsApp’ parmi les options proposées. Connectez votre appareil Android et iPhone maintenant pour commencer. Dans la barre de gauche donnée, cliquez sur ‘WhatsApp’, qui vous montrera diverses fonctionnalités WhatsApp pour votre appareil.
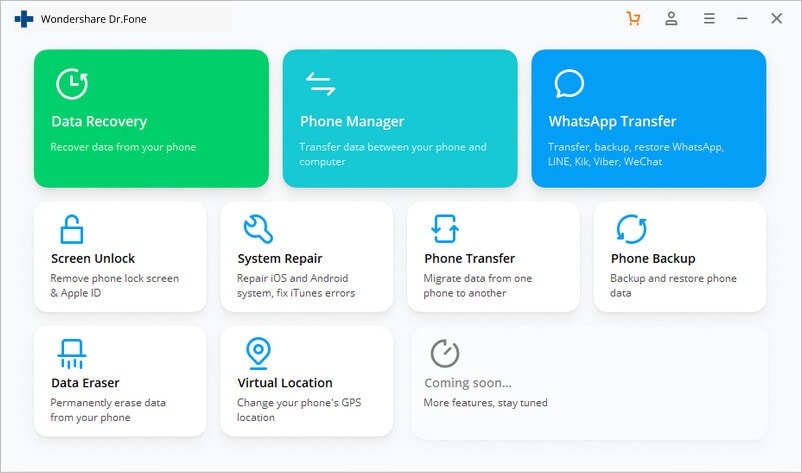
Étape 2 : Connecter les appareils
Pour savoir comment transférer WhatsApp d’iPhone vers Android ou d’Android vers iPhone, cliquez sur ‘Transférer les messages WhatsApp’, et vérifiez que l’appareil source et de destination sont connectés correctement ou non. Si non, appuyez sur ‘Retourner’ pour changer leur position et cliquez sur ‘Transférer’. Après cela, il vérifiera l’état de WhatsApp, sauvegardera WhatsApp sur l’appareil source, etc.
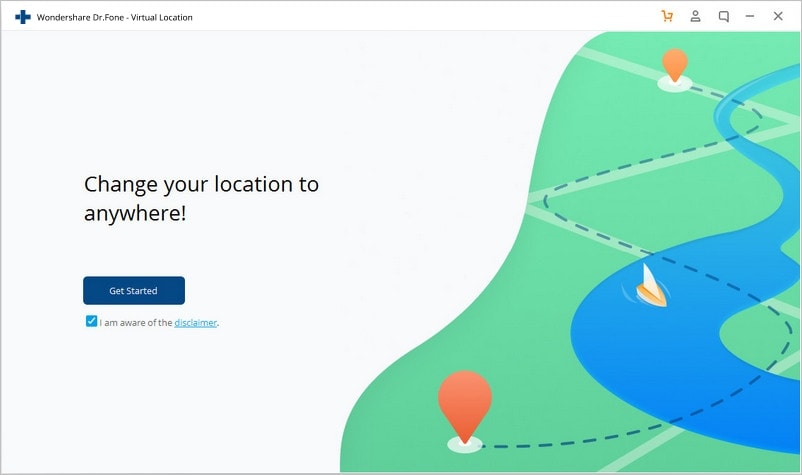
Étape 3 : Terminez le transfert de WhatsApp vers Android/iPhone
Assurez-vous que les appareils sont bien connectés pour un transfert réussi des données WhatsApp. Maintenant, vérifiez et configurez tout sur WhatsApp sur votre appareil Android/iPhone.
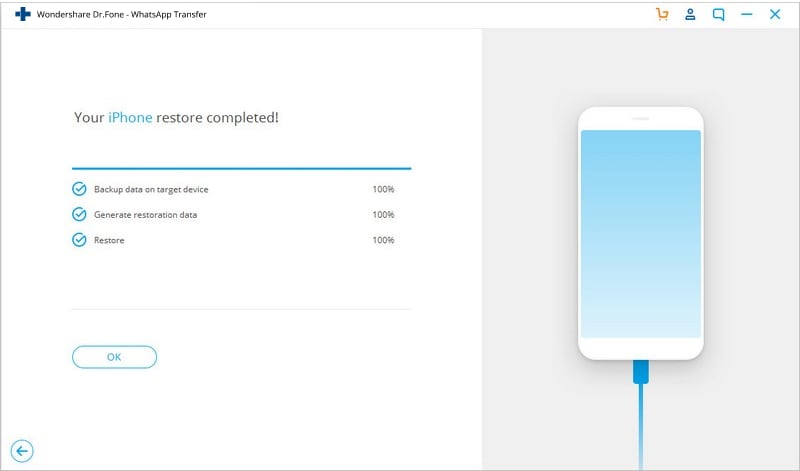
Mot de la fin
J’espère que vous savez maintenant et comprenez comment transférer toutes les conversations WhatsApp d’un téléphone Windows vers un nouveau téléphone Android sans effort. Il est assez simple d’apprendre à transférer WhatsApp d’un téléphone Windows vers Android avec les bons conseils que nous avons essayé de vous fournir ici.
Derniers articles