A 3 legnépszerűbb alkalmazás a PowerPoint vezérléséhez Androidról
Amikor egy értekezleten prezentációt tart, érezte már valaha, hogy Android-eszközről kell vezérelnie a PowerPointot? A PowerPoint egy erős eszköz, amely vonzó vizuális megjelenést kölcsönöz prezentációjának, amely felkelti a közönség figyelmét. De ha egy élő prezentáció során telefonról vezéreljük a PowerPointot, az nagyban megkönnyíti az életünket. Képzelje csak el, hogy a díszes mutatója nem működik egy nap egy különleges megbeszélés során, és a billentyűzet nem érhető el. Ilyen helyzetekben, ha mobiltelefonja távoli eszközzé válhat a prezentáció vezérléséhez, akkor megmenti a napját. Néhány könnyen használható módszer segít a PowerPoint okostelefonról történő vezérlésében.
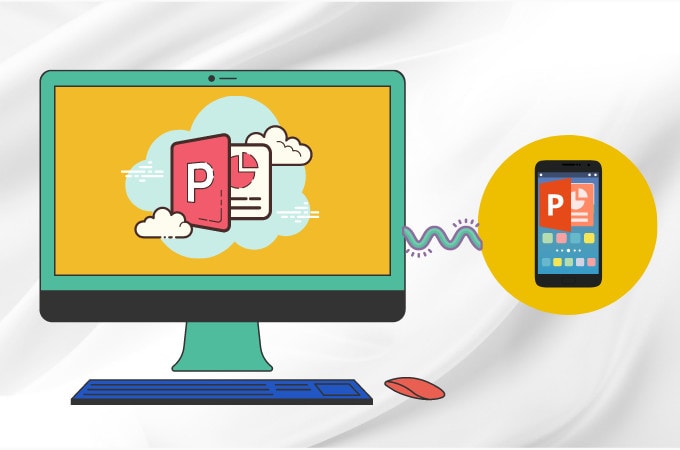
1. rész: Microsoft Office Remote
Ha Android-eszközről szeretné vezérelni a Powerpointot, a Microsoft Office Remote a legjobb alkalmazás. Ezáltal a telefon távirányítóvá válik, amely vezérli a PowerPoint bemutatót. Ezzel az alkalmazással nem kell félni attól, hogy egy helyben álljon, mivel szabadon mozoghat a prezentáció során. Az alkalmazás használatához Microsoft Office (MO) 2013-mal kell rendelkeznie, mivel az nem kompatibilis a korábbi verziókkal. Ezenkívül csak a Windows Phone OS 8 vagy Android Phone 4.0, Ice Cream Sandwich rendszerrel kompatibilis.
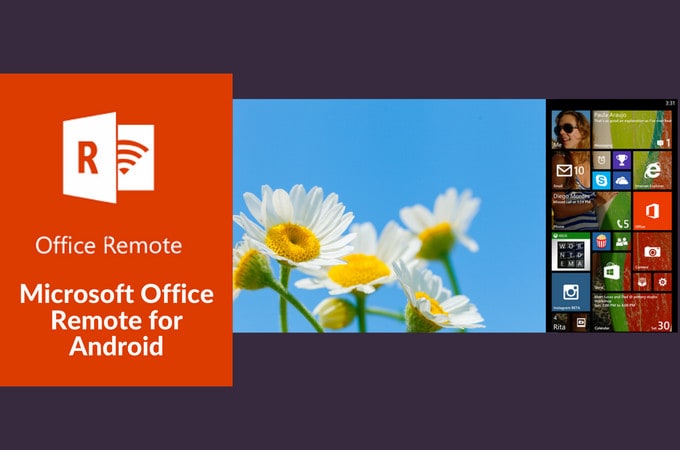
Itt található az alkalmazás funkcióinak listája, amely megmutatja, mit tehet Android-eszközéről a PowerPoint vezérléséhez.
- Elindíthat egy PowerPoint bemutatót.
- Léphet a következő diákra.
- Irányítsd a lézermutatót az ujjad érintésével.
- Könnyedén megtekintheti a diaszámot és a prezentáció időzítőjét.
- Az előadó jegyzeteit is láthatja.
- Akár Word-fájlokra és Excel-táblákra is léphet.
Ha Androidról szeretné vezérelni a PowerPointot, kövesse az alábbi egyszerű lépéseket.
- 1) Töltse le az MO 2013-at, amelyen az Office Remote már telepítve van.
- 2) Kapcsolja be a Bluetooth funkciót a számítógépén, és párosítsa a telefont vele.
- 3) Android-eszközére telepítse az Office Remote for Android programot.
- 4) Ezután lépjen arra a PowerPoint-bemutatóra, amelyet androidról szeretne vezérelni.
- 5) Kattintson az „Office Remote” elemre, és kapcsolja be.
- 6) Lépjen az asztalra, és nyissa meg a prezentációt.
- 7) Futtassa az Office Remote alkalmazást Android telefonjáról.
- 8) Most prezentációt prezentálhat úgy, hogy a telefonról vezérli.
2. rész. PPT távirányító
A PPT távirányító egy másik könnyen használható alkalmazás, amely segít a PowerPoint vezérlésében Androidról. Ez átalakítja Android-eszközét távirányítóvá. Ez az alkalmazás Mac és Windows rendszerrel kompatibilis. Kövesse az egyszerű utasításokat, hogy élvezze az alkalmazás funkcióit.
1) Töltse le az alkalmazást innen PPT remote.com számítógépéhez és Android telefonjához.
2) Telepítse és indítsa el az alkalmazást.
3) Válassza ki a Wi-Fi IP-címét a számítógép alkalmazásfelületén.
4) Győződjön meg arról, hogy mindkét eszköz ugyanazon a hálózaton van.
5) Nyissa meg az alkalmazást a telefonon; automatikusan felismeri a számítógépét.
6) A számítógép és a telefon csatlakoztatva van.
7) A prezentációt egyszerűen telefonján keresztül irányíthatja az alkalmazás nyilak segítségével.
8) A nyilak megérintésével a következő vagy előző diára léphet.
9) A mutató mozgatásához használhatja az ujját a mobilon.
Jegyzet: Ez az alkalmazás iOS-en is működhet.
3. rész. Távvezérlő a PowerPoint Keynote-hoz
Powerpoint Keynote távirányító egy ingyenes alkalmazás, amellyel vezérelheti a PowerPoint Android rendszerről. iOS és Android rendszerrel kompatibilis. Könnyedén vezérelheti PowerPoint és Keynote-ját Mac és Windows rendszeren. Mindkét eszközt csatlakoztathatja Bluetooth-on vagy Wi-Fi-n keresztül. Mindkét eszköznek ugyanazon a hálózaton kell lennie. A hangerőszabályzó gombbal vagy a telefon képernyőjén húzással léphet a következő diára. Az alkalmazás használatához kövesse az alábbi egyszerű lépéseket.
1) Töltse le és telepítse az alkalmazást telefonjára és számítógépére.
2) Csatlakoztassa az eszközöket ugyanazon a Wi-Fi hálózaton.
3) Nyissa meg az alkalmazást a telefonon, és csatlakoztassa az IP-címet.
4) Automatikusan csatlakozik a megfelelő számítógéphez.
5) Most már könnyedén elindíthatja és vezérelheti prezentációját.
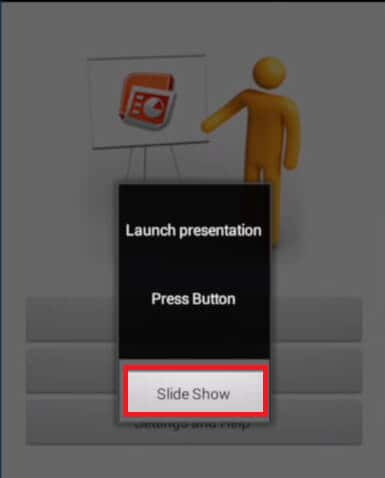
Itt található az alkalmazás azon funkcióinak listája, amelyek segítenek a PowerPoint vezérlésében Androidról.
- Teljesen irányíthatja diákjait és animációit.
- A képeket és a jegyzeteket könnyedén megjelenítheti a telefonján.
- Használhatja az egér módot is.
- Az ujj érintése mutatóként használható.
- Nyomon követheti az időzítést.
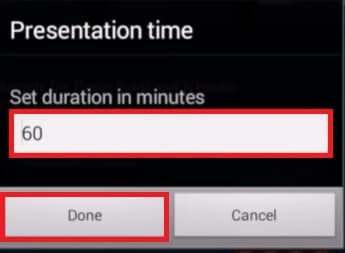
- Válthat fekvő és álló mód között.
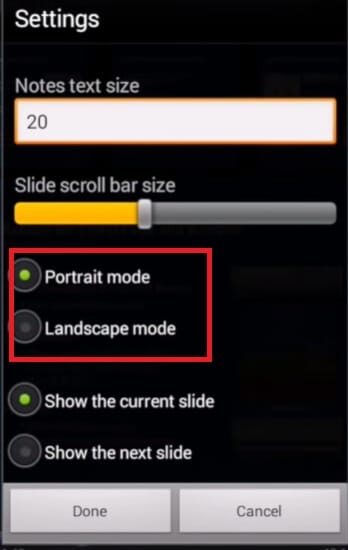
- Az előadás során akár hangfelvételeket is készíthet.
- Nincs szükség konfigurációra.
4. rész: Használja a MirrorGo-t a PowerPoint vezérléséhez Androidról
Ha egy Android vagy iOS eszköz számítógépről történő vezérléséről van szó, a legjobb dolog, amit az interneten találhatunk, az Wondershare MirrorGo. Ez az eszköz segíthet a PowerPoint vezérlésében Androidról, mivel az eszköz PC-n történő vezérlésére szolgál. Ezen kívül nagyon egyszerűen tükrözheti a képernyőt a számítógépen. Az eszköz teljesen biztonságos, és nem okoz kárt, ha letölti a számítógépére. A 100%-os sikerarány elérése érdekében kétség nélkül megbízhatunk a t-ben és a letöltésben. Így használhatja ezt az eszközt. Kövesse az alábbi utasításokat!

Wondershare MirrorGo
Tükrözze Android készülékét számítógépére!
- játszani mobil játékok a számítógép nagy képernyőjén a MirrorGo segítségével.
- bolt screenshotok a telefonról a számítógépre.
- Több megtekintése értesítések egyszerre anélkül, hogy felvenné a telefont.
- használat android apps számítógépén a teljes képernyős élmény érdekében.
Lépés 1: Töltse le és telepítse a MirrorGo-t a hivatalos webhelyéről.
Töltse le, telepítse, majd indítsa el a MirrorGo-t a számítógépén. Ezután csatlakoztassa készülékét és számítógépét egy hiteles USB-kábellel. Ezután nyomja meg a „Fájlok átvitele” lehetőséget az eszközön.

Lépés 2: Engedélyezze az USB hibakeresést Android telefonján.
Most engedélyeznie kell az USB hibakeresést. Ehhez lépjen be a készülék „Beállítások” részébe, és navigáljon a „Névjegy” alatt elérhető „Build Number”-hoz. Most a fejlesztői beállítások aktiválásához nyomja meg a „Build Number” gombot hétszer. Ha elkészült, menjen vissza a „Beállításokhoz”, keresse meg a „Fejlesztői beállítások” elemet, és kattintson rá. Ezután görgessen le az „USB-hibakeresés” részhez, majd kapcsolja be.

Lépés 3: Használjon billentyűzetet és egeret a PowerPoint alkalmazás vezérléséhez az eszközön.
Miután a telefon sikeresen létrehozta a kapcsolatot az eszköz és a számítógép között, billentyűzet és egér segítségével vezérelheti a PowerPoint alkalmazást az eszközön.
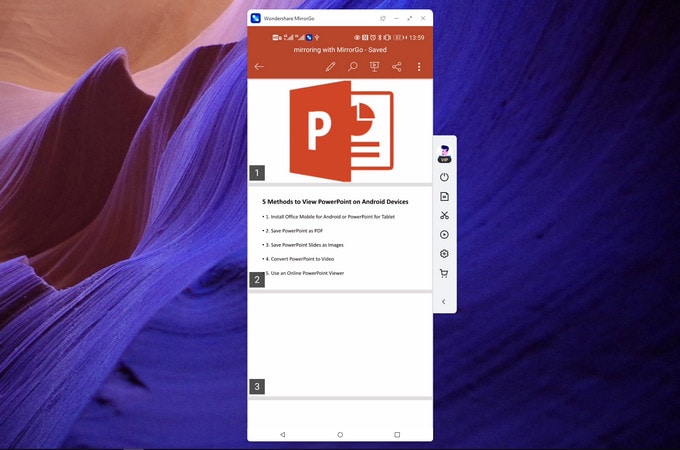
Következtetés
A Powerpoint vezérlése Android-eszközről nem fáradságos feladat. Van néhány fentebb tárgyalt alkalmazás, amelyek nagyban megkönnyíthetik a prezentációt. A teremben szabadon barangolva irányíthatja előadását megbeszélés vagy előadás közben. Most már nem kell pánikba esni, ha a billentyűzet nem működik a helyszínen. Az ilyen praktikus alkalmazásokkal telefonját távirányítóvá alakíthatja, amely teljes mértékben vezérli a prezentációt.
Legfrissebb cikkek
