Hogyan lehet elérni a telefont számítógépről USB-vel vagy anélkül?
Miközben prezentációt készít a számítógépén, hirtelen adatfájlokhoz kell hozzáférnie a telefonjáról, és ez a dolog irritálóvá válik. Mivel egyszerre kell használni a telefont és a számítógépet. Mi van, ha azt mondom, hogy a telefonhoz való hozzáférés PC-ről manapság nem nagy dolog. Könnyedén hozzáférhet a telefon fájljaihoz a számítógépről és fordítva. Miután a telefont csatlakoztatta a számítógéphez, bármit megtehet, amit csak akar. Egyszerre könnyű és időigényes is lehet egyesek számára. Vessünk egy pillantást; hogyan valósíthatja meg néhány percen belül.
1. rész. Telefon elérése számítógépről USB-kábellel (ingyenes, de időigényes)
A telefon számítógépről való elérése nem nehéz. Ezt USB-kábel használatával érheti el, amely a legegyszerűbb módja. Mondhatjuk, hogy időigényes, de könnyen kezelhető. A nehéz fájlok megosztásához ez a módszer megmentőnek tekinthető. Csak kövesse az egyszerű lépéseket, és már kész is.
1) Csatlakoztassa telefonját számítógépéhez USB-kábellel.
2) Nyissa ki a telefont, és oldja fel.
3) „Az eszköz töltése USB-n keresztül” értesítés jelenik meg a telefonon.
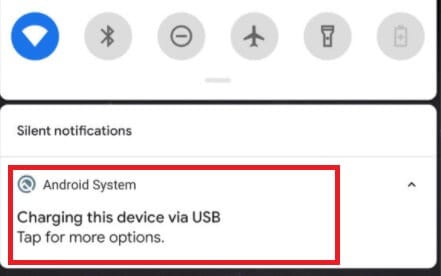
4) Érintse meg ezt az értesítést, és válassza a „Fájlok átvitele” lehetőséget.
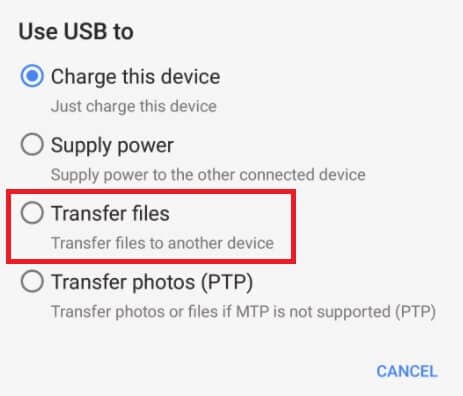
5) Lépjen az asztalra, és kattintson a „Fájlböngésző” elemre a tálcán.
6) Lépjen a „Ez a számítógép” vagy a „Sajátgép” ikonra, és nyissa meg.
7) Keresse meg a megfelelő telefon ikont, és kattintson rá.
8) Itt megtalálja a telefon összes mappáját.
Bármilyen fájlhoz hozzáférhet, és közvetlenül a számítógépére viheti át. Ezenkívül fájlokat is átvihet számítógépéről telefonjára. Nézd, nem olyan egyszerű!
2. rész. A leginkább ajánlott módszer: Hozzáférés a telefonhoz PC-ről a MirroGo segítségével
Amint maga is látja, a fenti módszerek időigényesek és bonyolultak is. Ezért hozzuk a Wondershare MirrorGo-t, amely arra készült, hogy a felhasználók három egyszerű lépéssel vezérelhessék telefonjukat PC-ről. Igen! Csak csatlakoztassa eszközét és számítógépét ugyanazzal a Wi-Fi-vel, és már mehet is! Nincs szükség extra erőfeszítésre, és nem kell műszakilag jártasnak lenni. Milyen jó! A telefon vezérlésén kívül a MirrorGo segítségével tükrözheti a készülék képernyőjét is, például, ha PC-képernyőn szeretne játékot rögzíteni, a MirrorGo az Ön rendelkezésére áll.

Wondershare MirrorGo
Tükrözze Android készülékét számítógépére!
- játszani mobil játékok a számítógép nagy képernyőjén a MirrorGo segítségével.
- bolt screenshotok a telefonról a számítógépre.
- Több megtekintése értesítések egyszerre anélkül, hogy felvenné a telefont.
- használat android apps számítógépén a teljes képernyős élmény érdekében.
Most pedig menjünk előre, és ismerjük meg, hogyan érheti el telefonját számítógépéről ezzel az eszközzel. Itt vannak a lépések.
Lépés 1: Indítsa el kedvenc böngészőjét a számítógépén, majd lépjen a MirrorGo hivatalos webhelyére. Töltse le az eszközt, telepítse, majd indítsa el a számítógépén. Eközben meg kell kapnia a készüléket, és egy hiteles USB-kábellel csatlakoztatnia kell a számítógépéhez, majd válassza ki a „Fájlok átvitele” opciót az eszközön.

Lépés 2: A telefon számítógépről való eléréséhez engedélyeznie kell az USB hibakeresést az eszközön. Ehhez indítsa el a „Beállítások” alkalmazást, és keresse meg a „Névjegy” részben elérhető „Build Number” elemet. Ezután hétszer meg kell érintenie a „Build Number” elemet a Fejlesztői beállítások aktiválásához. Amint megtette, a „Fejlesztői beállítások” mostantól elérhető a „Beállítások” alatt, lépjen vissza, és kattintson rá. Végül görgessen le az „USB-hibakeresés” részhez, kapcsolja be, és erősítse meg a műveleteket.

Lépés 3: Miután elkészült, az eszköz sikeresen csatlakozik a számítógéphez. Most már használhatja a billentyűzetet és az egeret az eszköz vezérléséhez, és a „Fájlok” lehetőség megérintésével hozzáférhet a tartalomhoz. Ezenkívül áthúzhatja azokat a fájlokat, amelyeket át szeretne vinni a számítógépről a készülékére.
3. rész: A telefon elérése számítógépről harmadik féltől származó alkalmazások segítségével
Gondolt már arra, hogy a telefon számítógépről való elérése azt jelenti, hogy akár szöveges üzeneteket is küldhet? Képzeld el, hogy a barátaiddal beszélgetsz, miközben egy feladatot végezsz a számítógépen. Megdöbbentél? Jól! A legjobb dolog most jön, mivel nem álom ennek elérése. A modern technológia ezt megkönnyítette. Ehhez harmadik féltől származó alkalmazásokat kell használnia, és készen áll arra, hogy bármit megtegyen.
Itt található a legjobb alkalmazások listája, azok előnyeivel és hátrányaival, amelyek megkönnyítik a telefon elérését számítógépről.
a) Dr. Fone telefonmenedzser
A Dr. Fone Phone Manager egy hatékony eszköz, amely kompatibilis iOS, Android és Windows rendszerrel. Számítógépéről elérheti a telefon fájljait, SMS-eit, névjegyeit, képeit és videóit. Csak csatlakoztatnia kell okostelefonját a számítógépéhez USB-kábellel. Ezután megoszthat fájlokat telefonja és számítógépe között. Kövesse az alábbi egyszerű útmutatót a cél eléréséhez.
1) Töltse le számítógépére a Dr. Fone Phone Manager eszközkészletet.
2) Csatlakoztassa telefonját a számítógéphez USB-kábellel, és engedélyezze az USB hibakeresést.
3) Megjelenik a Dr. Fone felülete, válassza a „Phone Manager” lehetőséget.

4) Válassza ki a telefont, amelyhez csatlakozni szeretne.
5) A Készülék fényképek átvitele számítógépre lehetőség kiválasztásával bármelyik képet böngészheti, és átviheti a számítógépre.

6) Hasonló lépéseket tehet a zene és más adathordozók átviteléhez.
7) Ha fájlokat szeretne átvinni a számítógépről a telefonra, kiválaszthatja azt, és exportálhatja.

8) Ha képeket szeretne átvinni a számítógépről a telefonra, lépjen a DrFoneTool – Phone Manager felületen található fényképek ikonra, importálja a megosztani kívánt fájlt, majd kattintson az „OK” gombra.
Ez nem olyan nehéz, de nagyban megkönnyíti a nehéz fájlok és mappák megosztását.
b) AirDroid
Az AirDroid egy másik hatékony eszköz, amely megkönnyíti a telefon távoli elérését a számítógépről. Fájlok megosztását és akár a képernyő tükrözését is lehetővé teszi. Ennek használatával üzeneteket is küldhet. Győződjön meg arról, hogy a vezetékes kapcsolat használata közben az eszközök ugyanabban a hálózatban vannak. Kövesse az alábbi útmutatót az alkalmazás használatához és a telefon távoli vezérléséhez.
1) Töltse le és telepítse az AirDroid alkalmazást mobiltelefonjára.
2) Töltse le és telepítse az Airdroid asztali kliens alkalmazást a számítógépére.
3) Jelentkezzen be mindkét alkalmazásba ugyanazon a fiókon keresztül.
4) Válassza ki készülékét, és kattintson a Távcső ikonra.
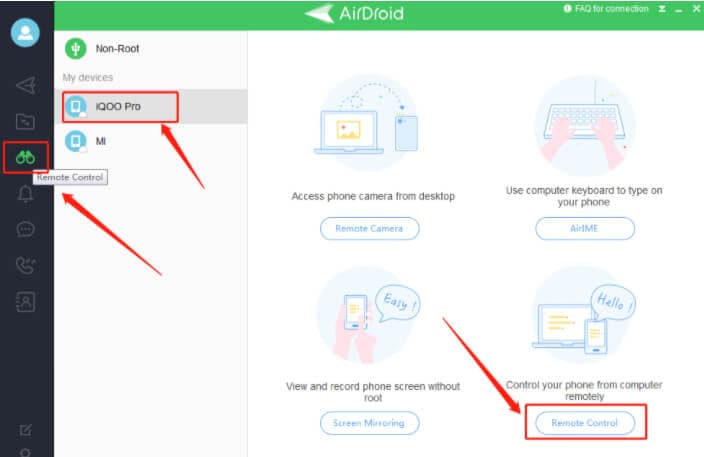
5) Válassza ki a távirányítót, hogy létrejöjjön a kapcsolat az eszközök között.
6) Válassza ki a fájlátvitel ikont, és vigye át a fájlokat telefonról számítógépre és fordítva.
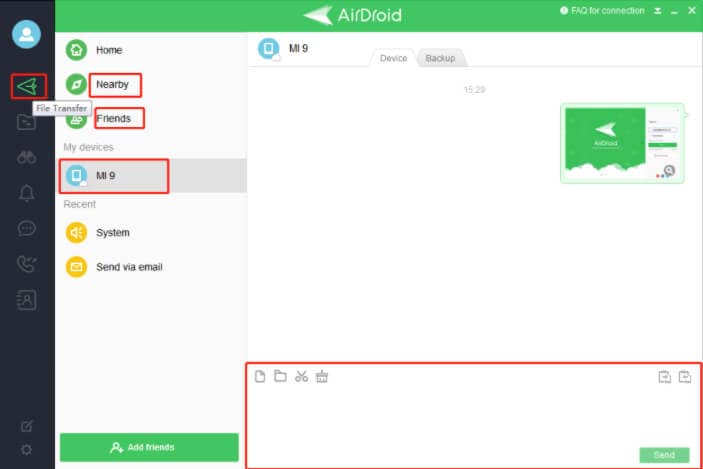
Ez az alkalmazás különböző funkciókkal rendelkezik, mint például az AirMirror és az AirIME, amelyek segítenek átküldeni a telefon képernyőjét a számítógépre, és üzeneteket írni a számítógépről a telefonra.
c) Vysor
A Vysor egy ingyenes alkalmazás, amely lehetővé teszi a telefon egyszerű elérését számítógépről. Ez valójában egy képernyőtükrözési alkalmazás. Csak egy USB-kábelre van szüksége az eszközök csatlakoztatásához, és győződjön meg arról, hogy az eszközök ugyanazon a hálózaton vannak, és készen áll arra, hogy élvezze a telefon távoli elérését a számítógépről. A legjobb az egészben az, hogy könnyen letölthető a Play Áruházból, vagy beszerezheti a króm-kiterjesztést is. Kövesse az alábbi lépéseket, hogy élvezze ennek a nagyszerű alkalmazásnak a funkcióit.
1) Töltse le és telepítse az alkalmazást mobileszközre és a króm-kiterjesztést az asztalra.
2) Engedélyezze az USB-hibakeresést a telefonján a Fejlesztői beállítások menüpontban a beállításokban.
3) Érintse meg az „USB hibakeresés” elemet az engedélyezéséhez.
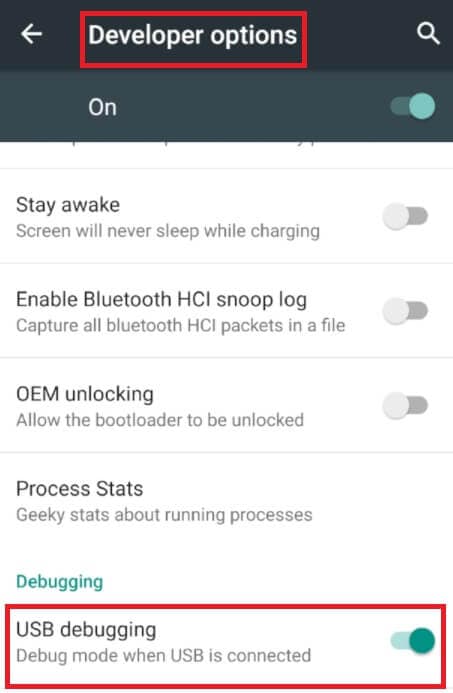
4) Nyissa meg az asztali alkalmazást, és kattintson az ‘Eszközök keresése’ elemre.
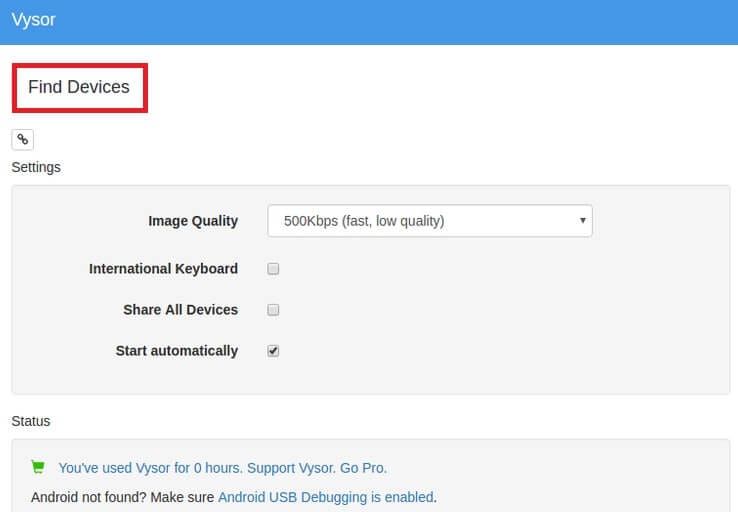
5) A listából válassza ki az eszközt, majd kattintson a ‘Kiválasztás’ gombra.
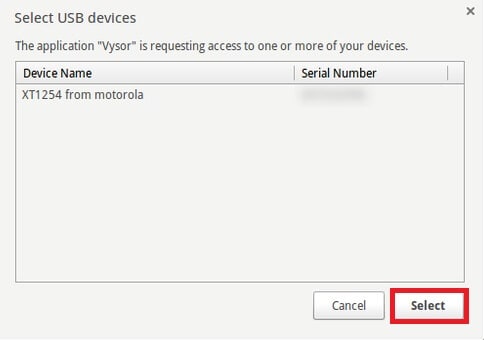
6) Eszközei csatlakoztatva vannak, így egyszerűen elérheti telefonját számítógépről.
Az összes alkalmazás előnyei és hátrányai
| Jellemzők | Dr. Fone telefonkezelő | AirDroid | Vysor |
| Fájlok és mappák megosztása | Igen | Igen | Igen |
| SMS | Nem | Igen | Igen |
| Előfizetés | Nem | Nem | Igen |
| Távvezérlés | Nem | Igen | Nem |
| Ár | Ingyenes / Fizetős | Ingyenes / Fizetős | Ingyenes / Fizetett |
Következtetés
A telefon számítógépről való elérése sokkal könnyebbé teheti az életét. Fájlokat oszthat meg telefonjáról a számítógépére és fordítva. Ezen kívül a telefon vezérlésével akár SMS-t is írhat a számítógépéről. Csak egy USB-kábelre és néhány alkalmazásra van szüksége, amelyek segítenek élvezni ezt a fantasztikus funkciót. Miután a telefon és a számítógép össze van kapcsolva, bármit megtehet, amit csak akar.
Legfrissebb cikkek
