Hogyan lehet közzétenni az Instagramon PC-ről és Mac-ről?
A közösségi média az ember életének fontos része. Kétségtelenül az Instagram a kedvenc platform, ahol az ember bemutatja és betekintést nyújt az életükbe, valamint kapcsolatba lép az emberekkel szerte a világon. Az Instagramot annyira izgalmassá tevő fő elem a képek feltöltésének funkciója, amely annyira vonzóvá és ellenállhatatlanná teszi az Instagramot. Az ember bármit és mindent feltölthet a közösségi oldalaira mobiltelefonon keresztül, de hogyan lehet számítógépről posztolni az Instagramon?
Ne aggódj; ezeknek az alkalmazásoknak és a lépésenkénti útmutatásnak köszönhetően az ember képes lesz posztolni az Instagramon PC-ről vagy MAC-ról.
- 1. rész: Biztonságos-e közzétenni az Instagramon PC-ről harmadik féltől származó alkalmazásokon (például Uplet, Flume) keresztül?
- 2. rész: MirrorGo – A legegyszerűbb megoldás az Instagramon való közzétételhez számítógépről
- 3. rész: Hogyan posztolhat az Instagramon PC-ről és MAC-ról az Instagram mobiloldalán (web)?
- 4. rész: Hogyan lehet közzétenni az Instagramon PC-ről az Instagram Windows Store alkalmazással?
1. rész: Biztonságos-e közzétenni az Instagramon PC-ről harmadik féltől származó alkalmazásokon (például Uplet, Flume) keresztül?
Mobiltelefon nélkül különféle módokon érheti el az Instagramot Macről. A kérdés az, hogy hogyan lehet Macről posztolni az Instagramon. Vannak olyan alkalmazások, mint az Uplet és a Flume kifejezetten a MacBook számára. Mindkét alkalmazás segít az Instagram-funkciók kényelmes végrehajtásában az asztalon.
Az Uplet egy MacBookhoz tervezett alapalkalmazás, amely lehetővé teszi a bejegyzések feltöltését az Instagramra Macről. Segít abban, hogy ugyanazokat az Instagram-funkciókat asztali számítógépen hajtsa végre, nem pedig mobiltelefonon. Ez biztonságos, mivel az Uplet nem tárolja és nem küldi el a felhasználó személyes adatait. A jelszót csak szükség esetén küldi el az Instagram. Az érdekes az, hogy az Uplet nem küld automatizált kérést az Instagram szervereknek. Ezt a folyamatot manuálisan hajtják végre. A felhasználó biztonságának ilyen részletes és precíz gondoskodásával az Uplet valóban megbízható és biztonságos a használata.
A Flume nem feltétlenül az Instagram hivatalos terméke, de ismert, hogy Instagram asztali kliens a MacBook számára. Minden olyan funkciót képes végrehajtani, amelyet a hivatalos Instagram Web végezne. Olyan funkciókkal is rendelkezik, amelyeket az Instagram webalkalmazása nem tudna végrehajtani, például bejegyzéseket tölthet fel az Instagramon. Bár független fejlesztésű, a Flume maximális jelentőséget tulajdonít felhasználói magánéletének és biztonságának. Az adatokat csak az Instagram szerverekre küldjük el, nem tároljuk vagy küldjük el véglegesen. Ez biztonságossá és megbízhatóvá teszi a Flume használatát.
A következő betekintések alapján teljesen biztonságos megbízni harmadik féltől származó alkalmazásokban, hogy javítsa az Instagram-élményt a MacBookon. A fent említetteknek valóban megvannak a biztonsági protokolljai, amelyek biztonságossá teszik őket. Így biztonságos és megbízható a harmadik féltől származó alkalmazások használata és közzététele az Instagramon Macről.
2. rész: MirrorGo – A legegyszerűbb megoldás az Instagramon való közzétételhez számítógépről
Az Instagram az egyik leggyakrabban használt közösségi média platform. Sajnos azonban nem teszi lehetővé a felhasználók számára, hogy tartalmakat tegyenek közzé számítógépről. A szolgáltatás csak akkor érhető el, ha Android vagy iOS alkalmazást használ. Ez azonban nem jelenti azt, hogy nincs megoldás a problémára.
Sőt, az Instagramon PC-ről is közzétehet egy megbízható platform segítségével, mint például Wondershare MirrorGo. Az alkalmazás biztonságos, és gyors adatátvitelt tesz lehetővé a PC-ről Android vagy iOS készülékre.

Wondershare MirrorGo
Tükrözze Android készülékét számítógépére!
- A telefonon elérhető összes alkalmazást a számítógépről kezelheti vagy vezérelheti.
- Tárolja a telefonról a számítógépre készített képernyőképeket.
- A képernyőrögzítés funkció lehetővé teszi a tükrözési folyamat során végzett összes tevékenység nyomon követését.
- A fájlátvitel egyik eszközről a másikra egy praktikus funkció, amely biztosítja az adatok biztonságát.
Miután tudja, melyik fájlt szeretné közzétenni az Instagramon, a következő lépés az, hogy hozzáadja a MirrorGo-t a számítógépéhez. Ha minden be van állítva, kérjük, kövesse az alábbi útmutatót, hogy megtudja, hogyan posztolhat az Instagramon PC-ről.
1. lépés: Engedélyezze az eszközök közötti kapcsolatot a MirrorGo segítségével
Futtassa a MirrorGo-t a Windows PC-n, és egyidejűleg csatlakoztassa a telefont a számítógéphez USB-kábellel. Ha iPhone-t használ, nincs rá szükség. Csak a számítógépet és az iOS-eszközt kell ugyanahhoz a Wi-Fi-hálózathoz csatlakoztatnia.

2. lépés: Nyissa meg a Fejlesztői módot Android rendszeren és a Képernyőtükrözést iOS rendszeren
- Android-telefon esetén lépjen a Beállításokba, és lépjen a Telefonról gombra. Innen keresse meg a Fejlesztői módot, és érintse meg hétszer az engedélyezéséhez. Kapcsolja be az USB hibakeresés opciót a További beállításoknál.

- Az iOS-eszköz tokban érintse meg a telefon Képernyőtükrözés gombját, és csatlakozzon a MirrorGo-hoz.

3. lépés: Tegye közzé az Instagramon számítógépről a MirrorGo segítségével
Az utolsó lépés a MirrorGo alkalmazásfelületének megnyitása. Ott automatikusan megjelenik az Android vagy iOS telefon képernyője. Most nyissa meg az Instagram alkalmazást, és tegye közzé a képet vagy videót a MirrorGo segítségével, ami mindössze néhány percet vesz igénybe.

3. rész: Hogyan posztolhat az Instagramon PC-ről és MAC-ról az Instagram mobiloldalán (web)?
1. Króm
A Chrome a Google által fejlesztett webböngésző. A Chrome-on keresztül szabadon böngészhetünk és elérhetünk különféle oldalakat, és kényelmesen végrehajthatunk funkciókat. A Chrome-ot a legmegbízhatóbb webböngészőnek tartják. A Google biztonsági mentésének és biztonságának köszönhetően az ember vakon végezhet bármilyen tevékenységet a Chrome-ban. A többi funkció mellett ezen a webböngészőn keresztül akár a közösségi média összes eszközét is elérheti. Ezeket az alkalmazásokat letöltheti, ha elérhetők, vagy közvetlenül elérheti őket a Chrome böngészőn keresztül. Az Instagram Web megkönnyíti ezt. Lássuk tehát, hogyan lehet lépésről lépésre posztolni az Instagramon számítógépről a Chrome segítségével.
Lépés 1: Nyisson meg egy új lapot a Google Chrome-ban.
Lépés 2: Három pontot fog látni az oldal jobb felső sarkában. Kattintson rá a Chrome beállítási menüjének megnyitásához.
Lépés 3: Amint megjelenik a legördülő menü, kattintson a „További eszközök” elemre. Egy másik lehetőség jelenik meg az oldalon. Kattintson a „Fejlesztői eszközök” elemre az alábbiak szerint.
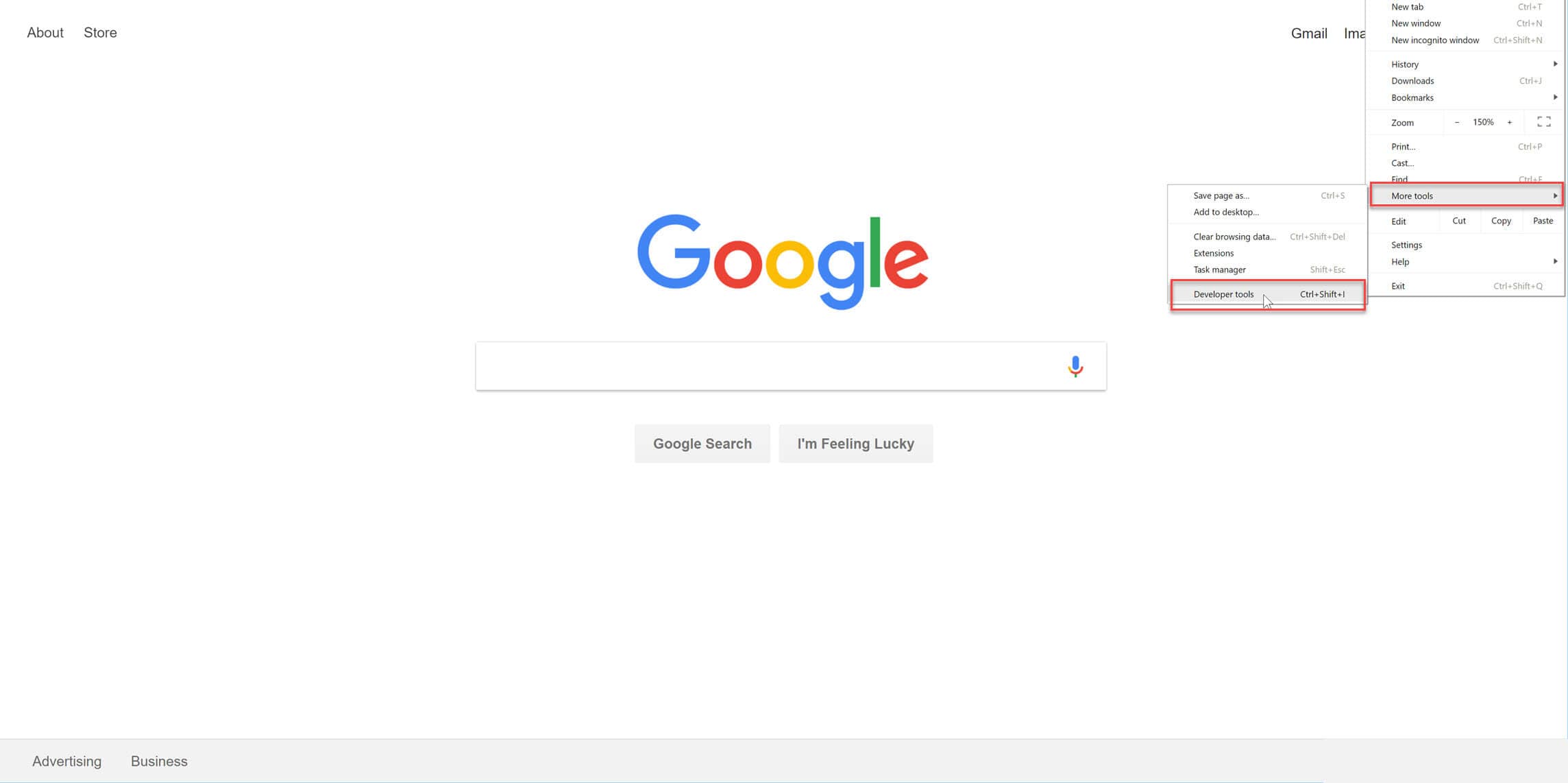
Lépés 4: Megnyílik a fejlesztői mód. Kapcsolja be az ikont, hogy mobilnézetben legyen. Kövesse az alábbiak szerint.
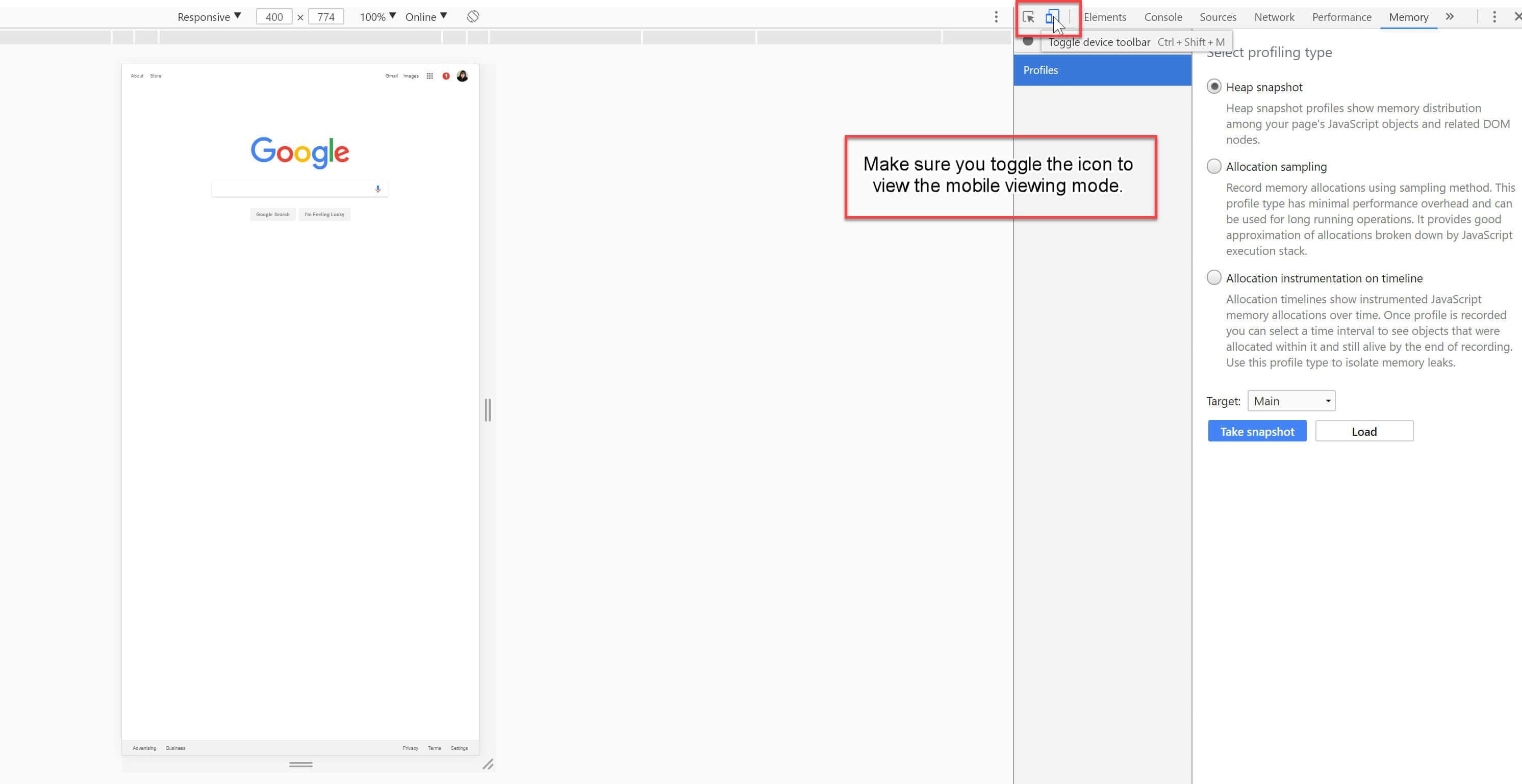
Lépés 5: Navigáljon Instagram-fiókjában az URL területen. Ha nem jelenik meg először, frissítse az oldalt.
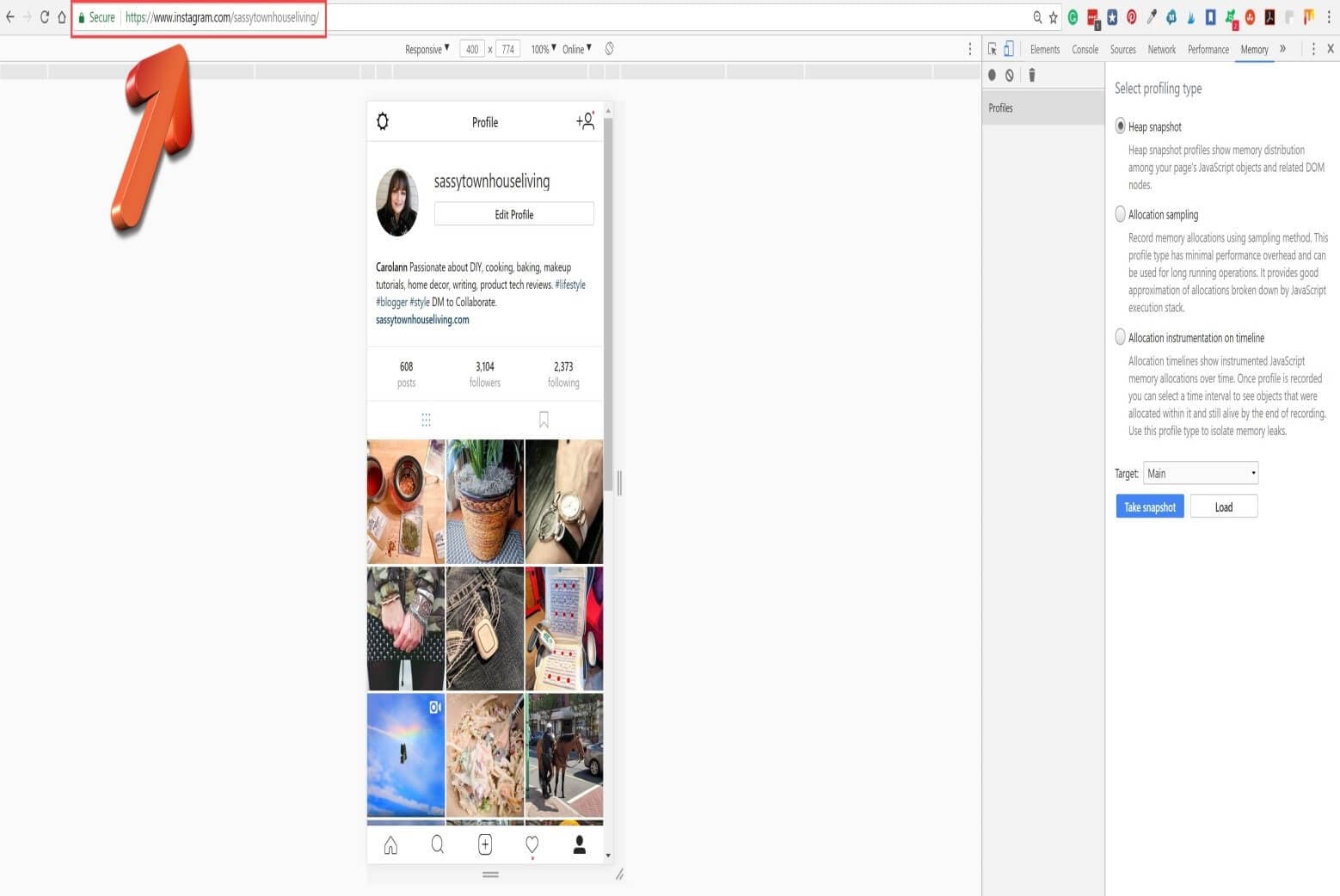
Lépés 6: Az oldal megnyitása után használja az Instagram-eszközöket a feltöltéshez.
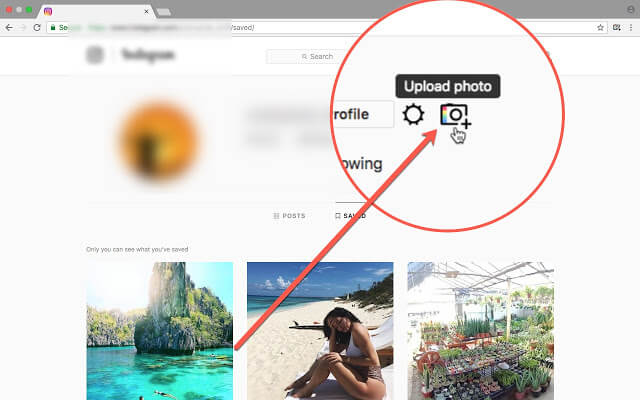
Mindössze 6 egyszerű lépésben közzétehetsz Instagramon számítógépről Chrome-on keresztül.
2. Szafari
A Safari az Apple által fejlesztett webböngésző. Állítólag csak az Apple felhasználók használhatják. A böngészés mellett akár közösségi médiát is működtethetünk rajta. Letöltheti az alkalmazásokat, vagy egyszerűen csak böngészheti a Safarit, hogy hozzáférjen fiókjaihoz, és olyan funkciókat hajtson végre, mint a mobiltelefon. Különféle funkciók állnak rendelkezésre, amelyek megkönnyítik a közösségi média elérését és élvezhetik az élményt. Az új Instagram Web segít a bejegyzések feltöltésében az Instagramra Macről a Safari használatával. Nézzük meg, hogyan kell ezt végrehajtani.
Lépés 1: Nyissa meg a Safari böngészőt, és kattintson a „Fejlesztés” lehetőségre a menüsorban.
Lépés 2: Miután rákattintott a „Fejlesztésre”, megjelenik egy legördülő menü, kattintson a „Felhasználói ügynök” elemre, amely újabb lehetőségekhez vezet. Válassza ki iOS szoftverét az alábbiak szerint.
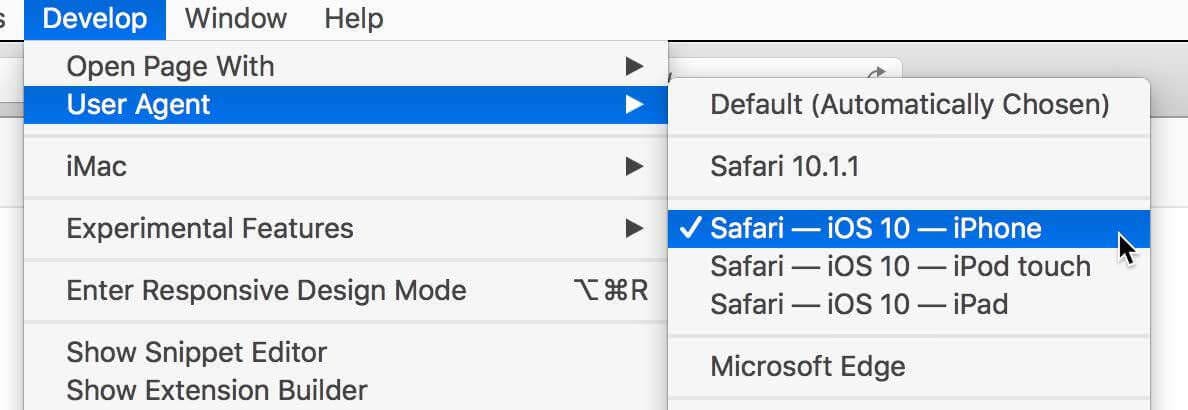
Lépés 3: Az oldal frissül, és egy új oldal nyílik meg. Keresse meg Instagram-fiókját a fenti URL-ben. Megjelenik az Instagram hírfolyamod.
Lépés 4: A bejegyzés további feltöltéséhez kattintson a kettő között a kamera opcióra, ahogy az alább látható.
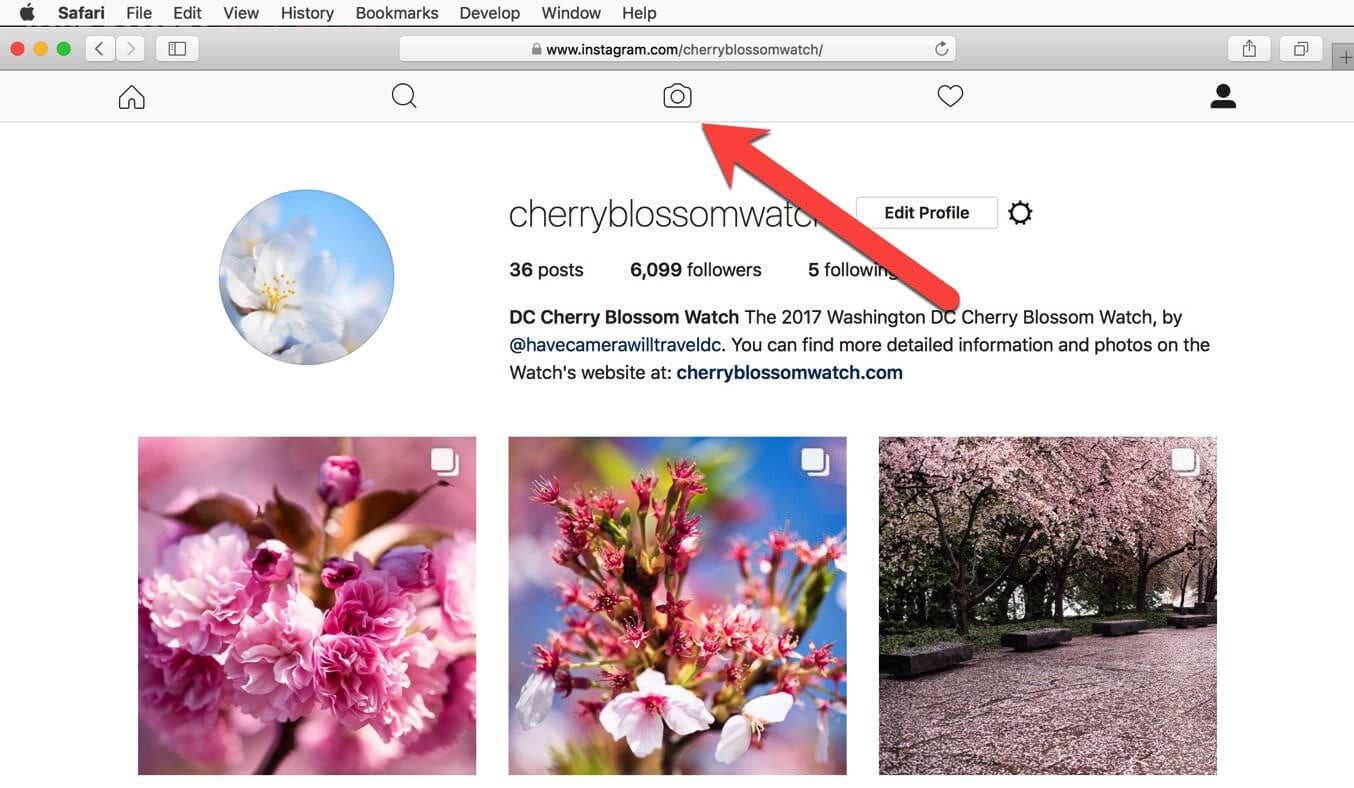
Ezzel a négy lépéssel sikeresen posztolhat és böngészhet az Instagramon a MacBookról.
3. Firefox
A Firefox egy nyílt forráskódú ingyenes webböngésző. A böngészéssel együtt a teljes alapvető webböngészési funkciót képes ellátni; A Firefox számos egyéb funkcióval és szolgáltatással is rendelkezik, amelyek jó böngészési élményt nyújtanak. Akár a közösségimédia-kezelőikbe is be lehet jelentkezni, és tovább lehet hozzáférni fiókjukhoz, valamint egyszerűen feltölteni bejegyzéseket az Instagramra a számítógépről a Firefox segítségével. Vessünk egy pillantást az alábbiakban említett lépésről lépésre.
Győződjön meg arról, hogy a Firefox legújabb verzióját használja.
Lépés 1: Nyisson meg egy új lapot a Firefox böngészőben.
Lépés 2: Lépjen a főmenübe. Kattintson az „Eszközök” elemre, majd kattintson a „Webfejlesztő” elemre az alábbiak szerint.
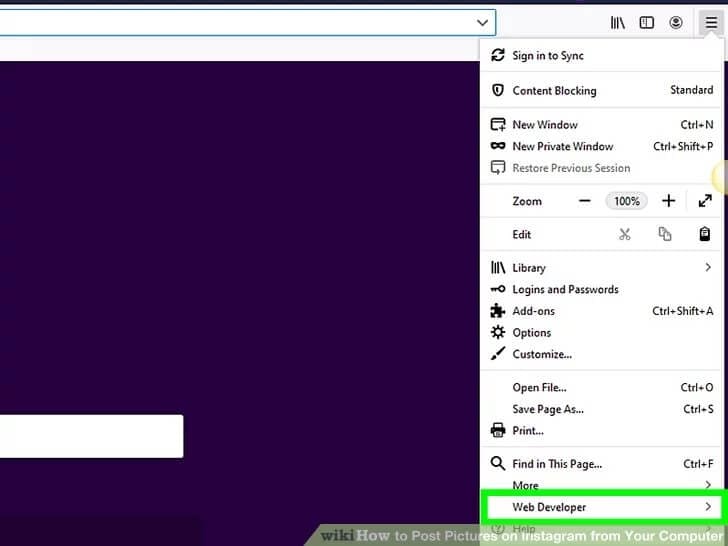
Lépés 3: Válassza a „Reszponzív tervezési mód” lehetőséget.
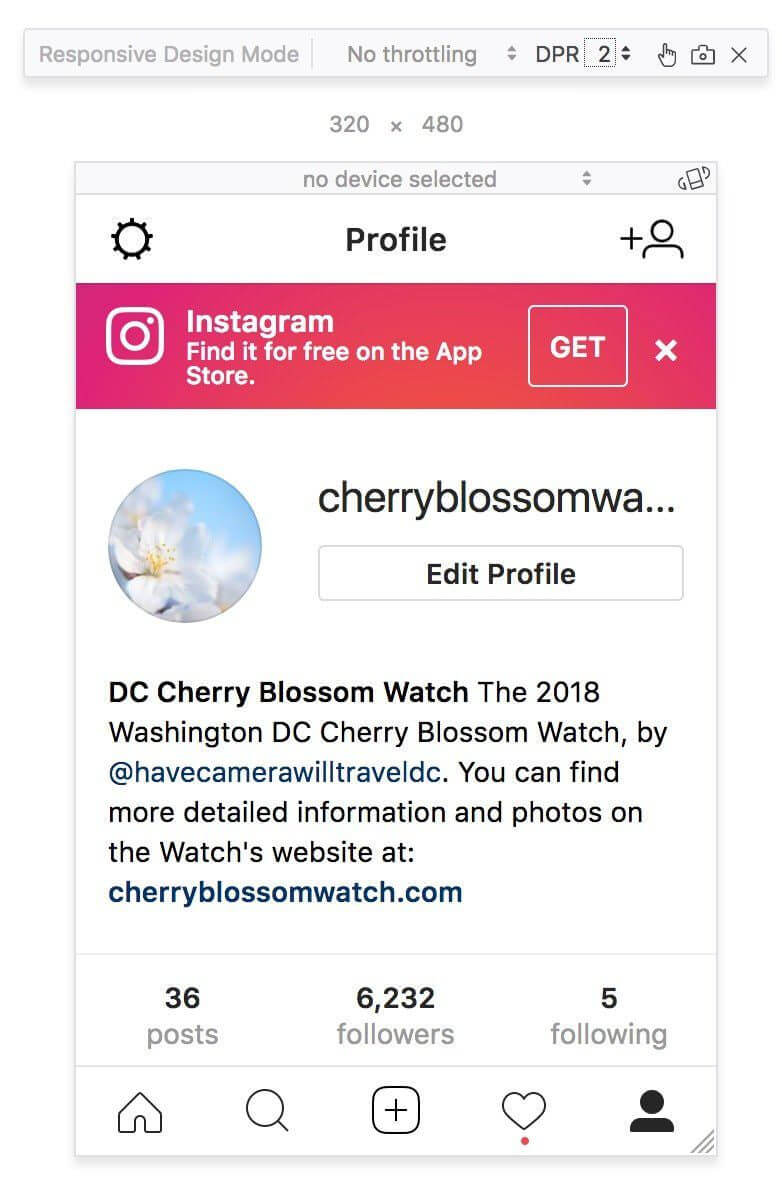
Lépés 4: Válassza ki a „+” lehetőséget a kettő között, és válassza ki a feltölteni kívánt fájlt.
Az alábbi lépések követése segít az egyszerű és gördülékeny Instagram-hozzáférésben, valamint a Firefoxon keresztüli bejegyzések feltöltésében.
4. rész: Hogyan lehet közzétenni az Instagramon PC-ről az Instagram Windows Store alkalmazással?
A Windows Store App egy ingyenes alkalmazás, amelyet Windows-felhasználók számára terveztek az Instagram eléréséhez. Az alkalmazás ingyenes és könnyen elérhető a Microsoft webhelyén. A hivatalos Instagram telefonokon végrehajtott minden funkciója könnyen végrehajtható laptopon/PC-n ezen az Instagram Windows Store alkalmazáson keresztül. Csak néhány lépést kell követnie, hogy teljes hozzáférést kapjon, és kényelmesen töltse fel a bejegyzéseket az Instagramra a számítógépről. A lépések a következők:
Lépés 1: Töltse le az Instagram Windows Store alkalmazást a Microsoft Store áruházból.
Lépés 2: Nyissa meg az alkalmazást, és jelentkezzen be Instagram-fiókjába.
Lépés 3: A feltöltéshez kattintson a képernyő bal oldali sarkában található kamera gombra.
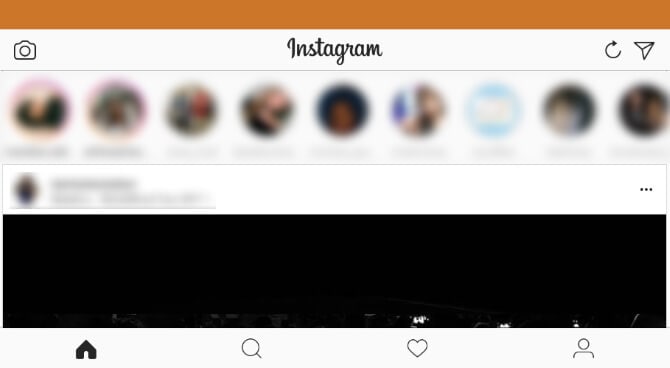
Lépés 4: Egy képre kattintva, majd feltöltéshez érintse meg a „Középső gombot”. A galériából való feltöltéshez kattintson az alábbi bal oldalon található „Kép ikonra”.
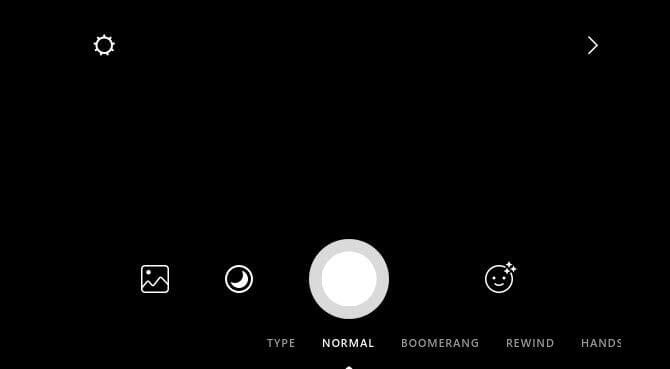
Ezekkel az egyszerű lépésekkel könnyedén hozzáférhet az Instagramhoz, valamint kényelmesen feltölthet bejegyzéseket a laptopról/pc-ről.
Legfrissebb cikkek