Az Android csatlakoztatása a Mac-hez
Mivel a Mac és az Android rendszerek két teljesen különböző operációs rendszeren futnak, nehéz észlelni egy Android-eszközt a Mac/MacBook számítógépen. Az Android Mac vagy MacBook számítógéphez való csatlakoztatásához adatátvitel céljából néhány megbízható megoldást kell választania.
Bár ez nem túl gyakori adatok átvitele Mac rendszer és Android készülék között, ha olyan Android-eszköze van, amelynek adatait a Mac-en kell tárolnia, akkor kövesse az alábbi megoldásokat.

Ez a cikk 10 eszközt tartalmaz a Mac (MacBook) Android fájlátvitelhez (beleértve Samsung fájlátvitel Macre), ami jól jöhet számodra. Merüljünk el mélyebben, hogy megértsük, hogyan vihetünk át fájlokat Androidról Macre.
DrFoneTool – Telefonkezelő
DrFoneTool – Telefonkezelő, egy csodálatos eszköz az adatok átviteléhez Androidról Macre. Ezzel a szoftverrel az Android készülékek és a számítógépek (Mac) közötti adatátvitel sokkal könnyebbé válik. Fájlok széles skálája, beleértve a fényképeket, névjegyeket, SMS-eket és zenéket, átvihető Android telefon/táblagép és Mac rendszer között. Ezen a szoftveren keresztül még fájlokat is átvihet Android és iTunes között.

DrFoneTool – Telefonkezelő (Android)
Testreszabott megoldás az Android és a Mac összekapcsolására fájlátvitel céljából
- Amellett, hogy az Androidot a Mac-hez csatlakoztatja fájlátvitelhez, két Android-eszköz közötti adatátvitelre is képes.
- Ez a szoftver videókat, fényképeket, üzeneteket, alkalmazásokat stb. továbbít Androidról Macre.
- Android-telefonja médiaadatait is kezelheti, és kötegekben exportálhatja, hozzáadhatja és törölheti a Mac rendszerrel.
- Hozzáférhet Android-eszközéhez Lemez módban, és biztonsági másolatot készíthet a könyvtárakról és alkalmazásokról Mac-re.
- Az alkalmazásokat kötegesen telepítheti és eltávolíthatja Android telefonján, és eltávolíthatja az előre telepített alkalmazásokat/bloatware-t.
- Támogatja a legújabb Android verziókat.
Íme a lépésről lépésre bemutatott útmutató az adatok Androidról Macre való átvitelének megértéséhez:
1. Telepítse a DrFoneTool – Phone Manager szoftvert MacBook/Mac számítógépére, és indítsa el. Most csatlakoztassa az Android telefont a Mac számítógéphez, és hagyja, hogy a számítógép észlelje.

2. Android telefonját a DrFoneTool felületén láthatja. Kattintson a kívánt fülre a menüsorban – adatokat szeretne átvinni a számítógépre. Példaként a „fotókat” választottuk. Tehát először kattintson a ‘Fotók’ fülre.

3. A bal oldali panelen megjelenik a mappák listája. Kattintson bármelyikre a tartalom megtekintéséhez. Most válassza ki a kívánt fényképeket a mappából, majd kattintson felülről az „Exportálás PC-re” gombra (közvetlenül a fő fülek alatt).
Ne hagyd ki:
SD-kártya
Az SD-kártyák az adatok mobileszközök és számítógépek közötti tárolásának és megosztásának népszerű és kényelmes eszközei. Mindenféle probléma nélkül másolhat fájlokat Androidról Macre, fordítva. Bár segítene, ha megbizonyosodna arról, hogy a fájlformátumok megfelelnek az Apple-specifikus normáknak.

A következőképpen viheti át az adatokat Androidról Mac-re SD-kártya használatával:
- Távolítsa el az SD-kártyát Android telefonjáról.
- Helyezze be az SD-kártyát egy kártyaolvasóba, majd helyezze be a MacBook megfelelő nyílásába.
- Most lépjen a „Fotók” > „Fájl” > „Importálás” menüpontra, válassza ki a képeket > „Importálási áttekintés”.
- Érintse meg az „Összes új fénykép importálása” vagy a „Kijelöltek importálása” lehetőséget, választásától függően. Amikor a rendszer kéri, a másolás után válassza az „Elemek törlése”/„Elemek megtartása” lehetőséget az SD-kártyán.
- A képeket az „Importálások és fotók” album alatt tekintheti meg.
Érvek
- Gyors adatátvitel Mac asztali számítógépen.
- SD 1.X, 2.X és 3.X szabványú kártyákat használhat Mac számítógéppel.
- Ehhez nem kell elindítania az iTunes alkalmazást.
Hátrányok
- Az UHS-II SD-kártyák csak iMac Pro rendszerekkel működnek.
- Az adatátviteli sebesség SD-kártyánként változik, és a sérült kártya vírusokat is továbbíthat.
- Néha az SD-kártya hibákat mutathat, még akkor is, ha a kártya megfelelően van behelyezve.
Ne hagyd ki:
Android Fájlátvitel
A Google úgy fejleszti ezt a szoftvert, hogy lehetővé tegye az Android – MacBook fájlátvitelt. A 3.0-s vagy újabb verziót futtató Android-eszközök használhatják adatok exportálására Max OS X 10.5 és újabb rendszerekre, illetve onnan. Le kell töltenie a DMG fájlt, és telepítenie kell a szoftvert a Mac számítógépére.
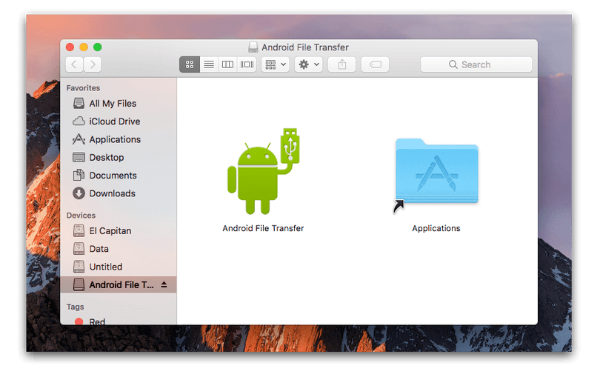
Íme egy gyors útmutató a fájlok androidról Macre való átviteléhez:
- Töltse le az alkalmazást az Android webhelyről.
- Böngésszen az „AndroidFileTransfer.dmg” oldalon, lépjen az „Alkalmazások” elemre, és csatlakoztassa Android-eszközét USB-n keresztül.
- Koppintson duplán az „Android File Transfer” elemre, keresse meg a fájlokat Androidon, majd másolja át őket Mac számítógépére.
Érvek
- Támogatja a legújabb Android verziókat.
- Egyszerű módja a fájlok átvitelének Android telefonról Macre és fordítva.
- Letölthető.
Hátrányok
- Nem mindig hatékony.
- Nem teszi lehetővé nagy fájlok küldését.
- A funkciók korlátozottak.
Ne hagyd ki:
AirDroid
Ha az Android Mac-hez való csatlakoztatásán és fájlok átvitelén gondolkodik, az AirDroid egy jó lehetőség Wi-Fi-n keresztül. Ezzel az Android-alkalmazással rendszerezheti Android-eszköze szöveges üzeneteit, fájljait, sőt, bármilyen számítógépről bejövő hívásokat. Lehetővé teszi Android telefonja távoli vezérlését is.
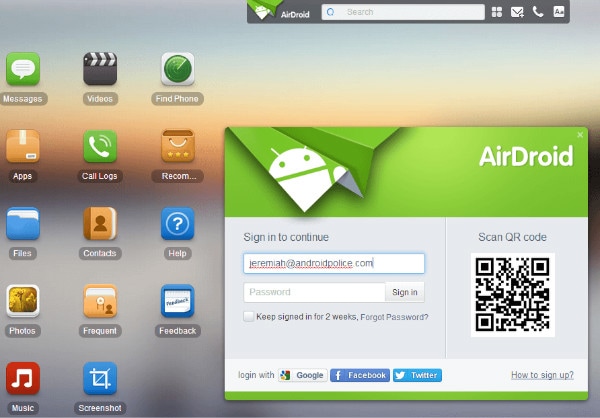
Rövid, lépésenkénti útmutató a fájlok átviteléhez Macről Androidra:
- Töltse le az alkalmazást mobiljára, és hozzon létre fiókot. Most csatlakoztassa telefonját és Mac-jét ugyanahhoz a Wi-Fi-hálózathoz.
- Böngésszen az AirDroid webhelyen Mac számítógépén, és jelentkezzen be fiókjába.
- Mac számítógépén koppintson a „Fotók” elemre, válassza ki őket, majd nyomja meg a „Letöltés” gombot.
Érvek
- Használhatja Windows PC-ről, Mac számítógépről és webböngészőről.
- Megjeleníti a szöveges üzeneteit a számítógépén.
- Bármilyen eszköz között átvihet fájlokat.
Hátrányok
- Rengeteg idegesítő hirdetést tartalmaz.
- A kamera távirányítója elromolhat, ha rossz kezekbe kerül.
- Mind a Mac-nek/számítógépnek, mind az Androidnak ugyanarra a Wi-Fi-hálózatra kell csatlakoznia.
Samsung Smart Switch
Ez a Samsung szoftver vezeték nélkül és számítógépek használatával képes átvinni, visszaállítani és biztonsági másolatot készíteni a Samsung telefonadatokról más platformokra. Használatával iOS-eszközről vagy iCloudról is átvihet adatokat Samsung telefonra.
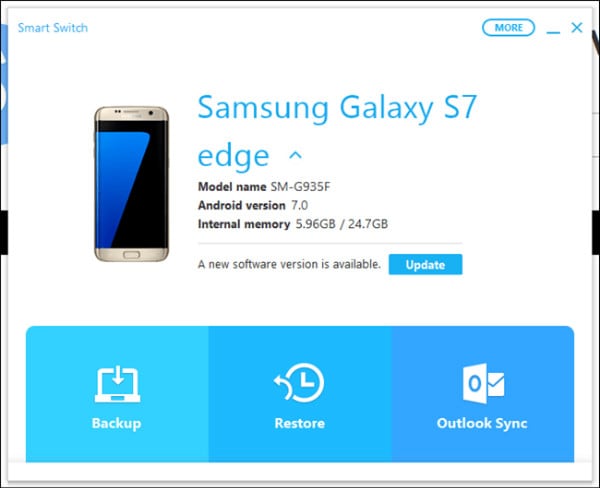
Útmutató az Androidról Macre való átvitelhez:
- Telepítse és indítsa el a Samsung Smart Switch-et Mac számítógépén. Csatlakoztassa Samsung telefonját, és oldja fel.
- Mac számítógépén érintse meg a „Belső memória” > „SD-kártya”/„Telefon” elemet, tallózzon a fényképek között, majd húzza át a Mac gépére.
Jegyzet: Ha kíváncsi, hogyan vigyen át fájlokat Macről Androidra, a folyamat szinte ugyanaz marad.
Érvek
- Ezzel az alkalmazással névjegyeket, képeket, zenéket és híváselőzményeket vihet át.
- Támogatja az Android és iOS eszközöket is.
- Kompatibilis Mac és Windows számítógépekkel.
Hátrányok
- Samsung telefonokra korlátozva Android-Mac fájlátvitelhez
- Nem minden fájltípus támogatott.
Ne hagyd ki:
Samsung Kies for Mac
A Samsung Kies kezelheti a névjegyeket, naptárakat, és szinkronizálhatja azokat Samsung készülékeivel. Biztonsági mentést és adatátvitelt tud készíteni Samsung készülékéről Mac/Windows számítógépre. Nem szinkronizálja az összes Android telefont a MacBook-al, hanem csak a Samsungot.
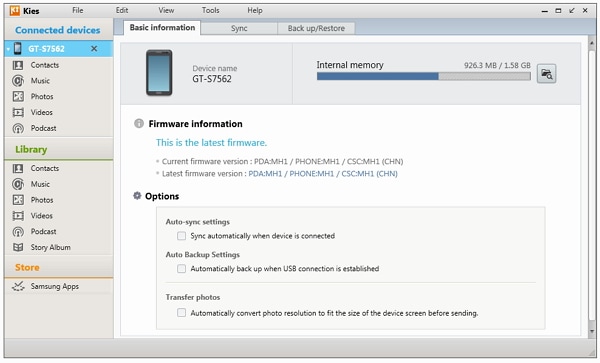
A következőképpen viheti át a fájlokat Androidról Macre:
- Töltse le a Kies alkalmazást a Samsung hivatalos webhelyéről > válassza ki a „Normál” módot telepítés közben > csatlakoztassa Samsung telefonját.
- Koppintson a „Samsung Kies” ikonra Mac számítógépén, majd válassza a „Könyvtár” > „Fotók” > „Fényképek hozzáadása” lehetőséget.
- Lépjen a „Csatlakoztatott eszközök” részre, válassza ki az átvinni kívánt fényképeket, majd koppintson a „Mentés számítógépre” elemre.
Érvek
- Támogatja a legtöbb Samsung telefont, amelyek Bada és Android rendszerrel rendelkeznek.
- Kompatibilis Windows és Mac PC-kkel.
- Samsung készülékek átvitele és biztonsági mentése lehetséges.
Hátrányok
- Csak Samsung telefonokhoz készült.
- Ez nem egy mobilalkalmazás.
- A Samsung a közelmúltban lemondott a Kies karbantartásáról.
Ne hagyd ki:
LG híd
Az LG Bridge előre telepítve van az LG mobiltelefonokon, és nem tölthető le. Telepítheti a szoftvert Mac számítógépére, majd átviheti az adatokat. Ne aggódjon amiatt, hogyan csatlakoztathatja az LG Android telefont a Mac számítógéphez. Az LG Bridge LG AirDrive-ja vezeték nélkül képes erre.
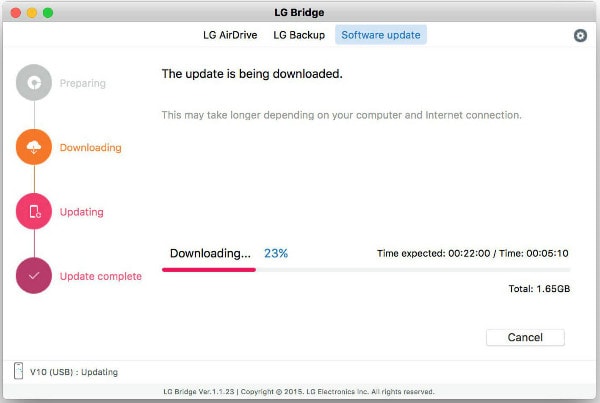
Íme az útmutató az adatok átviteléhez LG telefonról Mac számítógépére:
- Töltse le és indítsa el az „LG Bridge” alkalmazást Mac számítógépén. Hozzon létre egy fiókot/bejelentkezést. Koppintson az ikonjára a tálcán, majd válassza az „LG AirDrive” lehetőséget.
- LG telefonján válassza az „Alkalmazások” > „Beállítások” > „Hálózatok” > „Megosztás és csatlakozás” > „LG Bridge” menüpontot, majd válassza az „AirDrive” lehetőséget, majd jelentkezzen be (ugyanazokkal a hitelesítési adatokkal, mint Macen).
- A Mac rendszerű LG Drive alkalmazásban érintse meg az eszközt, és húzza át a kívánt fényképeket/fájlokat a Mac számítógépére.
Érvek
- Vezeték nélkül továbbíthat adatokat Mac és Windows PC-re.
- Vezeték nélküli és USB elérhető a Mac számítógépen.
- Kezelheti, biztonsági másolatot készíthet és frissítheti eszközét.
Hátrányok
- Csak néhány LG készülékre korlátozódik.
- A fájlkezelés bonyolult az LG híddal.
Ne hagyd ki:
Google Drive
A Google és egy neves felhőszolgáltatás fejleszti a Google Drive-ot. Fájlokat vihet át Macről Androidra és vide-a-versa segítségével. Ezzel megoszthatja fájljait a Mac PC-ről bárkivel szerte a világon.
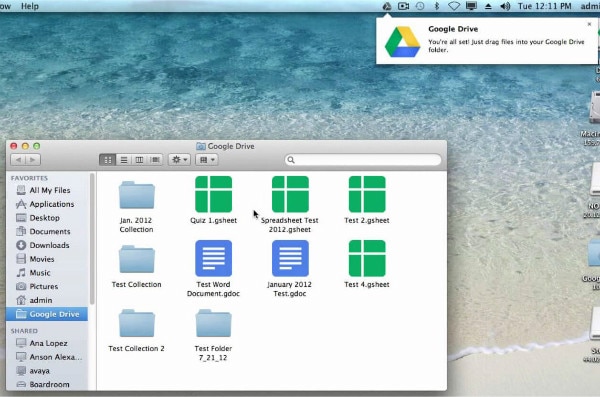
Nézzük meg, hogyan vihetünk át videókat Androidról Macre a Google Drive segítségével:
- Nyisson meg egy webböngészőt, és jelentkezzen be a Google Drive-ba. Az Android-eszközök általában alapértelmezés szerint bejelentkeznek a Google Drive-ba, amikor először konfigurálják azt.
- Indítsa el a Google Drive-ot Android telefonján, húzza rá a kívánt fájlokat, és nevezze el a mappát. Nyissa meg ugyanazt a mappát a Google Drive-ban Mac számítógépén.
- Húzza át a fájlokat a Mac számítógépére.
Érvek
- Ez a program általános használatra ingyenes.
- Megoszthatja és korlátozott hozzáférést biztosíthat az ügyfeleknek és kollégáknak a fájlokhoz.
- Fájljaihoz a világ bármely részéről hozzáférhet bármilyen eszköz vagy operációs rendszer használatával.
Hátrányok
- 15 GB-nál többet nem használhat fel extra dolcsi nélkül.
- A szerkesztési jogosultsággal rendelkező személyek módosíthatják a dokumentumokat.
- Lassú az adatok átvitele androidról Macre, ha gyenge a hálózati jel.
dropbox
A Dropbox egy felhőalapú tárolási lehetőség, amely lehetővé teszi a fájlok tárolását és szinkronizálását. Elérheti őket mobilról, számítógépről és webböngészőből.
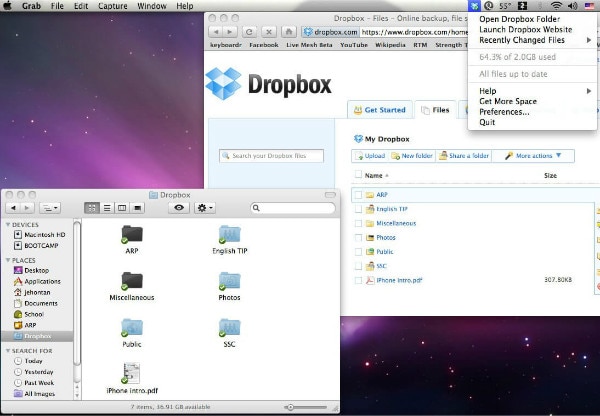
Hogyan vigyünk át Androidról Macre a Dropbox segítségével:
- Telepítse a Dropboxot androidos mobiljára, hozzon létre fiókot, és jelentkezzen be. Most koppintson a „+” ikonra, majd a „Fotók vagy videók feltöltése” elemre, válassza ki őket, majd válassza a „Feltöltés” lehetőséget.
- Mac számítógépére telepítse a Dropboxot, és indítsa el. Jelentkezzen be a Dropbox-fiókba, majd a „Helyek” alatt kattintson a „Dropbox” elemre, válassza ki a kívánt médiafájlokat, majd húzza át a Macre.
Jegyzet: Kulcstartó hozzáférés engedélyezése a Dropboxhoz Mac rendszeren.
Érvek
- Hozzáférés a fájlokhoz platformokon és eszközökön keresztül.
- A dokumentumokat online szerkesztheti.
- Fájlok szelektív szinkronizálása.
Hátrányok
- Kulcstartó hozzáférés szükséges a Dropbox-fiókjának igazolásához Mac rendszeren.
- Csak 2 GB szabad tárhelyet tesz lehetővé.
- Az adatok átvitele Androidról Macre kényelmetlen, ha nincs internet-hozzáférése.
AirMore
Az AirMore kézenfekvő választás az Android és Mac rendszerek közötti vezeték nélküli átviteli mód kiválasztásakor.
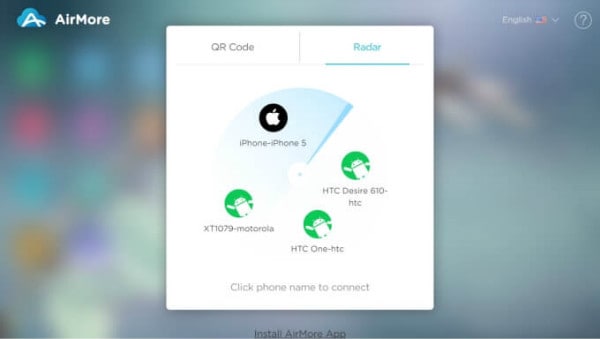
Adatok átvitele Androidról Macre az AirMore segítségével:
- Telepítse az AirMore-t Android-eszközére.
- Mac számítógépén nyissa meg a webböngészőt >AirMore weboldal> ‘Indítsa el az AirMore webet a csatlakozáshoz.’
- Indítsa el az AirMore alkalmazást Android-telefonon, majd olvassa be a QR-kódot.
- Most a telefon megjelenik a Mac rendszerben. Koppintson a „Fájlok” elemre, tallózzon a kívánt elem között, majd húzza át a Mac gépre.
Érvek
- A Mac és Android közötti fájlátvitel népszerű vezeték nélküli módja.
- Tükrözheti Android rendszerét Mac rendszeren.
- Könnyen használható és ingyenes.
Hátrányok
- Erős Wi-Fi kapcsolat szükséges.
- A Mac és az Android telefon csatlakoztatásához böngészőre van szüksége.
Legfrissebb cikkek

