2 módszer: Importálhat egyszerűen névjegyeket a Gmailből Androidra
Új Android telefonra váltott, és szeretné tudni, hogyan importálhat névjegyeket a Gmailből Android telefonokra? Akár elromlott a régi telefonja, akár csak új eszközt akart, a névjegyek importálása a Gmailből az Android rendszerbe elengedhetetlen. Mert minden névjegy manuális mozgatása fárasztó feladat, amelyet mindannyian utálunk. Ha szeretné kihagyni az egyéni kapcsolattartás bosszantó kézi átvitelét, akkor szívesen segítünk. Ebben a cikkben bemutatjuk azokat a leghatékonyabb módszereket, amelyekkel könnyedén szinkronizálhatja a névjegyeket a Gmail és az Android között.
Ehhez csak ezt a cikket kell végigjárnia, hogy gondtalanul fedezze fel és importálja a Google-névjegyeket Androidra.
1. rész: Hogyan szinkronizálhat névjegyeket a Gmailből az Androidba a telefon beállításain keresztül?
Elmagyarázzuk, hogyan szinkronizálhatja a névjegyeket a Gmailből az Androidba. Ehhez be kell jelentkeznie Google-fiókjába, és engedélyeznie kell az automatikus szinkronizálást Android- és Gmail-fiókja között.
Így importálhat névjegyeket a Google-ból Androidra –
- Android-eszközén keresse meg a „Beállítások” menüpontot. Nyissa meg a ‘Fiókok és szinkronizálás’ elemet, és érintse meg a ‘Google’ elemet.
- Válassza ki azt a Gmail-fiókot, amellyel szinkronizálni szeretné névjegyeit az Android-eszközzel. Kapcsolja a „Névjegyek szinkronizálása” kapcsolót „BE” állásba.
- Kattintson a ‘Szinkronizálás most’ gombra, és várjon egy kis időt. Az összes Gmail- és Android-telefonnévjegy szinkronizálva lesz most.
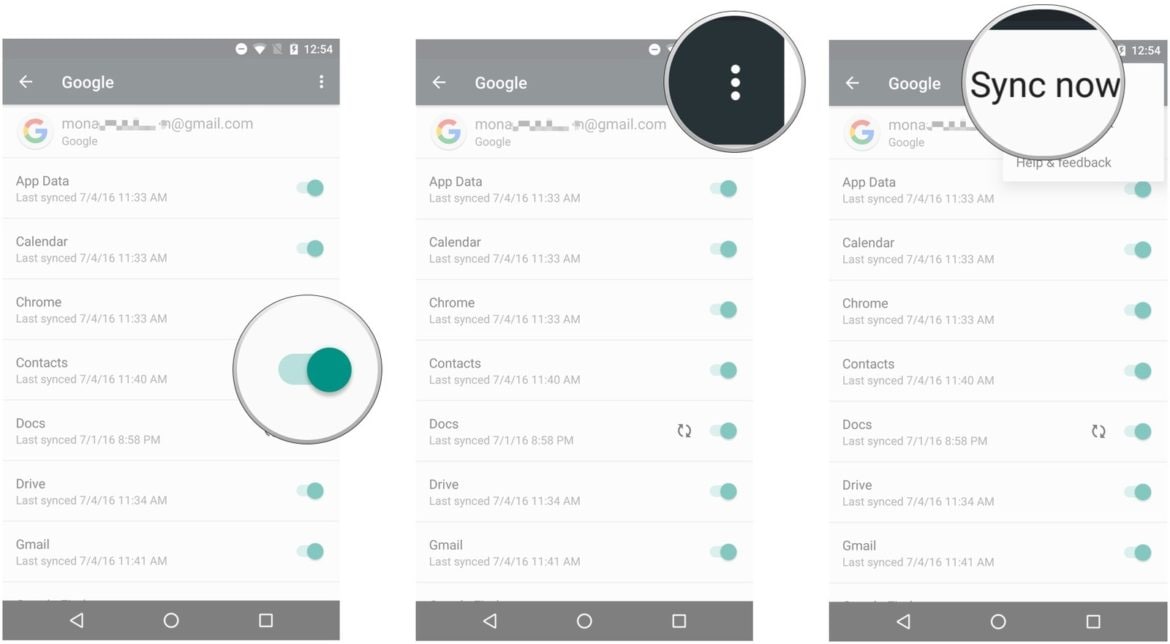
- Most nyissa meg a „Névjegyek” alkalmazást Android-telefonján. Itt láthatja a Google névjegyeit.
2. rész: Hogyan importálhat névjegyeket a Gmailből Androidra a DrFoneTool – Phone Manager segítségével?
Az előző megoldás sok felhasználó számára jól működik. Időnként azonban az olyan problémák, mint például a Gmail alkalmazás, elszívják az „Üzenet megszerzése” funkciót. Folyamatosan arra vársz, hogy továbblépj, de nem zúg. Tehát hogyan lehet ilyen helyzetben névjegyeket átvinni a Gmailből az Androidba? Először is exportálnia kell a névjegyeket a Gmailből a számítógépére. Később ugyanezt importálhatja Android-mobiljára DrFoneTool – Telefonkezelő (Android).

DrFoneTool – Telefonkezelő (Android)
Egyablakos megoldás névjegyek importálására Gmailből Androidra
- Másolja át, kezelje, exportálja/importálja zenéit, fényképeit, videóit, névjegyeit, SMS-eit, alkalmazásait stb.
- Biztonsági másolatot készíthet zenéiről, fényképeiről, videóiról, névjegyeiről, SMS-eiről, alkalmazásairól stb. a számítógépre, és egyszerűen visszaállíthatja azokat.
- Az iTunes átvitele Androidra (fordítva).
- Teljesen kompatibilis több mint 3000 Android-eszközzel (Android 2.2 – Android 8.0) a Samsung, LG, HTC, Huawei, Motorola, Sony stb.
Mielőtt megtanulná, hogyan importálhat névjegyeket a Google-ról Androidra, ismernie kell a névjegyek Gmailből a számítógépre VCF formátumban történő exportálásának módját.
1. Jelentkezzen be Gmail-fiókjába, és érintse meg a „Kapcsolatok” elemet. Válassza ki a kívánt névjegyeket, majd kattintson a „Névjegyek exportálása” gombra.
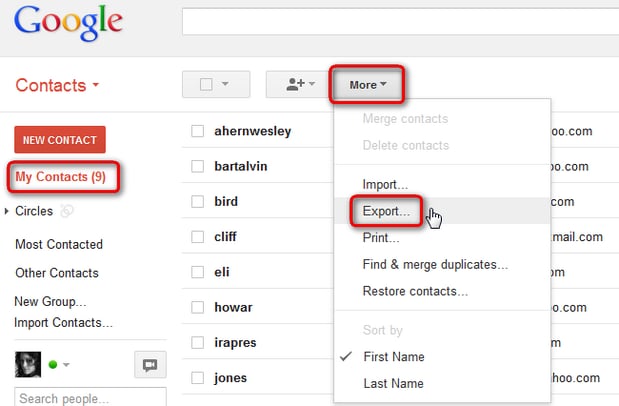
2. A ‘Mely névjegyeket szeretné exportálni?’ válassza ki, amit szeretne, és válassza a VCF/vCard/CSV-t exportálási formátumként.
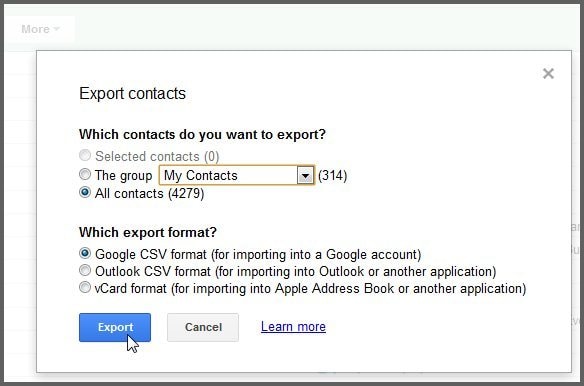
3. Nyomja meg az ‘Exportálás’ gombot a contacts.VCF fájl számítógépre mentéséhez.
Most a DrFoneTool – Phone Manager (Android) alkalmazással folytatjuk a folyamatot. Segítségével exportálhat és importálhat névjegyeket Android telefonok és számítógépek között. Ezzel az eszközzel nem csak névjegyeket, hanem médiafájlokat, alkalmazásokat, SMS-eket stb. is át lehet vinni. A fájlokat az importáláson és exportáláson kívül is kezelheti. Ezzel a szoftverrel adatátvitel lehetséges az iTunes és az Android készülékek között.
1. lépés: Telepítse a DrFoneTool – Telefonkezelőt (Android) a számítógépére. Indítsa el a szoftvert, és kattintson a „Telefonkezelő” fülre.

2. lépés: Szerezzen be egy USB-kábelt az Android telefon csatlakoztatásához. Engedélyezze az „USB hibakeresést” a képernyőn megjelenő útmutatón keresztül.
3. lépés: Kattintson az ablak bal felső sarkára, és válassza ki az eszköz nevét. Kattintson egymás után az „Információ” fülre.

4. lépés: Most lépjen a ‘Kapcsolatok’ kategóriába, kattintson az ‘Importálás’ fülre, és válassza ki a ‘VCard File’ opciót a névjegyfájl kiválasztásához a számítógépről. Erősítse meg tetteit, és kész.

Most a szoftver elkezdi kivonatolni a VCF-fájlt, és feltölti az abban található összes névjegyet Android telefonjára. A folyamat befejezése után egyszerűen leválaszthatja eszközét, és ellenőrizheti az újonnan hozzáadott Gmail-névjegyeket a Telefonkönyv/Személyek/Kapcsolatok alkalmazásból.
3. rész: Tippek a Gmail-névjegyek Android-problémák szinkronizálásának megoldásához
Általában a Gmail-névjegyek szinkronizálása Android-mobiljával az összes névjegyet átviszi. Bizonyos helyzetek azonban megakadályozzák a szinkronizálást. Ezek a helyzetek a rossz hálózati kapcsolattól vagy a foglalt Google-szervertől változhatnak. Lehetséges, hogy a névjegyek nagy száma miatt több időre van szükség a szinkronizáláshoz, és közben túllép az idő.
Összegyűjtöttünk néhány tippet, amelyek segítenek megoldani a névjegyek Google-ról Androidra történő importálása során fellépő problémákat.
- Próbálja meg kikapcsolni és újraindítani Android-mobilját, majd próbálja meg újra a szinkronizálást.
- Győződjön meg arról, hogy aktiválta az Android Sync szolgáltatást Android-eszközén. Böngésszen a „Beállítások” között, és keresse az „Adathasználat” részt. Érintse meg a „Menü” elemet, és ellenőrizze, hogy az „Adatok automatikus szinkronizálása” van-e kiválasztva. Kapcsolja ki, majd várjon, mielőtt bekapcsolja.
- Engedélyezze a háttéradatokat a „Beállítások”, majd az „Adathasználat” között. Koppintson a „Menü” elemre, és válassza a „Háttéradatok korlátozása” lehetőséget.
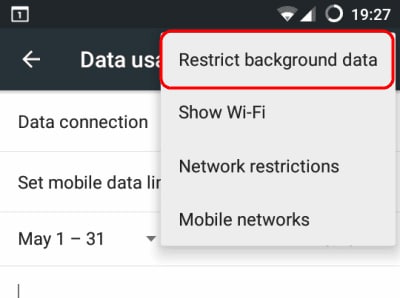
- Győződjön meg arról, hogy a „Google Névjegyek szinkronizálása” be van kapcsolva. Nyissa meg a ‘Beállítások’ menüpontot, és keresse meg a ‘Fiókok’ menüpontot. Érintse meg a „Google” elemet, és az eszközön lévő aktív Google-fiókját. Kapcsolja ki, majd újra be.
- Távolítsa el a Google-fiókot, és állítsa be újra az eszközén. Kövesse a ‘Beállítások’, majd a ‘Fiókok’ menüpontot. Válassza a „Google” lehetőséget, majd a használt Google-fiókot. Válassza a „Fiók eltávolítása” lehetőséget, és ismételje meg a beállítási eljárást.
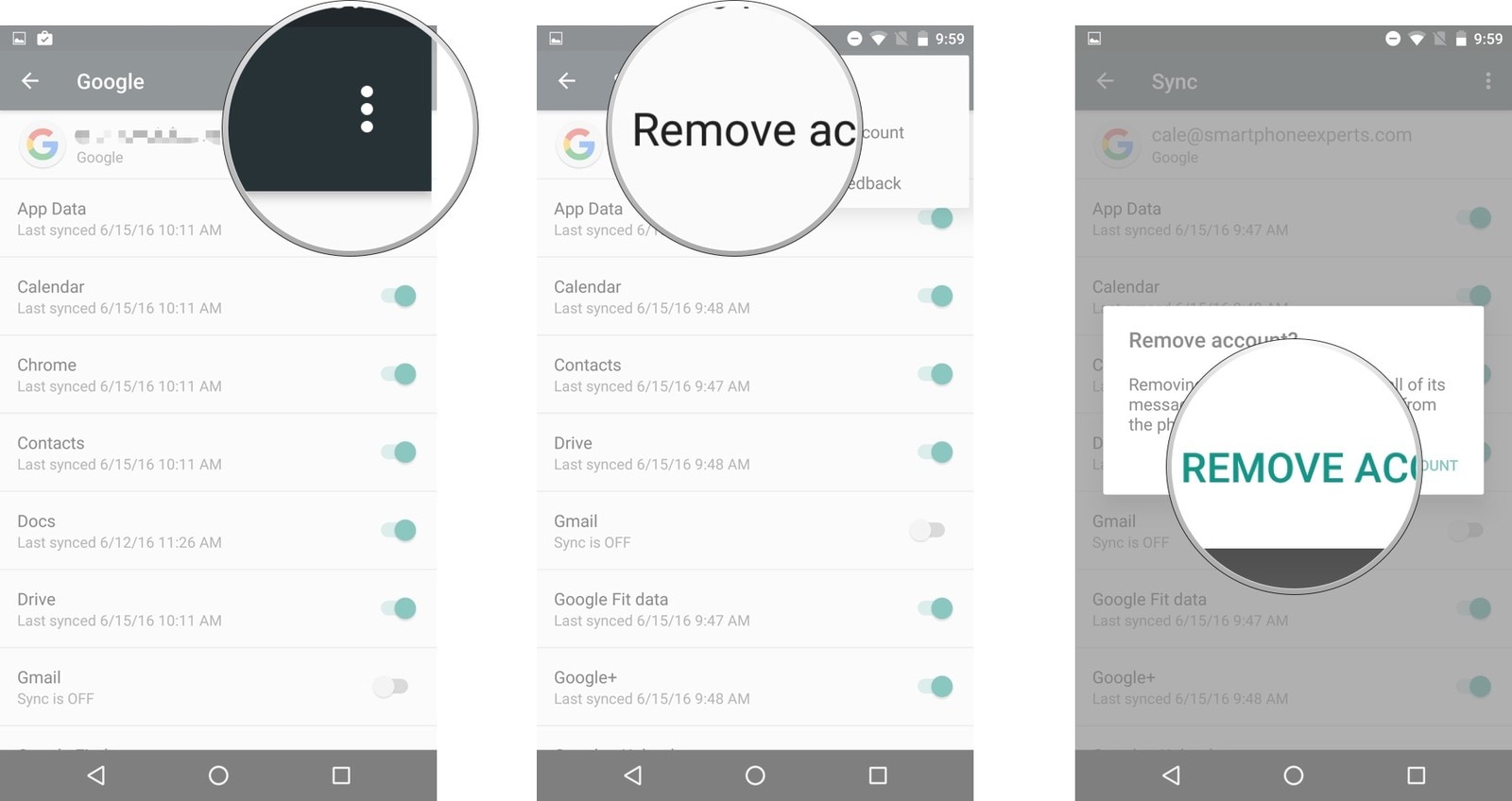
- Egy másik megoldás az alkalmazásadatok és a gyorsítótár törlése a Google Névjegyek számára. Nyissa meg a „Beállítások” menüpontot, és érintse meg az „Alkalmazáskezelő” lehetőséget. Válassza ki az összeset, és nyomja meg a „Kapcsolatszinkronizálás”, majd a „Gyorsítótár törlése és adatok törlése” gombot.
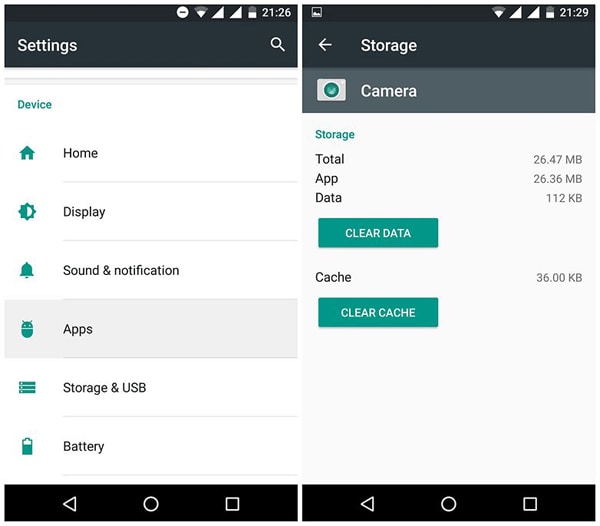
- Jól! Ha ismételt próbálkozás után semmi sem működött. Nem gondolja, hogy itt az ideje a végső megoldásnak? Költözik DrFoneTool – Telefonkezelő (Android) és tekintse ezeket a problémákat a múltnak.
Legfrissebb cikkek

