Egyszerű megoldások: Az Android SystemUI leállt hiba javítása
Az Android SystemUI nem válaszol, vagy az Android, sajnos, a com.android.systemui leállt folyamat nem ritka hiba, és manapság minden Android-eszközön megfigyelhető. A hiba általában akkor jelenik meg az eszközön, amikor azt használja, és egy Android üzenet jelenik meg a képernyőn. Sajnos a com.android.systemui folyamat leállt.
Az Android SystemUI nem válaszol hibaüzenet a következőképpen is olvasható: „Sajnos a SystemUI leállt”.
Az Android SystemUI-hiba nagyon zavaró lehet, mivel az érintett felhasználók számára egyetlen lehetőség marad, azaz az „OK”, amint az a fenti képeken látható. Ha rákattint az „OK” gombra, továbbra is zökkenőmentesen fogja használni az eszközt, de csak addig, amíg a SystemUI nem válaszol hibaüzenet ismét fel nem jelenik a főképernyőn. Újraindíthatja az eszközt, de az Android SystemUI leállította a probléma továbbra is bosszantja, amíg nem talál rá végleges megoldást.
Ha Ön is azon felhasználók közé tartozik, akik látják az Androidot, sajnos a com.android.systemui folyamat leállt, akkor ne aggódjon. A SystemUI nem válaszol. A hiba nem súlyos probléma, és könnyen kezelhető, ha gondosan megvizsgálja a probléma okait.
Megfelelő megoldásokat keres az Android SystemUI leállási hibájának javítására? Ezután olvassa el, hogy mindent megtudjon az Android SystemUI nem válaszol hibájáról és a javítás leghatékonyabb módjairól.
- 1. rész: Miért az Android SystemUI leállt?
- 2. rész: A „com.android.systemui leállt” hiba kijavítása egyetlen kattintással
- 3. rész: Távolítsa el a Google frissítéseit az Android SystemUI probléma megoldásához
- 4. rész: Törölje a gyorsítótár-partíciót az Android SystemUI hiba kijavításához
- 5. rész: Javítsa ki az Android SystemUI hibát a gyári beállítások visszaállításával
1. rész: Miért az Android SystemUI leállt?
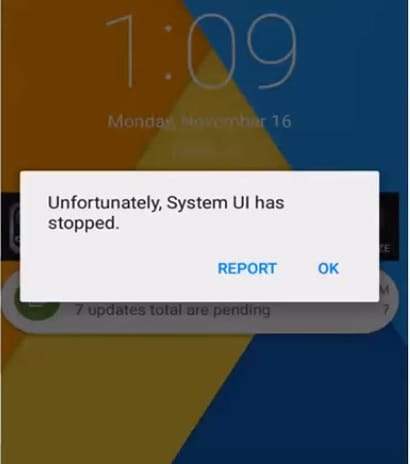
Az Android-eszközök tulajdonosai egyetértenek abban, hogy az operációs rendszer frissítései nagyon hasznosak, mivel javítják a hibát, és javítják az eszköz általános működését. Néha azonban ezek a frissítések megfertőződhetnek, ami miatt nem töltődnek le és települnek megfelelően. A sérült operációs rendszer frissítése Androidot okozhat; sajnos a com.android.systemui folyamat leállt. Minden Android-frissítés közvetlenül a Google App köré készült, így a probléma mindaddig fennáll, amíg a Google App is frissül. Néha még a Google App frissítése is okozhat ilyen hibát, ha nem sikerült letölteni és telepíteni.
Egy másik ok, amiért az Android SystemUI nem válaszol, hiba jelentkezik, talán egy új ROM felvillantása vagy a firmware-frissítés helytelen telepítése miatt. Sajnos még akkor is, ha visszaállítja a biztonsági másolatot a felhőből vagy Google-fiókjából, akkor is megjelenhet a com.android.systemui leállt hibaüzenet.
Nem lehet biztosan megmondani, hogy a fent említett okok közül melyik okozza a készülék Android SystemUI nem válaszol hibaüzenetet. De azt tehetjük, hogy továbblépünk az Android SystemUI javításához a következő szegmensekben szereplő három módszer bármelyikének követésével.
2. rész: A „com.android.systemui leállt” hiba elhárítása egyetlen kattintással
Amint megtudtuk, hogy az Android rendszer felhasználói felülete nem reagál, a probléma elsősorban az Android operációs rendszer frissítéseinek nem megfelelően telepítve vagy megsérülésére vezethető vissza. Ezért szükség van egy hatékony Android rendszerjavító eszközre, amely segíthet kijavítani az ilyen bosszantó hibákat.
A cél érdekében szeretnénk bemutatni, DrFoneTool – Rendszerjavítás (Android). Ez az egyik ilyen alkalmazás, és erősen ajánlott, mivel bizonyítottan sikeres szinte minden Android rendszerproblémát megold.
Itt az ideje, hogy megértsük, hogyan lehet kijavítani az Androidot „sajnos a com.android.systemui folyamat leállt”, vagyis egyszerű szavakkal az Android rendszer felhasználói felülete nem reagál.
Jegyzet: Mielőtt folytatnánk az Android javítását, győződjön meg róla készítsen biztonsági másolatot az összes adatáról. Ennek az az oka, hogy az Android javítási folyamata törölheti az összes adatot az eszközről az Android operációs rendszerrel kapcsolatos problémák megoldása érdekében.
1. fázis: Csatlakoztassa és készítse elő Android-eszközét
1. lépés – Töltse le a DrFoneTool eszközkészletet számítógépéről. Telepítse és indítsa újra. Válassza a „Rendszerjavítás” lapot a főképernyőn, és csatlakoztassa Android-eszközét a számítógéphez.

2. lépés – Ki kell választania az „Android Repair” lehetőséget a bal oldali panelen, majd meg kell nyomnia a „Start” gombot.

3. lépés – Ezután ki kell választania a megfelelő információkat az eszközről (azaz a márkát, nevet, modellt, országot/régiót és a szolgáltató adatait). Ellenőrizze az alábbi figyelmeztetést, és nyomja meg a „Tovább” gombot.

2. fázis: Indítsa el az Androidot „Letöltés” módban a javítás végrehajtásához.
1. lépés – Mostantól Letöltés módban kell elindítania az Androidot. Íme, mit kell tennie az Android DFU módba állításához.
Ha Android-eszközén van Kezdőlap gomb:
- Kapcsolja ki a készüléket. Tartsa lenyomva a „Hangerő csökkentése + Kezdőlap + Bekapcsoló” gombokat összesen körülbelül 10 másodpercig. Ezután engedje el a gombokat, és nyomja meg a Hangerő növelése gombot a letöltési módban való indításhoz.

Ha az Androidon nincs Kezdőlap gomb:
- Kapcsolja ki a készüléket. Tartsa lenyomva a „Hangerő csökkentése + Bixby + Power” gombokat összesen körülbelül 10 másodpercig. Ezután engedje el a gombokat, és nyomja meg a Hangerő növelése gombot a letöltési módban való indításhoz.

2. lépés – Ha elkészült, nyomja meg a „Tovább” gombot a firmware letöltésének elindításához.

3. lépés – Amint a letöltés befejeződik, a program automatikusan elindítja az Android javítását.

4. lépés – Néhány percen belül megoldódik az Android rendszer felhasználói felülete nem válaszol probléma.

3. rész: Távolítsa el a Google frissítéseit az Android SystemUI probléma megoldásához
Az összes Android SystemUI nem válaszol hibát a Google App bekarikázza, mivel az Android platform nagymértékben függ tőle. Ha nemrég frissítette a Google alkalmazást és az Androidot, sajnos a com.android.systemui leállt folyamat rendszeres időközönként megjelenik, mindenképpen távolítsa el a Google App frissítéseit a lehető leghamarabb.
Kövesse az alábbi lépéseket az Android SystemUI leállt problémájának kijavításához a Google App frissítéseinek visszaállításával:
- Nyissa meg a „Beállítások” menüpontot, és válassza az „Alkalmazások” vagy az „Alkalmazáskezelő” lehetőséget.
- Most húzza az ujját az „Összes” alkalmazás megtekintéséhez.
- Az alkalmazások listájából válassza a „Google App” lehetőséget.
- Végül érintse meg a „Frissítések eltávolítása” elemet az alábbiak szerint.
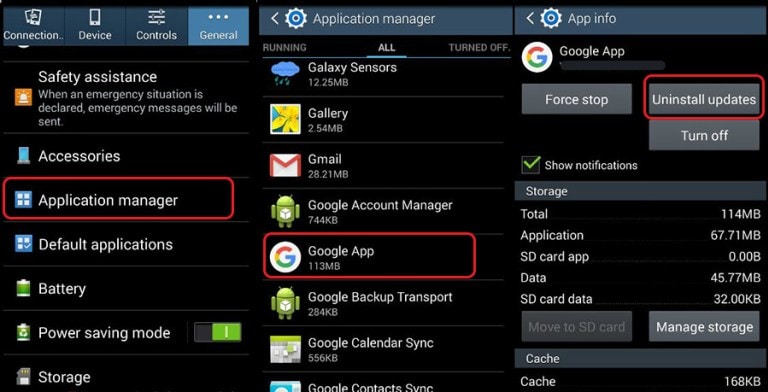
Megjegyzés: Annak megelőzése érdekében, hogy az Android SystemUI nem válaszol hiba előforduljon a jövőben, ne felejtse el módosítani a Google Play Áruház beállításait „Ne frissítse automatikusan az alkalmazásokat” értékre.
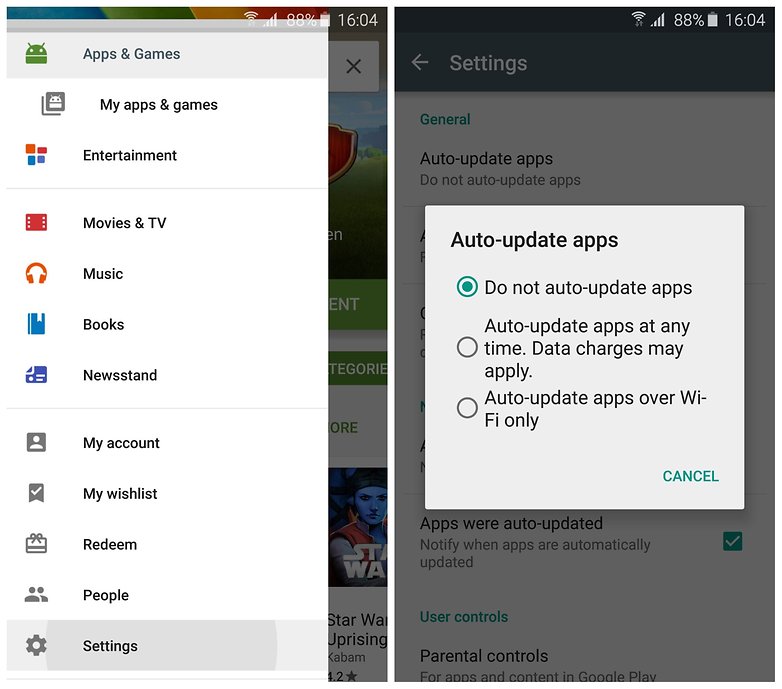
4. rész: Törölje a gyorsítótár-partíciót az Android SystemUI hiba kijavításához
Android, sajnos, a folyamat com.android.systemui leállt hiba is javítható a gyorsítótár-partíciók törlésével. Ezek a partíciók nem más, mint a modem, a kernelek, a rendszerfájlok, az illesztőprogramok és a beépített Apps-adatok tárolási helyei.
Javasoljuk, hogy rendszeresen törölje a gyorsítótár részeit, hogy a felhasználói felület tiszta és zökkenőmentes legyen.
Az Android SystemUI nem válaszol hiba kiküszöbölhető a gyorsítótár helyreállítási módban történő törlésével.
A különböző Android-eszközökön különböző módon lehet helyreállítási módba helyezni. Olvassa el az eszköz kézikönyvét az eszköz helyreállítási mód képernyőjének megnyitásához, majd kövesse az alábbi lépéseket az Android javításához; Sajnos a com.android.systemui folyamat leállította a hibát a gyorsítótár-partíció törlésével:
- Miután a helyreállítási mód képernyőjén van, több lehetőséget fog látni, amint az a képernyőképen látható.

- A hangerő csökkentése gombbal görgessen lefelé, és válassza ki a „Cache partíció törlése” lehetőséget az alábbiak szerint.

- A folyamat befejezése után válassza a „Rendszer újraindítása” lehetőséget, amely az első lehetőség a helyreállítási mód képernyőjén.
Ez a módszer segít megszüntetni az eszköz zsúfoltságát, és törölni minden eltömődött, nem kívánt fájlt. Elveszítheti az alkalmazással kapcsolatos adatokat is, de ez alacsony ár az Android SystemUI nem reagál hiba javításáért.
Ha az Android SystemUI leállította, a probléma továbbra is fennáll, csak egy kiút van. Olvasson tovább, hogy megtudja.
5. rész: Javítsa ki az Android SystemUI hibát a gyári beállítások visszaállításával
A készülék gyári alaphelyzetbe állítása az Android javításához; Sajnos a com.android.systemui leállított hibaüzenet kétségbeesett intézkedés, és ez az utolsó tennivaló a listán. Csak akkor tegye meg ezt a lépést, ha a fent említett két technika nem működik.
Ezenkívül mindenképpen készítsen biztonsági másolatot az Android-eszközén tárolt összes adatról és tartalomról a felhőben, a Google-fiókban vagy egy külső memóriaeszközön, mert miután végrehajtotta a gyári beállítások visszaállítását az eszközön, minden média, tartalom, adat és a többi fájl törlődik, beleértve az eszköz beállításait is.
Kövesse az alábbi lépéseket az eszköz gyári visszaállításához, hogy megoldja az Android SystemUI nem válaszol problémát:
- Látogassa meg a „Beállítások” menüpontot a beállítások ikonra kattintva az alábbiak szerint.
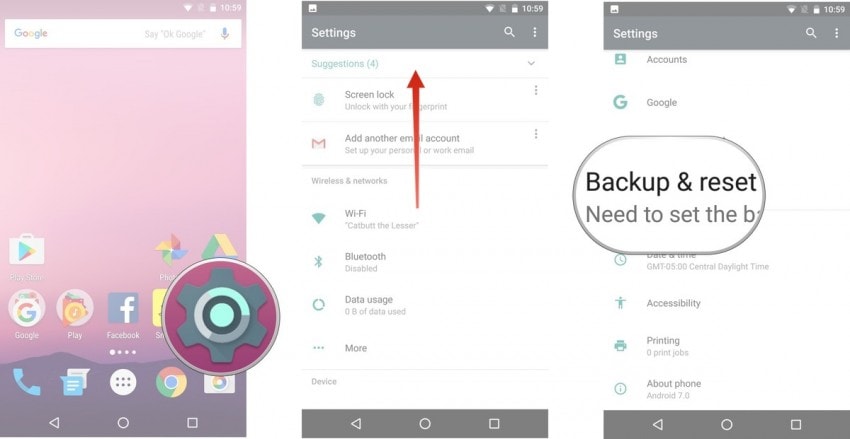
- Most válassza a „Biztonsági mentés és visszaállítás” lehetőséget.
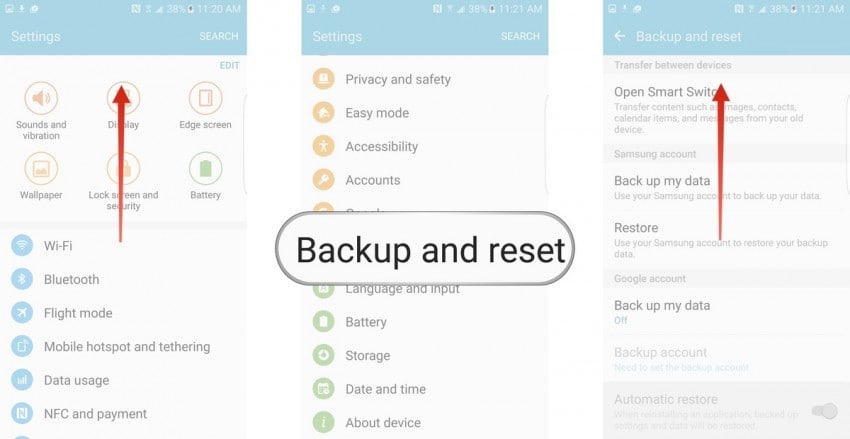
- Ebben a lépésben válassza a „Gyári adatok visszaállítása”, majd az „Eszköz visszaállítása” lehetőséget.
- Végül érintse meg a „MINDEN TÖRLÉSE” elemet az alábbiak szerint az eszköz gyári visszaállításához.

A gyári alaphelyzetbe állítás folyamatának befejezése után az eszköz automatikusan újraindul, és újra be kell állítania.
Az Android-eszköz gyári visszaállításának teljes folyamata fárasztónak, kockázatosnak és nehézkesnek tűnhet, de segít kijavítani, hogy az Android SystemUI 9-ből 10-nél leállította a hibát. Tehát alaposan gondolja át, mielőtt ezt a gyógyszert használná.
Az Android SystemUI nem válaszol, vagy az Android sajnos a com.android.systemui leállította folyamatot gyakran látják a felhasználók az eszközeiken. Ez nem véletlenszerű hiba, és vagy a szoftverhez, a Google alkalmazáshoz, a gyorsítótár-partícióhoz vagy az eszközön tárolt adatokhoz kapcsolódik. A probléma kezelése meglehetősen egyszerű, mivel mindössze annyit kell tennie, hogy telepíti vagy visszaállítja az Android operációs rendszer frissítését, eltávolítja a Google App frissítéseit, törölje a gyorsítótár partícióját, vagy visszaállítsa a gyári beállításokat az eszközön tárolt összes adat, fájl és beállítás törléséhez. azt. A fent felsorolt és kifejtett módszerek a legjobb módjai a probléma leküzdésének és annak megelőzésére, hogy a jövőben zavarja Önt. Ezeket a módszereket az érintett felhasználók a világ minden tájáról átvették, és azért ajánlják őket, mert biztonságosak és minimális kockázatot jelentenek az Android SystemUI leállási hibájának megoldására szolgáló egyéb eszközökhöz képest. Tehát menjen előre, és próbálja ki őket most!
Legfrissebb cikkek