11 bevált megoldás: Javítsa ki a Google Play Áruház nem működő problémáját
A Google Play Áruház minden Android-eszköz szükséges és mellékelt szolgáltatása. Ez az alkalmazás szükséges bármilyen alkalmazás letöltéséhez vagy futtatásához. Tehát nagyon sajnálatos, és fejfájást okoz, ha olyan hibaüzenetet kapunk, mint például a Play Áruház nem működik vagy a Play Áruház összeomlása. Itt megpróbáltuk megtalálni a legjobb megoldást a probléma megoldására. Olvassa el ezt a cikket mind a 11 legjobb megoldásért.
1. rész. A Google Play Áruház problémáinak megoldására javasolt módszer
Ha az interneten keres, különféle trükköket találhat a Google Play Áruház nem működő problémáinak kezelésére. Mindazonáltal, ha mindegyiket kipróbálnád, vagy válassz több követendőt, az minden bizonnyal sok időbe kerülne. Mi több, nem vagyunk biztosak abban, hogy valóban működni fognak-e. Ezért javasolnánk Önnek egy hatékonyabb és gyorsabb módszert, vagyis a használatát DrFoneTool – Rendszerjavítás (Android), egy dedikált Android-javító eszköz a Google Play Áruház megoldására, amely nem működik egyetlen kattintással.

DrFoneTool – Rendszerjavítás (Android)
A leghatékonyabb módszer a Google Play Áruház működésképtelenségének javítására
- Javítsa ki az Android rendszerrel kapcsolatos összes problémát, például a halál fekete képernyőjét, nem kapcsol be, a rendszer felhasználói felülete nem működik stb.
- Az iparág első eszköze az egykattintásos Android-javításhoz.
- Támogatja az összes új Samsung készüléket, mint például a Galaxy S8, S9 stb.
- Lépésről lépésre található utasítások. Nincs szükség műszaki ismeretekre.
Rövid lépések, amelyek végigvezetik Önt a Google Play Áruház működésképtelenségének kijavításán (amelyet oktatóvideó követ):
- Töltse le ezt az eszközt a számítógépére. Telepítse és indítsa el, és a következő üdvözlő képernyő jelenik meg.

- Válassza a „Rendszerjavítás” lehetőséget. Az új felületen kattintson az „Android javítás” fülre.

- Kezdje el a Google Play Áruház működésképtelenségének javítását a „Start” gombra kattintva. Válassza ki és erősítse meg a megfelelő modelladatokat az utasításoknak megfelelően.

- Aktiválja a Letöltés módot Android-eszközén.

- A Letöltés módba való belépés után a DrFoneTool eszköz elkezdi letölteni a megfelelő firmware-t Android készülékére.

- A letöltött firmware betöltődik és villogni fog Android-eszközére, hogy kijavítsa a Google Play Áruház nem működő problémáját.

- Várja meg, amíg az Android javítási folyamata befejeződik. Indítsa el az Android és a Google Play Áruházat, és akkor azt tapasztalhatja, hogy a Google Play Áruház nem működik többé.

Oktatóvideó a Google Play Áruház működésképtelenségének javításához
2. rész: További 10 általános módszer a Google Play Áruház problémáinak megoldására
1. Javítsa a dátum és idő beállításokat
Néha a Google problémát okoz a Play Áruházhoz való csatlakozáskor, vagy a Play Áruház összeomlik a rossz dátum és idő miatt. Az első és leggyakoribb dolog az, hogy ellenőrizni kell, hogy a dátum és az idő frissült-e vagy sem. Ha nem, először frissítse az alábbi lépésenkénti útmutatót követve.
1. lépés – Először lépjen a készülék „Beállítások” részéhez. Keresse meg a „Dátum és idő” elemet, és koppintson rá.

2. lépés – Most több lehetőséget is láthat. Válassza az „Automatikus dátum és idő” lehetőséget. Ennek felül kell írnia az eszköz helytelen dátumát és időpontját. Ellenkező esetben törölje a pipát az opció mellett, és válassza ki manuálisan a dátumot és az időt.
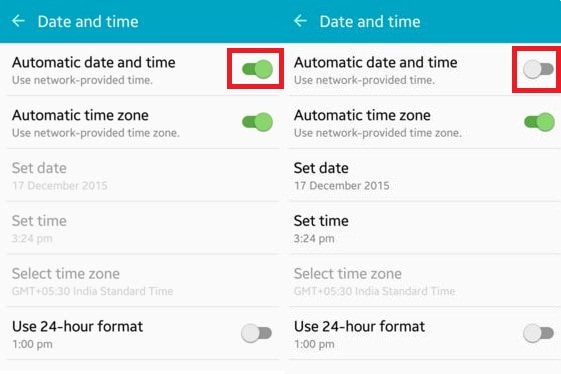
3. lépés – Most lépjen a Play Áruházba, és próbáljon meg újra csatlakozni. Ennek most minden probléma nélkül működnie kell.
2. A Play Áruház gyorsítótáradatainak tisztítása
Előfordulhat, hogy a Google Play Áruház néha leállt az eszköz gyorsítótárában tárolt felesleges adatok miatt. Tehát a szükségtelen adatok törlése nagyon fontos az alkalmazás zökkenőmentes működéséhez. Ehhez kövesse az alábbi lépéseket.
1. lépés – Először lépjen a „Beállítások” elemre az eszközön.
2. lépés – Most lépjen a beállítások menüben elérhető „Alkalmazások” lehetőségre.
3. lépés – Itt találhatja meg a „Google Play Store” alkalmazást. Nyissa meg koppintással.
4. lépés – Most az alábbihoz hasonló képernyőt találhat. Érintse meg a „Gyorsítótár törlése” elemet az összes gyorsítótár eltávolításához az alkalmazásból.
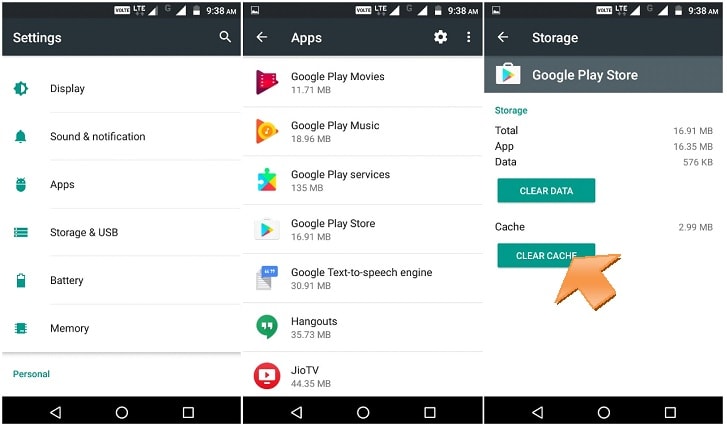
Most próbálja meg újra megnyitni a Google Play Áruházat, és sikeresen leküzdheti a Play Áruház nem működő problémáját. Ha nem, ellenőrizze a következő megoldást.
3. Állítsa vissza a Play Áruházat az Adatok törlésével
Ha a fenti megoldás nem működik az Ön számára, próbálkozzon ezzel a lehetőséggel. Ez a lépés törli az alkalmazás összes adatát, beállítását stb., hogy újat állíthasson be. Ez a Google Play Áruház nem működő problémáját is javítja. Ehhez a megoldáshoz használja a következő módszert lépésről lépésre.
1. lépés – Az előző módszerhez hasonlóan menjen a beállítások felé, majd keresse meg az „Alkalmazások” lehetőséget.
2. lépés – Most keresse meg a „Google Play Store”-t, és nyissa meg.
3. lépés – Most a „Gyorsítótár törlése” megérintése helyett koppintson az „Adatok törlése” elemre. Ezzel törli az összes adatot és beállítást a Google Play Áruházból.
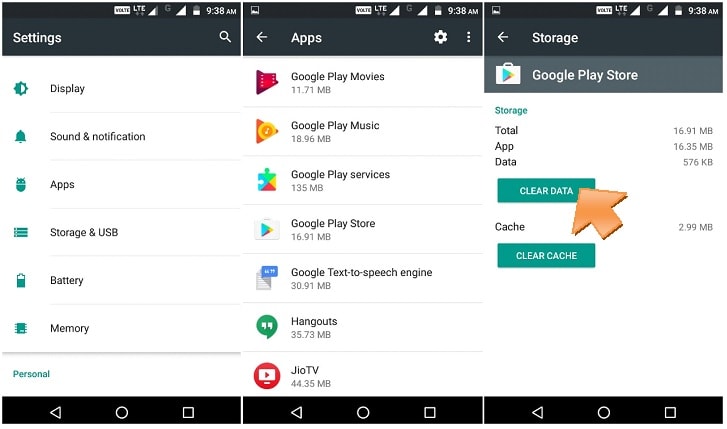
Ezután nyissa meg a „Google Play Áruházat”, és most már megoldható a probléma.
4. A Google-fiók újracsatlakoztatása
Néha előfordulhat, hogy a Google-fiók eltávolítása és újracsatlakoztatása megoldhatja a Play Áruház nem működő problémáját. Ehhez kövesse az alábbi utasításokat.
1. lépés – Lépjen a „Beállítások” menübe, majd keresse meg a „Fiókok” elemet.
2. lépés – Az opció megnyitásakor válassza a „Google” lehetőséget. Most már láthatja a Gmail azonosítóját a listában. Koppintson rá.
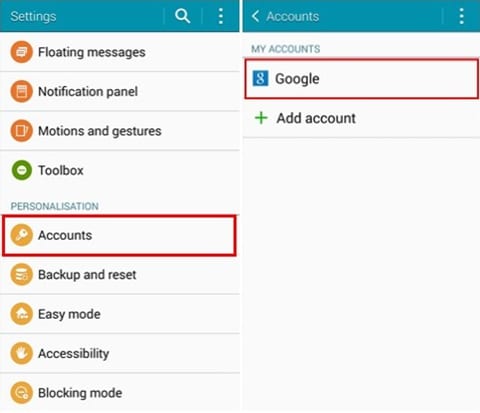
3. lépés – Most kattintson a jobb felső három pontra vagy a „több” lehetőségre. Itt találja a „Fiók eltávolítása” opciót. Válassza ki a Google Fiók mobilról való eltávolításához.
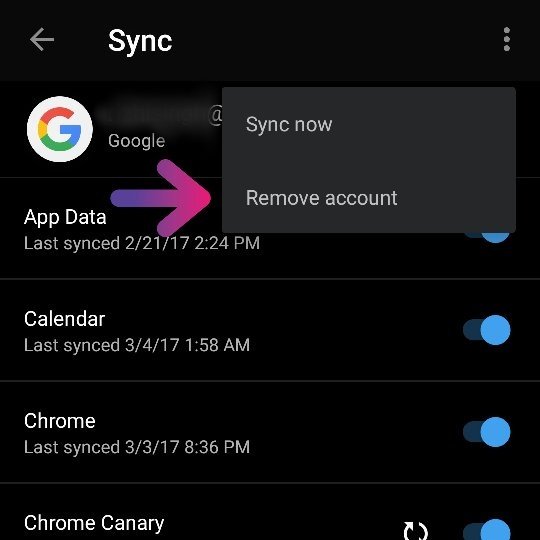
Most menjen vissza, és próbálja meg újra megnyitni a Google Play Áruházat. Ennek most működnie kell, és a folytatáshoz adja meg újra Google-azonosítóját és jelszavát. Ha továbbra sem működik, lépjen a következő megoldásra.
5. Telepítse újra a Google Play Áruház legújabb verzióját
A Google Play Áruház nem távolítható el teljesen Android-eszközéről. De a legújabb verzió letiltása és újratelepítése megoldhatja a Play Áruház összeomlási problémáját. Ehhez kövesse az alábbi útmutatót.
1. lépés – Először lépjen a „Beállítások” menübe, majd lépjen tovább a „Biztonság” részre. Ezután keresse meg itt az „Eszközadminisztráció” részt.
2. lépés – Erre a lehetőségre kattintva megtalálja az „Android eszközkezelőt”. Törölje a jelölést, és tiltsa le.
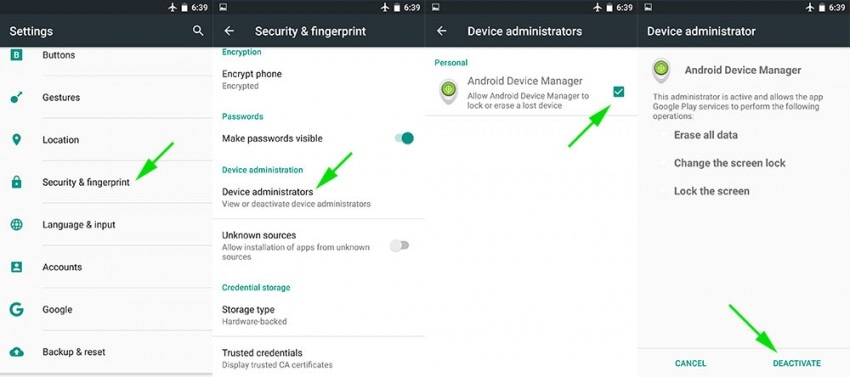
3. lépés – Most már eltávolíthatja a Google Play szolgáltatást, ha belép az Alkalmazáskezelőbe.
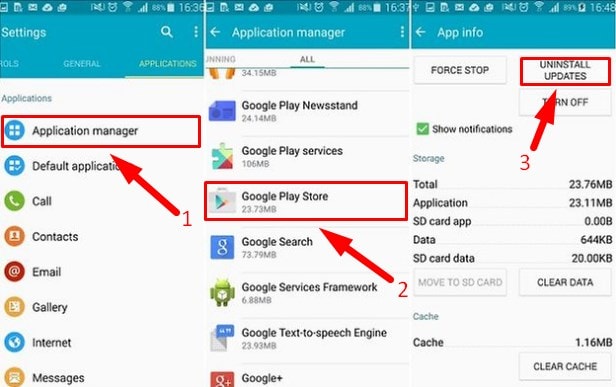
4. lépés – Ezt követően próbáljon meg minden olyan alkalmazást megnyitni, amelynek megnyitásához a Google Play Áruház szükséges, és amely automatikusan elvezeti Önt a Google Play szolgáltatás telepítéséhez. Most telepítse a Google Play szolgáltatás frissített verzióját.
A telepítés után a probléma mára megoldódhat. Ha nem, próbálkozzon a következő megoldással.
6. Törölje a Google Service Framework gyorsítótárát
A Google Play Áruház mellett ez fontos a Google Service Framework egészségének megőrzéséhez is. A gyorsítótárat és a felesleges adatokat is el kell távolítani onnan. Kövesse az alábbi lépéseket.
1. lépés – Menjen a beállításokhoz, majd érintse meg az „Alkalmazáskezelő” elemet.
2. lépés – Itt találja a „Google szolgáltatási keretrendszert”. Nyisd ki.
3. lépés – Most érintse meg a „Gyorsítótár törlése” lehetőséget. És kész.
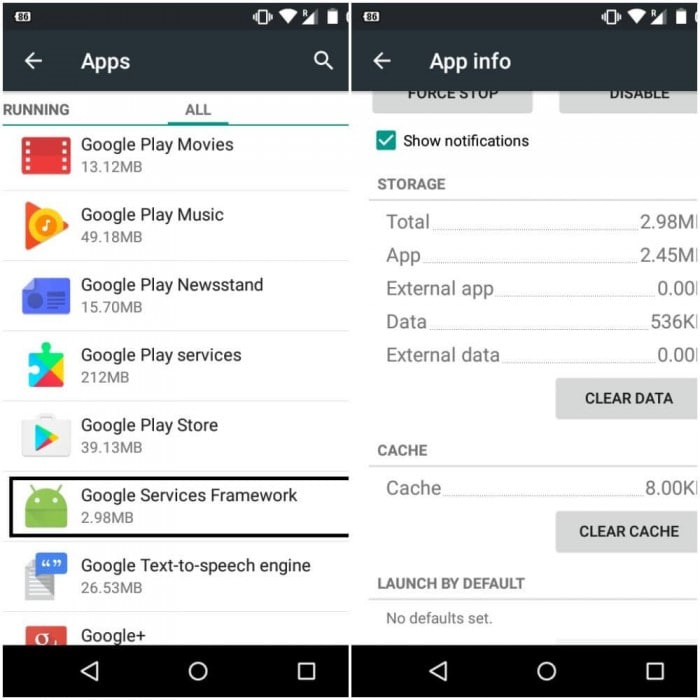
Most menjen vissza, és próbálja meg újra megnyitni a Google Play Áruházat. Ez talán megoldja, hogy a Google Play Áruház mára leállította a problémát. Ha nem, ellenőrizze a következő megoldást.
7. Tiltsa le a VPN-t
A VPN egy olyan szolgáltatás, amely az összes médiát a földrajzi helyén kívülre viszi. Ez arra is használható, hogy országspecifikus alkalmazásokat telepítsen egy másik országban. Néha azonban problémákat okozhat a Play Áruház összeomlása. Tehát javasoljuk, hogy próbálja meg letiltani a VPN-t.
1. lépés – Lépjen a készülék beállításaihoz.
2. lépés – A „hálózatok” alatt kattintson a „Továbbiak” elemre.
3. lépés – Itt találja a „VPN”-t. Koppintson rá, és kapcsolja ki.
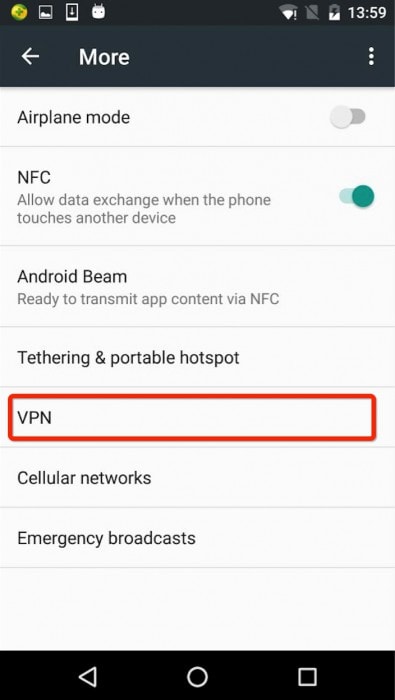
Most ismét menjen vissza, és próbálja meg megnyitni a Google Play Áruházat. Ez most megoldhatja a problémát. Ha nem, ellenőrizze a következő megoldást.
8. A Google Play szolgáltatás kényszerített leállítása
A Google Play Áruházat ugyanúgy újra kell indítani, mint a számítógépét. Ez egy igazán hasznos és gyakori trükk a Play Áruház összeomlási problémájának leküzdésére Android-eszközén. Ehhez kövesse az alábbi lépéseket.
1. lépés – Lépjen a beállításokhoz, majd lépjen az „Alkalmazáskezelőbe”.
2. lépés – Most keresse meg a „Google Play Store” elemet, és kattintson rá.
3. lépés – Itt kattintson a „Kényszerített leállítás” gombra. Ez lehetővé teszi a Google Play Áruház leállítását.
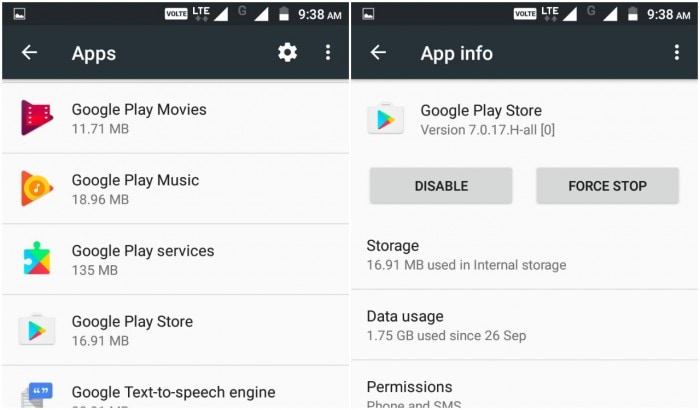
Most próbálja meg újra megnyitni a Google Play Áruházat, és ezúttal a szolgáltatás újraindul, és előfordulhat, hogy megfelelően működik. Ha nem, próbálkozzon a következő megoldással.
9. Próbálkozzon készüléke Soft Reset funkciójával
Ez a könnyen használható megoldás eltávolítja az összes szükségtelen ideiglenes fájlt az eszközről, bezárja az összes legutóbbi alkalmazást, és megtisztítja azt. Ez csak az eszköz újraindítása. Nem törli az adatokat az eszközről.
1. lépés – Nyomja meg hosszan a „Bekapcsoló” gombot az eszközön.
2. lépés – Most kattintson az „Újraindítás” vagy az „Újraindítás” lehetőségre. Az eszköz egy idő után újraindul.
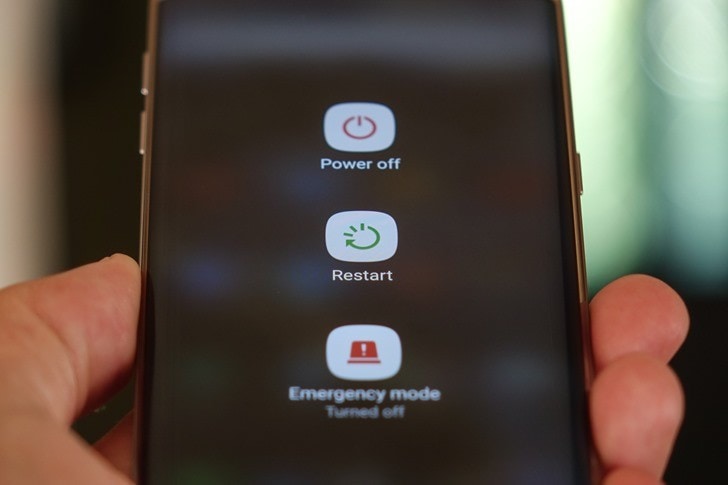
Az újraindítás után próbálja meg újra megnyitni a Google Play Áruházat, és ezúttal sikerülnie kell. Ha bármilyen esetben nem nyílik meg, próbálja meg az utolsó (de nem utolsó sorban) módszert az Android hardver alaphelyzetbe állításával.
10. Indítsa újra a készüléket
Ha a fenti megoldások mindegyikével végzett, és továbbra is összeomlik a Play Áruház, és agresszíven akarja elérni, akkor csak ezt a módszert próbálja ki. Ezzel a módszerrel törli az eszköz összes adatát. Tehát készítsen biztonsági másolatot az egészről. Kövesse az alábbi lépésről lépésre szóló utasítást.
1. lépés – Menjen a beállításhoz, és keresse meg ott a „biztonsági mentés és visszaállítás” lehetőséget.
2. lépés – Kattintson rá. Ezután kattintson a „Gyári adatok visszaállítása” lehetőségre.
3. lépés – Most erősítse meg a műveletet, és érintse meg az „Eszköz visszaállítása” lehetőséget.
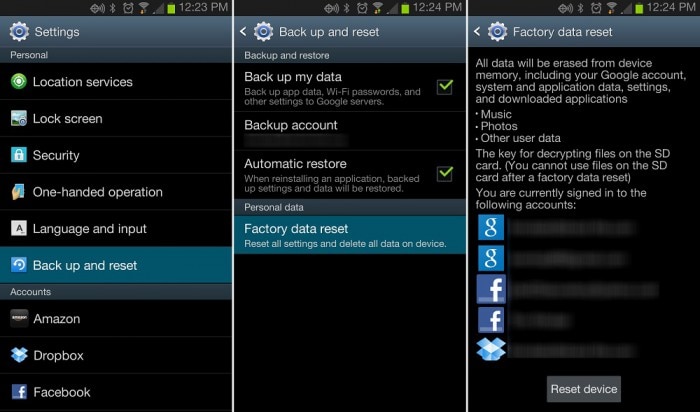
Ez eltart egy ideig, amíg teljesen visszaállítja az eszközt. A befejezés után indítsa el a Google Play Áruházat, és állítsa be új eszközként.
A fenti módszerek a legjobb 11 azok közül a megoldások közül, amelyeket akkor kaphat, ha a Play Áruház nem működik wifin vagy a Play Áruház összeomlási hibáján. Próbáld ki egyesével, és talán megszabadulsz ettől a problémától.
n ‘Javítás’. Az új int
Legfrissebb cikkek

