Elakadt az Android rendszer-helyreállításnál? Javítsa meg most!
Tudja, hogy Android-eszköze helyreállítási módban van, amikor nem tudja bekapcsolni. Ha megpróbálja bekapcsolni, megjelenik egy „Android rendszer-helyreállítás” üzenet. Ez a helyzet a legtöbb Android-felhasználó számára eléggé kimerítő lehet. A legtöbbször nem tudja, hogy elvesztette-e az összes fontos Android-adatát. Ez még aggasztóbb, mert egyáltalán nem tudja bekapcsolni a készüléket, különösen akkor, ha nem tudja, hogyan javítsa ki.
- 1. rész: Mi az Android rendszer-helyreállítás?
- 2. rész. Hogyan juthat el az Android rendszer-helyreállításhoz
- 3. rész. Android elakadt a rendszer-helyreállításnál? Hogyan lehet egy kattintással javítani?
- 4. rész. Android elakadt a rendszer-helyreállításnál? Hogyan lehet közös módon javítani?
- 5. rész. Android rendszer biztonsági mentése és visszaállítása
1. rész: Mi az Android rendszer-helyreállítás?
A nem kívánt Android rendszer-helyreállítási képernyőt övező minden aggodalom ellenére ez valójában egy olyan funkció, amely nagyon hasznos lehet Android-eszközének, amikor szükség van rá. Hasznos lehet, ha a beállításokhoz való hozzáférés nélkül szeretné alaphelyzetbe állítani az Android-eszközt. Ez nagyon hasznos lehet, ha az eszköz nem működik túl jól, vagy ha az érintőképernyője problémákat tapasztal. Akkor is nagyon hasznos lehet, ha problémába ütközik az eszköz beállításaihoz való hozzáféréssel.
Ezen okok miatt ez valójában jó dolog, bár ha váratlanul megtörténik, érdemes tudni, hogyan javítsa ki.
2. rész. Hogyan juthat el az Android rendszer-helyreállításhoz
Most, hogy tudja, milyen hasznos lehet az Android rendszer, érdemes tudni, hogyan használhatja ezt a funkciót a fent említett problémák kiküszöbölésére. Így érheti el biztonságosan az Android helyreállítási rendszert Android-eszközén.
1. lépés: Tartsa lenyomva a bekapcsológombot, majd válassza a „Kikapcsolás” lehetőséget a képernyőn megjelenő lehetőségek közül. Ha azonban a képernyő nem reagál, tartsa lenyomva a bekapcsológombot néhány másodpercig, amíg az eszköz teljesen ki nem kapcsol.
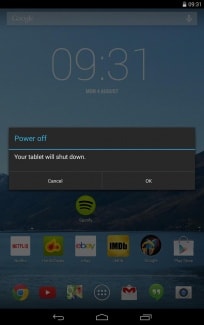
2. lépés: Ezután tartsa lenyomva a bekapcsológombot és a hangerő gombot. Látnia kell az Android-képet és egy csomó információt az eszközről. A képernyő jobb felső sarkában egy „Start”-nak is kell lennie.
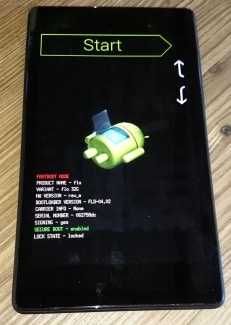
3. lépés: Nyomja meg a Hangerő növelése és a Hangerő csökkentése gombokat, és a bekapcsológombbal válassza ki a menüopciókat. Nyomja meg kétszer a Hangerő csökkentése gombot, hogy a „Helyreállítási mód” piros színben jelenjen meg a képernyő tetején. Nyomja meg a bekapcsológombot a kiválasztásához.
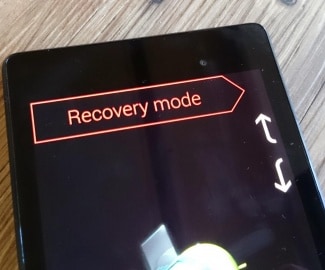
4. lépés: A fehér Google logó azonnal megjelenik, majd ismét megjelenik az Android logó, valamint a „No Command” szavak a képernyő alján.

5. lépés: Végül nyomja meg és tartsa lenyomva a bekapcsológombot és a hangerőnövelő gombot körülbelül 3 másodpercig, majd engedje el a hangerőnövelő gombot, de tartsa lenyomva a bekapcsológombot. A képernyő tetején látnia kell az Android rendszer-helyreállítási lehetőségeket. A Hangerő gombokkal jelölje ki, a bekapcsológombbal pedig válassza ki a kívántat.
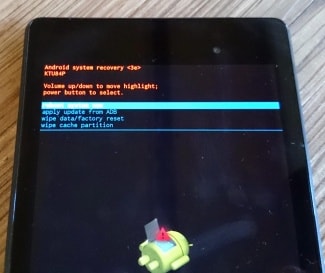
3. rész. Android elakadt a rendszer-helyreállításnál? Hogyan lehet egy kattintással javítani?
Néha a rendszer-helyreállítási folyamat során a folyamat meghibásodhat, és az eszközön lévő adatok elvesznek, ami használhatatlanná teszi azt. Ennek megoldására azonban egy másik megoldás az eszköz javítása a DrFoneTool – Rendszerjavítás eszköz.

DrFoneTool – Rendszerjavítás (Android)
Egyablakos megoldás a rendszer-helyreállításnál elakadt Android javítására
- Ez a PC-alapú Android-javítás első számú szoftvere
- Könnyen használható, nem igényel műszaki tapasztalatot
- Támogatja az összes legújabb Samsung készüléket
- A rendszer-helyreállításnál elakadt Android egyszerű, egy kattintással történő javítása
Íme egy lépésről lépésre bemutatott útmutató a saját használatához;
Jegyzet: Ne feledje, hogy ez a folyamat törölheti az összes személyes fájlját az eszközről, ezért győződjön meg arról, hogy megtörtént mentett biztonsági másolatot Android-eszközéről mielőtt folytatná.
Step #1 Nyissa meg a DrFoneTool webhelyet, és töltse le a szoftvert Windows számítógépére.
Miután telepítette a számítógépére, nyissa meg a főmenüt, és csatlakoztassa Android-eszközét a hivatalos USB-kábellel. Válassza a Rendszerjavítás opciót.

Step #2 A következő képernyőn válassza az „Android Repair” opciót.

Adja meg az eszköz adatait, beleértve a márkát, a szolgáltató adatait, a modellt, valamint az országot és régiót, ahol tartózkodik, hogy biztosan a megfelelő firmware-t töltse le.

Step #3 Kövesse a képernyőn megjelenő utasításokat az eszköz letöltési módba helyezéséhez.
Eszközének már ebben az üzemmódban kell lennie, de kövesse az utasításokat, hogy megbizonyosodjon róla. Léteznek módszerek az eszközökhöz, kezdőlap gombokkal és anélkül is.

Step #4 A firmware most elkezdődik a letöltés. Ezt a folyamatot az ablakban követheti nyomon.
Győződjön meg arról, hogy eszköze és számítógépe folyamatosan kapcsolatban marad, és az internetkapcsolat stabil marad.

A letöltés után a szoftver automatikusan megkezdi a készülék javítását a firmware telepítésével. Ismét nyomon követheti ennek előrehaladását a képernyőn, és gondoskodnia kell arról, hogy az eszköz végig csatlakoztatva maradjon.

Értesítést kap, ha a művelet befejeződött, és amikor le tudja választani a telefont, és a szokásos módon tudja használni, anélkül, hogy az Android rendszer-helyreállítási képernyőjén megragadna!

4. rész. Android elakadt a rendszer-helyreállításnál? Hogyan lehet közös módon javítani?
Ha azonban eszköze elakadt a rendszer-helyreállítási módban, a következőképpen tudja egyszerűen kilépni a rendszer-helyreállításból. A folyamat némileg eltér a különböző Android-eszközökön, ezért a folyamat megkezdése előtt ellenőrizze az eszköz kézikönyvét.
1. lépés: Kapcsolja ki a készüléket, és a biztonság kedvéért vegye ki az akkumulátort, hogy megbizonyosodjon arról, hogy az eszköz teljesen ki van kapcsolva. Ezután helyezze vissza az akkumulátort.
2. lépés: Nyomja meg és tartsa lenyomva egyszerre a Kezdőlap gombot, a Bekapcsológombot és a Hangerőnövelő gombot, amíg az eszköz rezegni nem kezd.
3. lépés: Miután érezte a rezgést, engedje fel a bekapcsológombot, de továbbra is tartsa lenyomva a Kezdőlap és a Hangerő növelő gombot. Megjelenik az Android helyreállítási képernyője. Engedje el a Hangerő növelése és a Kezdőlap gombokat.
4. lépés: Nyomja meg a Hangerő csökkentése gombot az „Adatok törlése/Gyári beállítások visszaállítása” lehetőség kiválasztásához, majd nyomja meg a bekapcsológombot a kiválasztásához.
5. lépés: Ezután nyomja meg a Hangerő csökkentése gombot az „Összes felhasználói adat törlése” kiemeléséhez, majd nyomja meg a bekapcsológombot a kiválasztásához. Az eszköz alaphelyzetbe áll, és megjelenik a „Rendszer újraindítása most” opció.
6. lépés: Végül nyomja meg a bekapcsológombot indítsa újra a telefont normál üzemmódban.
5. rész. Android rendszer biztonsági mentése és visszaállítása
Az adatok elvesztése Android-eszközén gyakori jelenség, és mivel az Android-eszközök nem igazán rendelkeznek automatikus teljes biztonsági mentési megoldással, fontos tudni, hogyan készíthet biztonsági másolatot és állíthatja vissza az eszköz rendszerét. Íme, hogyan teheti ezt meg egyszerűen.
1. lépés: Lépjen be a helyreállítási módba Android-eszközén a leírás szerint rész 2 felett. A hangerő és a bekapcsológombbal válassza ki a „Biztonsági mentés és visszaállítás” lehetőséget a képernyőn.
2. lépés: Koppintson a biztonsági mentés lehetőségre, vagy használja a Hangerő és a Bekapcsológombot, ha a képernyő nem reagál. Ezzel megkezdődik a rendszer biztonsági mentése az SD-kártyára.
3. lépés: A folyamat befejezése után válassza az „Újraindítás” lehetőséget az eszköz újraindításához.
4. lépés: Ezután egyszerűen ellenőrizheti az SD-kártyán a Helyreállítás> biztonsági mentési könyvtárat. Átnevezheti, hogy később a visszaállítási folyamat során könnyen megtalálja.
A rendszer visszaállításához a létrehozott biztonsági másolatból kövesse az alábbi egyszerű lépéseket.
1. lépés: Még egyszer lépjen be a helyreállítási módba a leírás szerint rész 2 fent, majd a menülistából válassza a Biztonsági mentés és visszaállítás lehetőséget.
2. lépés: Nyomja meg a „Visszaállítás” gombot a helyreállítási folyamat elindításához az általunk létrehozott biztonsági mentési fájlból
3. lépés: Értesítést kap, amikor a rendszer-visszaállítás befejeződött.
Az Android rendszer-helyreállítási mód nagyon hasznos lehet, különösen akkor, ha a rendszer nem reagál. Amint azt is láttuk, fontos tudni, hogyan lehet a Rendszer-helyreállítás módba belépni és kilépni, ha biztonsági másolatot készít és visszaállítja Android rendszerét. Mindkettőt nagyon könnyű megtenni.
Legfrissebb cikkek

