[Megoldva] Egyszerű lépések a naptár visszaállításához Androidról
A Naptár alkalmazás Android-telefonján nagyszerű módja annak, hogy lépést tartson élete minden fontos eseményével. Az emberek az alkalmazást arra használják, hogy emlékeztetőket állítsanak be születésnapokra, találkozókra, évfordulókra és bármi másra. Ha Ön is lelkes felhasználója a Naptár alkalmazásnak, akkor már ismeri annak jelentőségét a mindennapi életben. Így nem meglepő, hogy bárki megkövül, ha a naptári eseményeket hirtelen törlik a telefonjáról.
Akár hiszi, akár nem, de a Google Naptár emlékeztetőinek véletlen törlése egy gyakori Android-hiba, amellyel sokan találkoznak nap mint nap. Ha hasonló helyzetbe kerül, ez az útmutató segít. Ebben a cikkben a Naptár Android rendszeren történő helyreállításának különböző módjait tárgyaljuk, hogy ne kelljen lemaradnia egyetlen fontos megbeszélésről sem.
Akár elvesztette a naptár adatait, amikor okostelefonját váltotta, vagy a legújabb operációs rendszer-frissítést telepítette, ez az útmutató segít ezek egyszerű helyreállításában.
- 1. rész: A DrFoneTool használata – A naptár helyreállítása Androidon biztonsági mentés nélkül
- 2. rész: Az elveszett Google naptári események helyreállítása a „Kuka” használatával
- 3. rész: Az elveszett naptár helyreállítása Androidon biztonsági mentési fájl használatával
- 4. rész: Engedélyezze az „Események a Gmailből” funkciót a Google Naptárban
1. rész: A DrFoneTool használata – A naptár helyreállítása Androidon biztonsági mentés nélkül
Általánosságban elmondható, hogy az emberek adatvesztés esetén a felhőhöz/helyi biztonsági mentésekhez fordulnak értékes fájljaik lekéréséhez. Ha azonban nem konfigurálta Android-eszközét az adatok biztonsági mentésére, akkor a munka elvégzéséhez professzionális adat-helyreállító eszközre lesz szüksége. A DrFoneTool – Az Android Data Recovery egy funkciókban gazdag helyreállítási eszköz, amelyet kifejezetten a törölt fájlok Android-eszközről való lekérésére szabtak.
Az eszköz több mint 6000 Android-eszközt támogat. Ez azt jelenti, hogy minden alkalommal vissza tudja állítani az elveszett naptár-emlékeztetőket, még akkor is, ha valamelyik régebbi Samsung Galaxy eszközt használja. A DrFoneTool – Android Data Recovery szolgáltatást az különbözteti meg a többi helyreállítási eszköztől, hogy a fájlformátumok széles választékát támogatja. A naptári eseményeken kívül az eszközt az elveszett képek, videók, dokumentumok és akár névjegyek helyreállítására is használhatja.
Íme a DrFoneTool – Android Data Recovery néhány további kulcsfontosságú funkciója, amelyek megbízható helyreállítási megoldássá teszik az elveszett naptári események visszaszerzését
● Adatok helyreállítása törött Android-eszközökről
● A naptári események helyreállítása felhő vagy helyi biztonsági mentés nélkül
● Kompatibilis a legújabb Android-verzióval
● A legmagasabb sikerességi arány
● A nagy pontosság érdekében tekintse meg a fájlok előnézetét a helyreállítás előtt
Tehát itt található a részletes lépésről lépésre a naptár visszaállításának folyamata Androidon a DrFoneTool – Android Data Recovery segítségével.
1. lépés – Telepítse a DrFoneTool eszközkészletet a számítógépére, majd indítsa el a szoftvert. A kezdéshez válassza az „Adat-helyreállítás” lehetőséget.

2. lépés – Csatlakoztassa Android-eszközét a számítógéphez, és várja meg, amíg a szoftver felismeri. Amint felismeri, a rendszer felkéri, hogy válassza ki a visszaszerezni kívánt fájlokat. Mivel csak az elveszett naptári eseményeket szeretnénk visszaállítani, csak válassza ki a „Naptár és emlékeztetők” opciót, és kattintson a „Tovább” gombra.

3. lépés – A DrFoneTool elkezdi átvizsgálni Android-eszközét, hogy megtalálja az összes elveszett naptári eseményt. Legyen türelmes, mert ez a folyamat eltarthat egy ideig.

4. lépés – Az eszköz sikeres beolvasása után a képernyőn megjelenik az elveszett naptár-emlékeztetők listája.
5. lépés – Böngésszen a listában, és válassza ki a helyreállítani kívánt bejegyzéseket. Ezután kattintson a „Helyreállítás számítógépre” vagy a „Visszaállítás az eszközre” elemre a helyreállított naptár-emlékeztetők mentéséhez a két eszköz valamelyikére.

Ez az; sóhajt egyet megkönnyebbülten, mert nem marad le egyetlen fontos találkozóról sem.
2. rész: Az elveszett Google naptári események helyreállítása a „Kuka” használatával
Ha kifejezetten a Google Naptár alkalmazást használja, a törölt eseményeket a „Kuka” mappából is visszaállíthatja. Minden, amit töröl a Google-fiókjából, automatikusan a „Kuka” mappába kerül, és 30 napig ott marad. Tehát, ha a naptár emlékeztetőit nemrégiben törölték, egyszerűen lépjen a „Kuka” mappába, és helyreállító eszköz használata nélkül állítsa vissza őket.
Így érheti el a „Kuka” mappát és állíthatja vissza a Naptárt Android rendszeren.
1. lépés – Nyissa meg a Google Naptárt az asztalon, és jelentkezzen be Google-fiókja hitelesítő adataival.
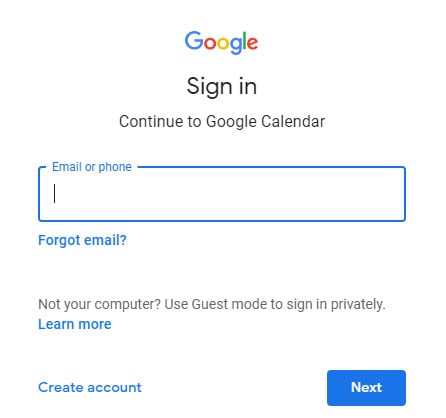
2. lépés – Érintse meg a „Beállítások” gombot a jobb felső sarokban, és kattintson a „Lakasztó” gombra.
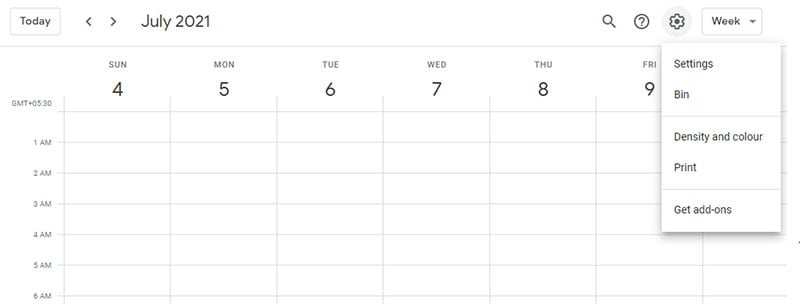
3. lépés – A képernyőn megjelenik az összes törölt naptári esemény listája. Válassza ki a visszaállítani kívánt eseményeket, és kattintson a „Visszaállítás” ikonra.
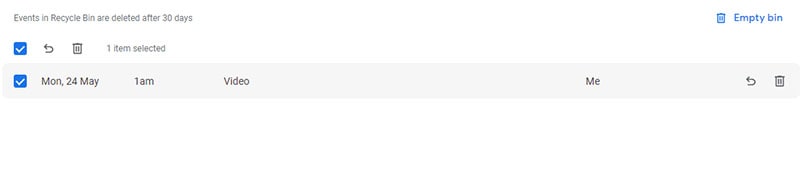
3. rész: Az elveszett naptár helyreállítása Androidon biztonsági mentési fájl használatával
Nem vitatható a tény, hogy a biztonsági mentések életmentőek lehetnek, ha véletlen adatvesztés történik. Bár nem mindenki követi ezt a szokást, sok felhasználó gyakran biztonsági másolatot készít adatairól (beleértve a naptári eseményeket is) egy helyi tárolóeszközre. Ha Ön is közéjük tartozik, mindössze annyit kell tennie, hogy importálja a biztonsági mentési fájlokat a Google Naptárba, és minden erőfeszítés nélkül visszakeresi az elveszett naptáreseményeket.
1. lépés – Ismét nyissa meg a Google Naptárt az asztalon, és jelentkezzen be a megfelelő Google-fiók hitelesítő adataival.
2. lépés – Koppintson a „Beállítások” ikonra, és válassza a „Beállítások” lehetőséget.
3. lépés – A rendszer felkéri a „Beállítások” oldalra. Itt kattintson az „Importálás és exportálás” gombra a bal oldali menüsorban.
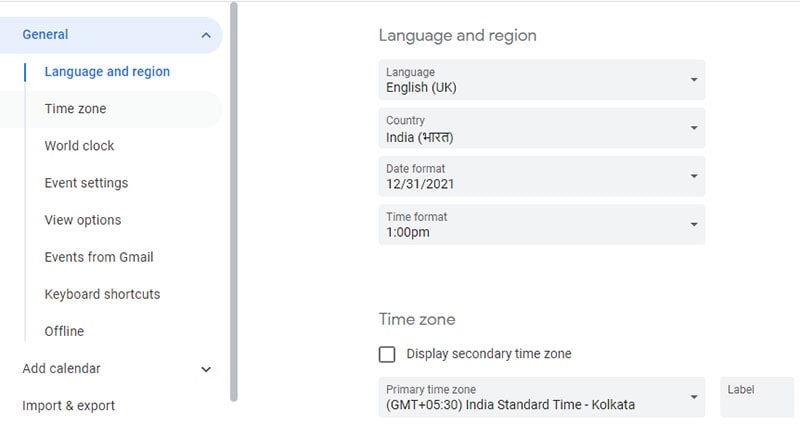
4. lépés – Végül töltse fel a biztonsági másolatot a számítógépéről, és kattintson az „Importálás” gombra.
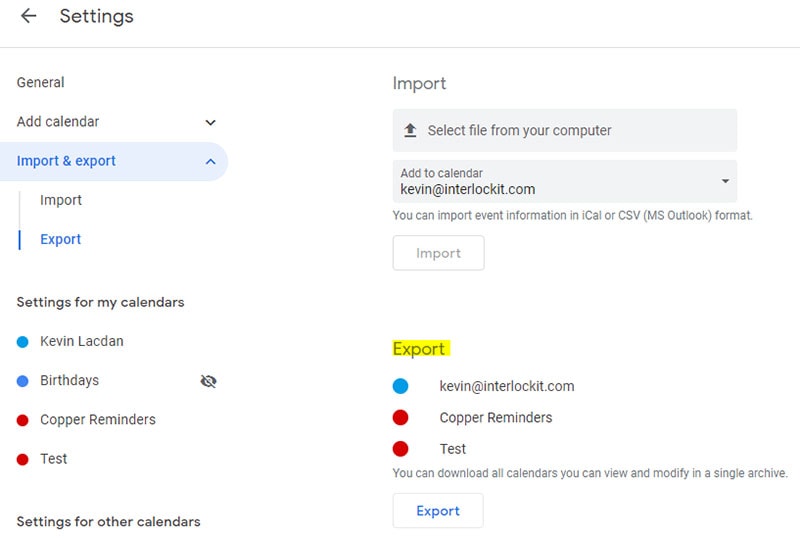
Ezzel importálja az összes naptári eseményt a kiválasztott biztonsági mentési fájlból, és könnyen elérheti őket Android-eszközén.
4. rész: Engedélyezze az „Események a Gmailből” funkciót a Google Naptárban
Amellett, hogy manuálisan hozhat létre eseményeket a Naptár alkalmazásban, van néhány olyan esemény is, amelyet a Gmail is generál. Amint kap egy e-mailt egy adott értekezletről (vagy bármely más eseményről), a rendszer automatikusan átmásolja annak részleteit a Google Naptár alkalmazásba az egyszerű emlékeztetés érdekében. Ez a funkció azonban csak akkor működik, ha az „Események a Gmailből” funkció engedélyezve van a Google Naptár alkalmazásban. Abban az esetben, ha csak a Gmail-specifikus eseményekkel van problémája, nagy a valószínűsége annak, hogy a funkció le van tiltva.
A funkció engedélyezéséhez lépjen ismét a Google Naptár beállításai oldalra, és válassza ki az „Események a Gmailből” lehetőséget a bal oldali menüsorban. Ügyeljen arra, hogy bejelölje az összes jelölőnégyzetet, és látni fogja az összes Gmail-specifikus eseményt a Naptár alkalmazásban.
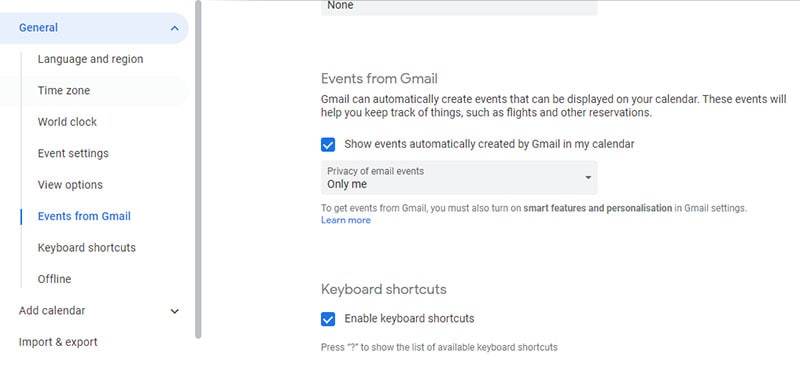
Következtetés
A Naptár az egyik legértékesebb alkalmazás bármely Android-felhasználó számára. Lehetővé teszi emlékeztetők létrehozását, hogy minden találkozóra időben eljuthasson, és könnyedén kezelhesse napi ütemezését. Ilyen forgatókönyv esetén teljesen természetes, hogy az emberek pánikba esnek, amikor véletlenül törlődnek a naptári eseményeik. Szerencsére vannak módok a Naptár helyreállítására Androidon. Ha értékes eseményeket és emlékeztetőket is elvesztett a Google Naptár alkalmazásból, kövesse a fent említett módszereket a visszaállításukhoz.
Legfrissebb cikkek

