3 módszer a fájlok helyreállítására az Android belső memóriájából?
„Véletlenül töröltem néhány fájlt a Samsung S6 belső memóriájából. Találtam néhány eszközt az adatok helyreállításához SD-kártyáról, de használhatom őket belső tárhely-helyreállításhoz? Nem szeretném, ha a telefonomon meglévő adatok törlődnek a folyamat során.”
Ezt a lekérdezést egy Android-felhasználó néhány napja küldött nekünk a telefon memóriájából való adat-helyreállításról. Manapság eléggé elterjedt, hogy 64, 128, sőt 256 GB-os belső tárhellyel rendelkeznek az Androidos telefonok. Ennek köszönhetően az SD kártyák használata drasztikusan lecsökkent. Bár elsőre kényelmesnek tűnhet, megvan a maga fogása. Például nehéz lehet fényképeket visszaállítani a telefon memóriájából SD-kártya helyett. Nézze meg, hogyan kell adatok helyreállítása az Android SD-kártyáról itt.
Mindazonáltal a megfelelő memóriahelyreállító szoftver használatával biztosan visszakeresheti az elveszett és törölt tartalmat a telefon belső memóriájából. Ebben az útmutatóban megtanítom, hogyan állíthat vissza törölt fájlokat az Android telefon belső memóriájából három különböző módon.
- 1. rész: Lehetséges-e visszaállítani a törölt fájlokat az Android belső tárhelyéről?
- 2. rész: Hogyan lehet visszaállítani a törölt fájlokat az Android telefon memóriájából? (A könnyű út)
- 3. rész: Hogyan lehet ingyenesen visszaállítani a törölt fájlokat a belső memóriából? (Bonyolult)
- 4. rész: Hogyan állíthatok vissza adatokat egy nem működő Android telefon belső memóriájából?
1. rész: Lehetséges-e visszaállítani a törölt fájlokat az Android belső tárhelyéről?
Bár a belső memória helyreállítása nehezebbnek hangzik, mint az SD-kártya helyreállítása, a megfelelő memória-helyreállító szoftver használatával végrehajtható. Ennek az az oka, hogy amikor az adatokat eltávolítják a telefon tárhelyéről, azok nem törlődnek véglegesen.
Van egy pointer index táblázat, amely tárolja azt a memóriahelyet, ahol az adatok tárolva vannak a készüléken. Túl gyakran csak a mutatóindex kerül áthelyezésre vagy törlésre. Ezért a processzor nem tudja megtalálni az Ön adatait, és elérhetetlenné válik. Ez nem jelenti azt, hogy a tényleges adatok elvesztek. Ez csak azt jelenti, hogy készen áll arra, hogy valami más felülírja. Ha vissza szeretné gyűjteni adatait a telefon belső memóriájából, kövesse az alábbi javaslatokat:
- Ne indítsa újra a készüléket túl sokszor abban a reményben, hogy visszaszerezheti adatait. Ha a telefon egyszeri újraindítása után nem jelenik meg, akkor telefonmemória-helyreállító eszközt kell használnia.
- Kerülje a telefon használatát, amint az adatok elvesztek. Ha továbbra is használni fogja, akkor az új adatok felülírhatják a hozzáférhetetlen tartalmat. Ne használjon semmilyen alkalmazást, ne böngésszen az interneten, és ne csatlakozzon az internethez.
- Próbáljon meg a lehető leggyorsabban cselekedni, hogy jobb eredményeket érjen el a belső memória helyreállítása terén. Minél tovább vár, annál nehezebbé válik az adatok helyreállítása.
- Csak megbízható eszközt használjon az adatok helyreállításához a telefon memóriájából.
- A nem kívánt adatvesztés elkerülése érdekében készítsen biztonsági másolatot Android telefonjáról rendszeresen, vagy szinkronizálja egy felhőszolgáltatással.

2. rész: Hogyan lehet visszaállítani a törölt fájlokat az Android telefon memóriájából? (A könnyű út)
A belső tárhely-helyreállítás egyik legegyszerűbb módja az Android-eszközről a használata DrFoneTool – Adat-helyreállítás (Android). Ez a DrFoneTool eszközkészlet része, és köztudottan a legmagasabb sikerarányt adja az iparágban. A szoftvert a Wondershare fejlesztette ki, és az egyik első adat-helyreállító eszköz az okostelefonokhoz.
A DrFoneTool – Data Recovery (Android) szolgáltatásban az a legjobb, hogy rendkívül felhasználóbarát felülettel rendelkezik. Ezért még akkor is vissza tudja állítani a törölt fájlokat az Android belső tárhelyéről, ha nincs előzetes műszaki tapasztalata. A telefonon meglévő adatok nem törlődnek az elveszett tartalom visszaállítása során sem. Íme néhány további funkció ennek a csodálatos memória-helyreállító szoftvernek.

DrFoneTool – Adat-helyreállítás (Android)
A világ első androidos okostelefon- és táblagép-helyreállító szoftvere.
- Állítsa helyre az Android-adatokat Android-telefonja és -táblagépe közvetlen beolvasásával.
- Tekintse meg és szelektíven állítsa helyre, amit szeretne Android telefonjáról és táblagépéről.
- Támogatja a különféle fájltípusokat, beleértve a WhatsApp-ot, az üzeneteket és névjegyeket, valamint a fényképeket és videókat, valamint a hangokat és dokumentumokat.
- 6000+ Android-eszközmodellt és különféle Android operációs rendszereket támogat, beleértve a Samsung S7-et is.
- Az eszköz csak akkor tudja visszaállítani a törölt fájlokat az Android telefon memóriájából, ha rootolt vagy régebbi, mint az Android 8.0.
A sok fejlett funkcióval a DrFoneTool – Data Recovery (Android) mindannyiunk számára nélkülözhetetlen memória-helyreállító szoftver. Az alábbi lépéseket követve visszaállíthatja a törölt fájlokat a telefon memóriájából.
- Mielőtt folytatná, lépjen a telefon Beállítások > A telefonról menüpontra, és érintse meg a „Build Number” elemet 7 egymást követő alkalommal a Fejlesztői beállítások feloldásához. Később bekapcsolhatja az USB-hibakeresést a Beállítások > Fejlesztői beállítások menüpontban.
- Most indítsa el a DrFoneTool eszközkészletet Mac vagy Windows rendszerén, és csatlakoztassa telefonját hozzá. A telefonmemória-helyreállítás elindításához válassza ki a „Data Recovery” modult az üdvözlőképernyőn.
- Az alkalmazás automatikusan felismeri a telefont. Dönthet úgy, hogy az Android-eszköz belső memóriájából kíván-e visszaállítani az adatokat.
- A következő ablakban válassza ki a helyreállítani kívánt adattípust. Többször is kiválaszthat, vagy úgy dönthet, hogy mindenféle adatot is keres. A folytatáshoz kattintson a „Tovább” gombra.
- Ezenkívül ki kell választania, hogy az összes adatot be szeretné-e keresni, vagy csak a törölt tartalmat szeretné keresni. A jobb eredmények elérése érdekében javasoljuk, hogy minden adatot szkenneljen. Lehet, hogy több időt vesz igénybe, de az eredmények kiterjedtebbek is lennének.
- Dőljön hátra, és várjon néhány percet, mert az alkalmazás elemzi az eszközt, és megkeresi a törölt vagy elérhetetlen adatokat.
- Ne válassza le telefonját a belső tárhely helyreállítása közben, és legyen türelmes. A helyreállítási folyamat előrehaladását a képernyőn megjelenő jelzőn láthatja.
- A folyamat befejezése után az összes helyreállított adatot különböző kategóriákba sorolják. Bármelyik kategóriát meglátogathatja a bal oldali panelen, és megtekintheti az adatok előnézetét a jobb oldalon.
- Válassza ki a visszaállítani kívánt adatfájlokat, és kattintson a „Visszaállítás” gombra a visszaállításhoz. Több kijelölést is végezhet, vagy egy teljes mappát is kiválaszthat.
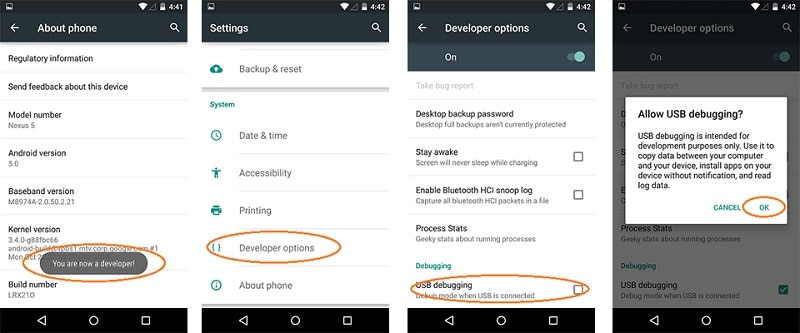





Ez az! Ennek az egyszerű folyamatnak a követésével megtanulhatja, hogyan állíthatja vissza a törölt névjegyeket az Android telefon memóriájából. Visszaállíthatja az összes többi adattípust is, például fényképeket, videókat, hanganyagokat, üzeneteket, dokumentumokat stb.
3. rész: Hogyan lehet ingyenesen visszaállítani a törölt fájlokat a belső memóriából? (Bonyolult)
Miközben a telefon memóriájából történő kép-helyreállítási lehetőségeket kerestem, rájöttem ezt a hozzászólást az xda fejlesztői fórumról. Elmagyarázta, hogyan lehet visszaállítani a törölt fájlokat az Android telefon belső memóriájából. Az egyetlen bökkenő az, hogy az eszközödnek rootoltnak kell lennie. Ezenkívül a folyamat rendkívül bonyolult, és valószínű, hogy az első néhány próbálkozás során nem sikerül jól.
Először is másolatot kell készítenünk telefonja belső tárhelyéről RAW-fájlként. Ezt később VHD formátumba konvertálják. Miután a virtuális merevlemezt csatlakoztatta a Windows lemezkezeléshez, bármilyen megbízható adat-helyreállító eszközzel átvizsgálhatjuk. Oké – egyetértek, bonyolultan hangzik. A belső memória ezzel a technikával történő helyreállításának megkönnyítése érdekében a folyamatot különböző lépésekre bontottam.
1. lépés: Kép létrehozása az Android belső memóriájáról
1. Először is készítenünk kell egy képet a telefon belső memóriájáról. Ehhez igénybe vesszük a FileZilla segítségét. Csak telepítheti a FileZilla szervert a rendszerére, és futtathatja. Csak győződjön meg arról, hogy rendszergazdaként futtatja.
2. A FileZilla elindítása után lépjen az általános beállításokhoz. A „Listen to these ports” (Hallgassa meg ezeket a portokat) funkcióban adja meg a 40-es értéket. Az itteni időtúllépési beállításoknál adjon meg 0-t a kapcsolat időtúllépéséhez.
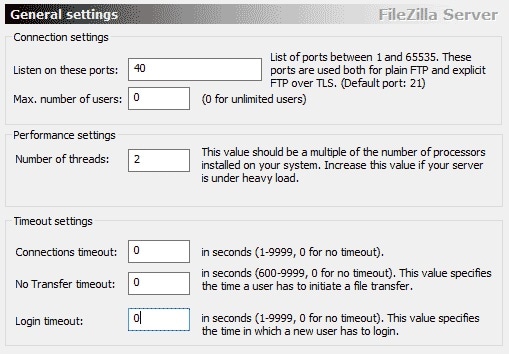
3. Most lépjen a Felhasználói beállításokhoz, és válassza ki, hogy adjon hozzá új felhasználót. Amint látja, létrehoztunk egy új felhasználót „qwer” néven. Bármilyen más nevet is megadhat. Ezenkívül állítson be jelszót a felhasználó számára. A könnyebbé tétel érdekében megtartottuk „pass”-ként.
4. Engedélyezze az olvasási és írási műveleteket, és mentse el a C:cygwin6400 címen. Itt a C: az a meghajtó, amelyre a Windows telepítve van.
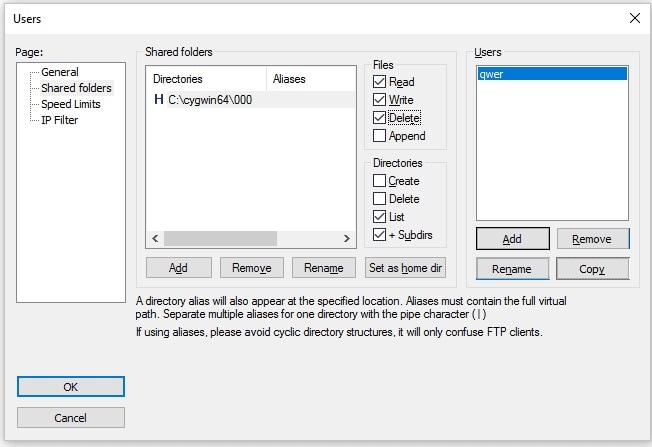
5. Remek! Ha ez megtörtént, telepítenie kell az Android SDK-t a rendszerére. Letöltheti az Android hivatalos webhelyéről itt.
6. A telepítés után másolja át az adb.exe, adb-windows.exe, AdbWinApi.dll, AdbWinUsbApi.dll és fastboot.exe fájlokat a C:cygwin64bin mappába.
7. Csatlakoztassa Android telefonját a rendszerhez. Csak győződjön meg arról, hogy az USB hibakeresés opció engedélyezve van rajta.
8. Nyissa meg a Parancssort, és írja be a következő parancsokat. Ez lehetővé teszi, hogy megkapja az elérhető meghajtók listáját. Ily módon egyszerűen másolhat egy kiválasztott meghajtót a teljes telefontárhely helyett.
- aDB shell
- su
- keresse meg a /dev/block/platform/ -name ‘mmc*’ -exec fdisk -l {} ; > /sdcard/partitions_list.txt
9. Itt a „partíciók_listája” szövegfájl információkat tartalmaz a telefon partícióiról. Adja ki a következő parancsot, hogy biztonságos helyre másolja.
adb pull /sdcard/list_of_partitions.txt C:/cygwin64/000
10. Később megnyithatja ezt a fájlt, és manuálisan megkeresheti a hiányzó adatokkal kapcsolatos információkat.
11. Ahhoz, hogy képet készítsen a telefon belső adatairól, bizonyos parancsokat kell megadnia. Nyisson meg egy új konzolablakot, és adja meg a következő adatokat.
- aDB shell
- su
- mkfifo /cache/myfifo
- ftpput -v -u qwer -p pass -P 40 192.168.42.79 mmcblk0p27.raw /cache/myfifo
12. Itt a „qwer” és a „pass” a felhasználóneveink és jelszavaink, amelyeket lecserélhet a sajátjára. Ezt követi a portszám és a szerver címe. Végül megadtuk azt a területet, amely a fájl eredeti helyéhez volt társítva.
13. Indítson el egy másik konzolt, és írja be a következő parancsokat:
- aDB shell
- su
- dd if=/dev/block/mmcblk0p27 of=/cache/myfifo
14. Ahogy korábban említettük, az „mmcblk0p27” az a hely a telefonunkon, ahonnan az adatok elvesztek. Ez telefonról a másikra változhat.
15. Ezzel a FileZilla átmásolja az adatokat a telefonról a „000” mappába (a korábban leírtak szerint). Várnia kell egy ideig, amíg a folyamat befejeződik.
2. lépés: A RAW konvertálása VHD-fájllá
1. Az adatok másolása után a RAW fájlt VHD (virtuális merevlemez) formátumba kell konvertálnia, hogy beilleszthesse a rendszerébe. Ehhez egyszerűen letölthet egy VHD-eszközt a webhelyről itt.
2. Ha ez megtörtént, át kell másolnia a VHDTool.exe fájlt a munkamappába. Esetünkben ez a 000 mappa. Indítsa el újra a konzolt, lépjen a mappába, és írja be a következőket:
cd C:/cygwin64/000/ VhdTool.exe /convert mmcblk0p27.raw
3. Bár a konvertált fájlnév RAW kiterjesztésű lesz, virtuális merevlemezként használható.
3. lépés: Csatlakoztassa virtuális merevlemezként a Windows rendszerben
1. Már majdnem ott vagy! Most már csak csatlakoztatnia kell a virtuális merevlemezt a Windows rendszerben. Ehhez nyissa meg a Lemezkezelés beállításait a Windows rendszeren.
2. Most lépjen a Beállítások > Művelet menüpontra, és kattintson a „VHD csatolása” elemre.
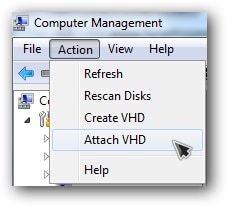
3. Amikor helyet kér, adja meg a következőt: „C:cygwinnexusmmcblk0p12.raw”. Ne feledje, hogy a fájl neve itt más lesz.
4. Kattintson a jobb gombbal, és válassza a Lemez inicializálása > GPT lehetőséget. Ezenkívül kattintson a jobb gombbal az üres helyre, és válassza az „Új egyszerű kötet” lehetőséget.

5. Csak fejezze be a varázslót úgy, hogy új betűt rendel a meghajtóhoz, és tiltsa le a particionálást.
6. Ezenkívül kattintson a jobb gombbal a RAW részre, és formázza meg. A fájlrendszer típusának FAT 32-nek kell lennie.
4. lépés: Hajtsa végre az adat-helyreállítást
Végül bármilyen szabadon elérhető adat-helyreállító eszközt használhat, és átvizsgálhatja a rendszerére éppen felszerelt virtuális merevlemezt. Amikor az alkalmazás megkérdezi az adatok helyreállításának helyét, adja meg az előző lépésben hozzárendelt virtuális merevlemez betűjelét.
Mondanunk sem kell, hogy ennek a technikának számos komplikációja van. Először is, csak Windows PC-n hajthatja végre a telefonmemória helyreállítását, mivel ez nem működik Mac számítógépen. A legfontosabb, hogy az eszközt előzetesen rootolni kell. Ha nem, akkor nem tud RAW-fájlt létrehozni a belső tárhelyéről. Ezen komplikációk miatt a technika ritkán hozza meg a kívánt eredményt.
4. rész: Hogyan állíthatok vissza adatokat egy nem működő Android telefon belső memóriájából?
Még akkor is, ha telefonja hibásan működik vagy elromlik, a DrFoneTool – Data Recovery (Android) segítségével visszaállíthatja a hozzáférhetetlen tartalmat. Jelenleg is támogatja adat-helyreállítás törött Samsung készülékekről. Vagyis ha fizikailag sérült Samsung telefonja van, akkor is megpróbálhatja visszaállítani adatait a DrFoneTool segítségével.
Mindössze annyit kell tennie, hogy csatlakoztassa telefonját a rendszerhez, indítsa el a DrFoneTool – Data Recovery (Android) alkalmazást, és válassza az adat-helyreállítást egy sérült eszközön. Tájékoztatnia kell az alkalmazást, hogyan sérült meg telefonja. A szolgáltatás egyelőre csak a sérült Samsung telefonokra érhető el, de hamarosan más modellekre is kiterjeszti az alkalmazás.

Átfogó adat-helyreállítást végez a sérült telefonon, és gond nélkül visszaállíthatja azt egy biztonságos helyre.
Amint láthatja, különböző módokon tanulhatja meg, hogyan lehet visszaállítani a törölt fájlokat a telefon memóriájából. Ha nem szeretne nemkívánatos problémákon átmenni és pozitív eredményeket elérni, egyszerűen próbálja ki a DrFoneTool – Data Recovery (Android) alkalmazást. Ingyenes próbaverzióval is rendelkezik, így először tesztelheti az alkalmazás működését. Ha tetszik az eredménye, akkor egyszerűen megvásárolhatja az eszközt, és profi módon elvégezheti az adat-helyreállítást a telefon memóriájában. Menjen előre, és azonnal töltse le ezt a memória-helyreállító szoftvert. Soha nem tudhatod – előfordulhat, hogy egy nap elmenti az adatait.
Legfrissebb cikkek

