A törölt fényképek helyreállítása az Androidon számítógép nélkül
Androidos telefonról különböző okok miatt törölhetjük fotóinkat. A rossz frissítés, a rootolási folyamat leállítása és a rosszindulatú programok támadása néhány gyakori ok. Van, amikor a telefonunkról is véletlenül törlődnek a fényképek. Ha Ön is adatvesztést szenved a telefonján, akkor ne aggódjon. Megtanítjuk, hogyan lehet visszaállítani a törölt fájlokat Androidon számítógép nélkül. Olvassa el, és ismerkedjen meg egy bolondbiztos módszerrel a törölt fényképek visszaállítására Androidon számítógép nélkül.
1. rész: Hogyan lehet visszaállítani a törölt fényképeket Androidon számítógép nélkül?
Ha fotóit törölték az eszközről, akkor a DrFoneTool segítségével könnyedén visszaállíthatja azokat Adat-helyreállítási alkalmazás Android okostelefonokhoz. Anélkül, hogy telefonját a rendszerhez kellene csatlakoztatnia, használhatja az alkalmazást és lekérni a videóidat, fényképek és üzenetek. Az alkalmazás kompatibilis a 2.3-as és újabb verziókon futó Android-eszközökkel. Az alkalmazás futtatásához azonban eszközének rootoltnak kell lennie (a lomtár funkció a nem rootolt eszközökön is működik).
A Wondershare készítette, ez az első adat-helyreállító szoftver Android-eszközökhöz. Ez egyben az egyik legbiztonságosabb és legmegbízhatóbb módja a törölt fényképek visszaállításának az Androidon számítógép nélkül. Az alábbi lépések végrehajtásával megtudhatja, hogyan állíthatja vissza a törölt fájlokat Androidon számítógép nélkül a DrFoneTool Data Recovery App használatával:
1. Kezdje az alkalmazás telepítésével Android-eszközére. A Play Áruházból közvetlenül letöltheti itt. Ha számítógép nélkül szeretné visszaállítani az Android törölt fotóit, egyszerűen indítsa el az alkalmazást.
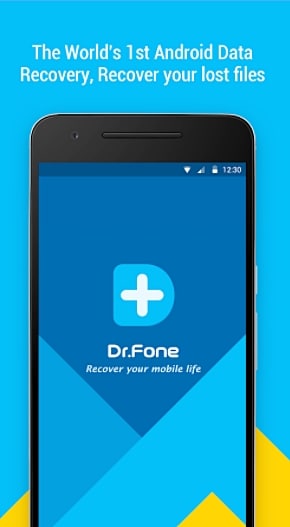
2. Már van egy lomtár, amely az elmúlt 30 nap törölt fájljait tárolja. Ha még régebbi időtartamú dedikált adatfájlokat szeretne visszaállítani, egyszerűen érintse meg a fényképek és videók, névjegyek vagy üzenetek adatlehetőségét. Válassza a „fotók és videók” lehetőséget a törölt képek helyreállításához.
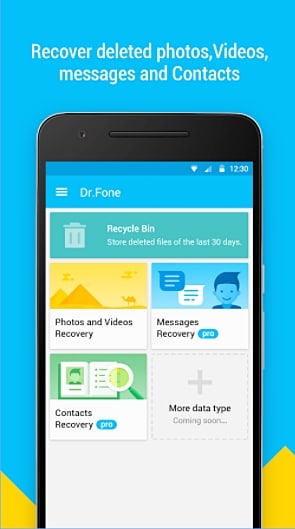
3. A felület kérni fogja, hogy válassza ki a vizsgálni kívánt fájlok típusát. Ha nem biztos benne, akkor kiválaszthatja az összes típust, és megérintheti a Tovább gombot.
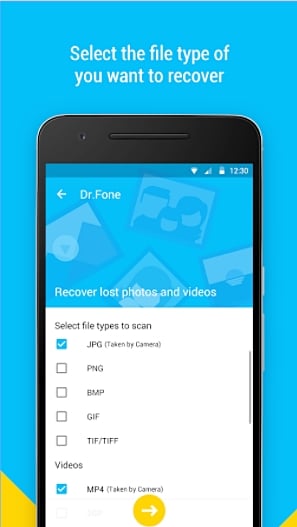
4. Ezzel elindítja a helyreállítási folyamatot, mivel az alkalmazás megpróbálja visszakeresni a korábban törölt fotóit.

5. Ha kész, egyszerűen megtekintheti a visszaállított fájlok előnézetét. Ezenkívül feltöltheti fájljait a Google Drive-ba és a Dropboxba is.

Ezen lépések végrehajtása után megtudhatja, hogyan lehet számítógép nélkül visszaállítani a törölt fájlokat Androidon.
2. rész: Hogyan lehet több törölt fájlt visszaállítani Androidon?
A DrFoneTool Data Recovery alkalmazás használatával névjegyeket, videókat, fényképeket és üzeneteket kérhet le. Ha azonban különböző típusú adatfájlokat, például hívásnaplókat, naptárakat, jegyzeteket, alkalmazáson belüli adatokat és egyebeket szeretne visszaállítani, előfordulhat, hogy igénybe kell vennie a DrFoneTool eszközkészletét. Android Data Recovery. Windows és Mac rendszeren fut, és már minden vezető Android-eszközzel kompatibilis. Ezzel pillanatok alatt elvégezheti az adatok átfogó helyreállítását.

DrFoneTool eszköztár – Android Data Recovery
A világ első androidos okostelefon- és táblagép-helyreállító szoftvere.
- Állítsa helyre az Android-adatokat Android-telefonja és -táblagépe közvetlen beolvasásával.
- Tekintse meg és szelektíven állítsa helyre, amit szeretne Android telefonjáról és táblagépéről.
- Támogatja a különféle fájltípusokat, beleértve a WhatsApp-ot, az üzeneteket és névjegyeket, valamint a fényképeket és videókat, valamint a hangokat és dokumentumokat.
- 6000+ Android-eszközmodellt és különféle Android operációs rendszereket támogat, beleértve a Samsung S7-et is.
Windows felhasználók számára
1. Telepítse a DrFoneTool Android Data Recovery programot a Windows rendszeren innen itt és indítsa el, amikor el kívánja végezni a helyreállítási műveletet. Az üdvözlő képernyőn érintse meg az „Adat-helyreállítás” funkciót a folytatáshoz.

2. Most csatlakoztatnia kell Android-eszközét a rendszerhez. Ezt megelőzően győződjön meg arról, hogy engedélyezte az „USB hibakeresés” opciót a telefonon. Ehhez kövesse a képernyőn megjelenő utasításokat. Ezt megteheti a Beállítások> Fejlesztői beállítások menüpontban, és bekapcsolja az USB hibakeresés funkciót.

3. Az interfész listát fog adni a különböző helyreállítható adatokról. Csak engedélyezze az ellenőrzőlistát, és kattintson a „Tovább” gombra.

4. Itt kiválaszthatja, hogy milyen típusú helyreállítási módot kíván végrehajtani az eszközén. Ez lehet Standard mód vagy Haladó mód. Válassza ki a kívánt opciót, és kattintson a „Start” gombra.

5. Várjon egy kicsit, amíg az alkalmazás elkezdi végrehajtani a helyreállítási műveletet. A folyamatról a képernyőn megjelenő jelzőből tájékozódhat. Győződjön meg arról, hogy eszköze csatlakozik a rendszerhez ebben a szakaszban.

6. Ha sikeresen befejeződött, egyszerűen megtekintheti az adatok előnézetét. Válassza ki a menteni kívánt adatfájlokat, és kattintson a „Visszaállítás” gombra.

Ez egy rendkívül kényelmes lehetőség, ha hajlandó telefonját a rendszerhez csatlakoztatni. Egy további funkciót is biztosít az adatok kiterjedt helyreállításához. Ha azonban siet, bármikor kipróbálhatja a DrFoneTool Data Recovery alkalmazást is, hogy gyors és megbízható eredményeket produkáljon.
Egyszerűen használhatja a DrFoneTool Data Recovery alkalmazást a törölt fényképek visszaállításához Androidon számítógép nélkül. Ha azonban az adatok kiterjedt helyreállítására van szüksége, akkor használhatja a DrFoneTool Android Data Recovery szoftver asztali verzióját is. Most, hogy tudja, hogyan állíthatja vissza a törölt fájlokat Androidon számítógép nélkül (és számítógéppel), minden bizonnyal pillanatok alatt visszakeresheti adatait. Menjen előre, és válassza ki a kívánt alternatívát!
Legfrissebb cikkek

