Helyreállítás Android 3e probléma
Eddig egyetlen olyan készülék sem született, amely mentes lenne a különféle összeomlásoktól és lefagyásoktól, és nem mindegy, hogy melyik márkától származik ez a készülék. A fejlesztők folyamatosan fejlesztik a szoftvert és annak optimalizálását hardverrel, a helyzet határozottan javul, de még nem megoldott. Milyen okok miatt képes az Android helyreállítási rendszer 3e? Ezek az okok két nagy csoportra oszthatók: fizikai meghibásodás és szoftverhiba. Az első esetben valószínűleg az eszközt egy szervizközpontba kell vinni, mivel nem mindenki tudja egyedül megjavítani a telefont. Jobb, ha a rendszer összeomlott. Miért jobb? Mert könnyebb megszabadulni ettől a hibától, és megteheti anélkül, hogy elmenne a szervizközpontba. De mi van akkor, ha a telefon teljesen lefagy, és nem reagál a parancsokra, és a telefonra most szükség van, és működőképes állapotban van. Újra kell indítani. A különböző telefongyártóknál van némi különbség az újraindítás kényszerítésében.
1. rész Mi az Android helyreállítási rendszer 3e
2017 februárjától az Android-eszközökön bevezették az Android helyreállítási rendszert, amely segíthet bizonyos feladatok elvégzésében, csak egy adott üzemmód használatával (kevesebb energiaigény) a beállítások megadása nélkül. Ez magában foglalja a kézi frissítést, a partíció gyorsítótárának eltávolítását, újraindítást vagy akár a program hardver alaphelyzetbe állítását.
2. rész A beragadt és lefagyó probléma megoldása az Android rendszer-helyreállításban
Gyári beállítások visszaállítása
Az android 3e megszabadulásának extrém és radikális módja a rendszerbeállítások teljes visszaállítása. A gyári alapbeállítások visszaállítása minden információt törl a készülékről, így ha meg kell őriznie bizonyos információkat, javasoljuk, hogy készítsen biztonsági másolatot az adatokról. A telefon beállításait közvetlenül a rendszerben állíthatja vissza a beállításokon keresztül. Ez az opció a „Biztonsági mentés és visszaállítás” elemben található, amelyben egyetlen gomb található. A megnyomása után minden információ törlődik a telefonról, és a telefon gyári állapotában indul el. Hard reset-et is végezhet egy speciális helyreállítási menün keresztül, ha valamilyen okból nem tudja visszaállítani a rendszeren keresztül. Ez a menü azokra az esetekre jött létre, amikor problémák merülnek fel a rendszerbe való bejelentkezéssel. Ehhez a kikapcsolt készüléken egyszerre tartsa lenyomva a „home” gombot, a „bekapcsoló” gombot és a hangerőnövelő gombot, egyes készülékmodelleknél ez a kombináció eltérhet.
Vegye ki az akkumulátort, és próbálja újra elfordítani a kézibeszélőt
Gyakran az okozza a problémát, hogy egy állandó rendszer nem tud reagálni. A telefon kikapcsolásához nyomja meg a bekapcsológombot, vegye ki az akkumulátort, majd egy pillanat múlva kapcsolja vissza az akkumulátort. Ellenőrizze, hogy végre működik-e.
Tesztelje meg, hogy a telefon gombjai megfelelően működnek-e
Ha kikapcsolja a számítógépet, és egyszerre nyomja meg a Hangerő növelő gombot + a kezdőlap gomb + a vezérlőgombot, akkor lehetséges a rendszerindítás az „Android rendszer-helyreállítás” képernyőn. Ha azonban a képernyő éppen egy tartományba esik, először ellenőrizze, hogy a gombok, különösen a hangerőgomb megfelelőek-e. A hangerőszabályzó gomb lehetővé teszi a képernyő egyik opciójának kiválasztását. Ezt a billentyű többszöri megnyomásával és felengedésével kell megoldani.
3. rész Az adatok biztonságos helyreállítása – a DrFoneTool Data Recovery Software (Android) használatával
Amikor az android 3e probléma jelentkezik, először gondoljon arra, hogy lekérje adatait az eszközről, és biztonságosan tárolja azokat. Ezt számítógép és adat-helyreállító szoftver segítségével teheti meg.
Erősen ajánlott egy adatkezelő eszköz, amely hasznos eszköz az Android-adatok számítógépre mentéséhez, valamint a jel-visszaállítási adatok biztonsági mentéséhez számítógépről Androidra. Az DrFoneTool adat-helyreállító szoftver lehetővé teszi az Android telefonok vagy táblagépek adatainak, például videók, naptárak, zenék, névjegyek, szöveges üzenetek, fényképek, lejátszási listák, hívásnaplók és alkalmazások egyszerű biztonsági mentését és visszaállítását, még akkor is, ha a telefon elakadt az Android rendszer helyreállítása során. Soha többé ne veszítsen véletlenül adatokat semmilyen körülmények között.

DrFoneTool – Adat-helyreállítás (Android)
A világ első adat-visszakereső szoftvere törött Android-eszközökhöz.
- Használható adatok helyreállítására is törött vagy más módon megsérült eszközökről, például az újraindítási hurokban ragadt eszközökről.
- A legmagasabb visszakeresési arány az iparban.
- Fotók, videók, névjegyek, üzenetek, hívásnaplók és egyebek helyreállítása.
- Kompatibilis a Samsung Galaxy készülékekkel.
1. lépés Csatlakoztassa Android telefonját a számítógéphez
Csatlakoztassa Android-eszközét a számítógépéhez, és futtassa a programot
Indítsa el az Android Data Recovery alkalmazást, és válassza az „Android Data Backup & Restore” lehetőséget a „További eszközök” részben. Ezután csatlakoztassa Android-eszközét a számítógépéhez USB-kábellel. A program hamarosan észleli az eszközt. Ezután a program főképernyőjén válassza az ‘Adatok helyreállítása Androidról’ lehetőséget.
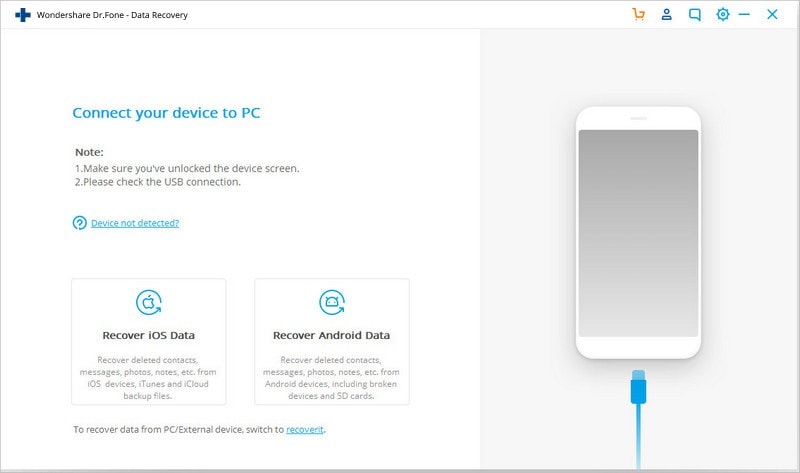
2. lépés Válassza ki a helyreállítani kívánt fájltípusokat
A DrFoneTool Data Recovery alapértelmezés szerint már minden adattípust kiválaszt. Kiválaszthatja azt is, hogy mely adattípusokat kedveli. A folytatáshoz kattintson a ‘Tovább’ gombra.
Ne feledje, hogy ez a funkció csak a meghibásodott Android-telefonok adatainak kinyerését segíti.
3. lépés: Válassza ki a telefon helyzetének hibáját.
Az Android telefon hibájának két típusa van, ezek a Touch nem működik, vagy nem fér hozzá a telefonhoz, illetve a fekete/törött képernyő. Csak kattintson arra, amelyik van. Ezután a következő lépéshez vezet.
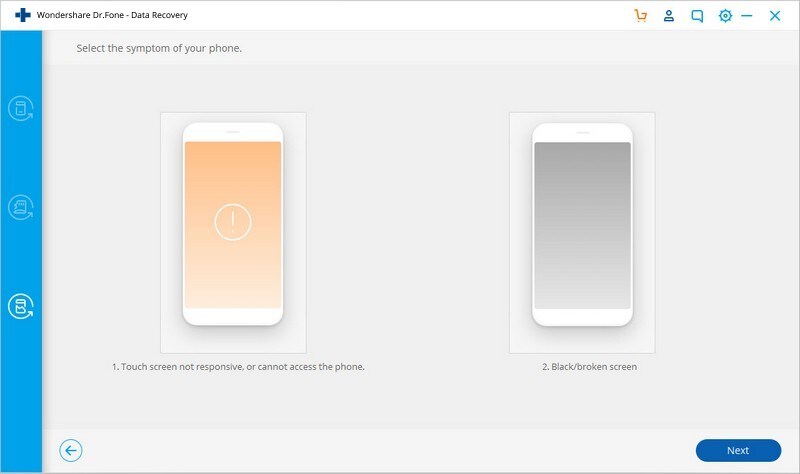
Ezután az új ablakban válassza ki az okostelefon megfelelő nevét és a kézibeszélő modelljét. Ez a funkció jelenleg csak bizonyos Galaxy S, Galaxy Note és Galaxy Tab sorozatú Samsung okostelefonokon működik. A kezdéshez válassza a „Tovább” lehetőséget.
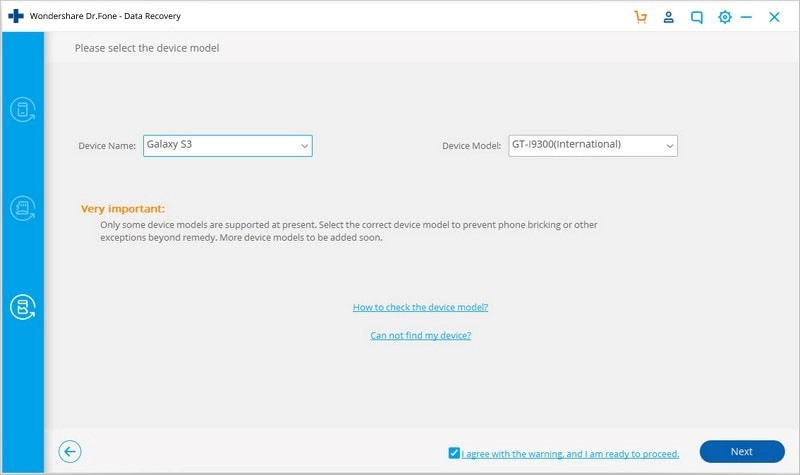
Kérjük, győződjön meg arról, hogy a mobiltelefonjának megfelelő eszköznevet és modellt választotta ki. A téves adatok a telefon leblokkolásához vagy bármilyen más hibához vezethetnek. Ha az adatok helyesek, írja be a ‘megerősítés’ szót, és kattintson a ‘Megerősítés’ gombra.
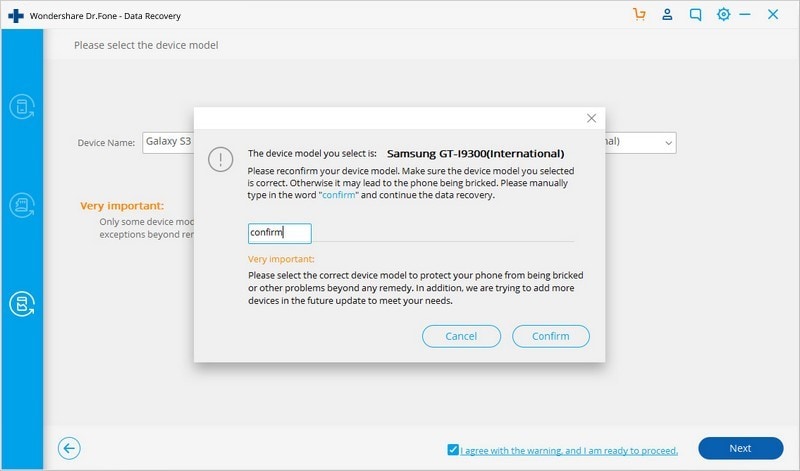
4. lépés Lépjen be a letöltési módba az Android telefonján
Most kövesse az utasításokat az Android telefon letöltési módjába való belépéshez.
- Kapcsolja ki a telefont.
- Nyomja meg és tartsa lenyomva a ‘Home’, a Volume ‘-‘ és a ‘Bekapcsoló’ gombot a telefonon.
- Nyomja meg a „Hangerő +” gombot a letöltési mód engedélyezéséhez.
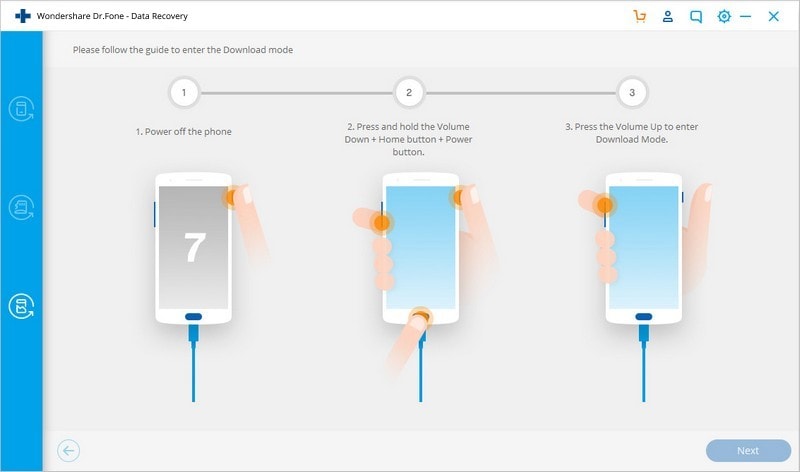
5. lépés: Értékelje a telefont
A DrFoneTool Data Recovery Software elindítja a készülék elemzését, és letölti a helyreállítási készletet, miután a telefont Letöltés módba állította.
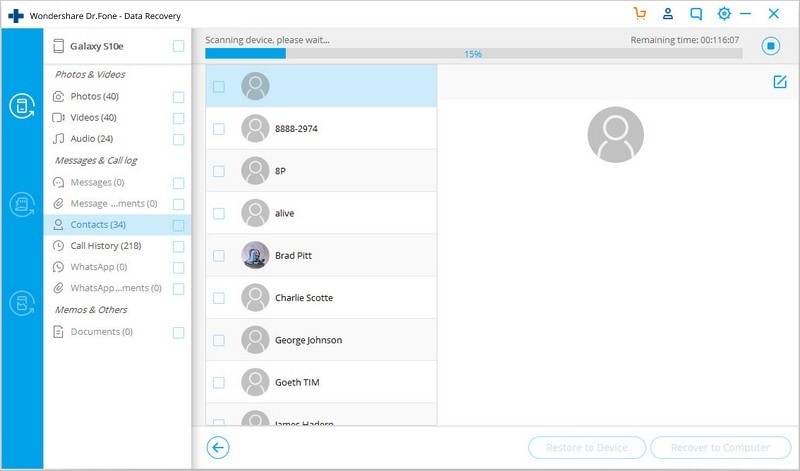
6. lépés. Tekintse meg és kérje le az adatokat
A DrFoneTool Android eszközkészlete a kiértékelési és szkennelési folyamat után kategóriánként megjeleníti az összes fájlűrlapot. Ezután válassza ki az előnézeti fájlokat. Hasznos információk mentéséhez válassza ki a szükséges fájlokat, és kattintson a ‘Visszaállítás számítógépre’ gombra.
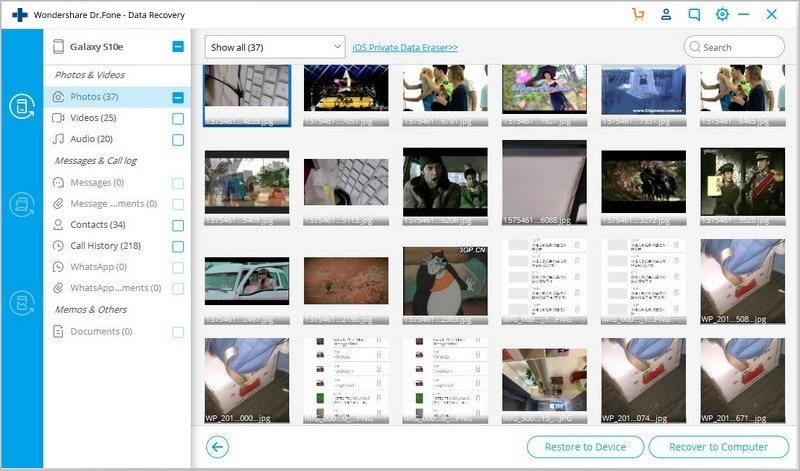
DrFoneTool Data Recovery (Android)
Ez a szoftver segít az Android okostelefon-felhasználóknak abban, hogy kevesebbet aggódjanak az adatvesztés miatt, ha Android rendszer-helyreállítási probléma merül fel. Használja ki ennek a praktikus eszköznek az előnyeit letöltései a Wondershare hivatalos webhelyéről.
Legfrissebb cikkek

