Az SD-kártya egyszerű particionálása Androidhoz
A számítógépen, az SD-kártyán és a mobiltelefonon lehet fájlokat tárolni, de a kapacitás nem elegendő, mivel több ilyen eszközt használ. Ezután a particionálást tervezi. Így hogyan lehet particionálni az SD-kártyát Androidhoz?
1. rész: Mi a partíció és az Android partíciókezelő
A partíció egyszerűen a háttértár vagy memória logikai felosztása elszigetelt alegységekre. Ez általában azért történik, hogy csökkentse az eszköz belső tárhelyének terhelését. Más szóval, az emberek általában partíciókat hoznak létre az SD-kártyán, hogy több helyet takarítsanak meg a belső tárhelyen. A particionálás segíthet a lemez hatékonyságának növelésében. Sőt, állítólag egy partíció óriási mértékben felgyorsíthatja az Android operációs rendszert.
Android Partíciókezelő
A Android Partíciókezelő Egyszerűen egy olyan alkalmazás, amely lehetővé teszi partíciók másolását, flashelését és törlését Android-eszközén. Az SD-kártya particionálása segít tárhely felszabadításában és további programok telepítésében az eszközön.
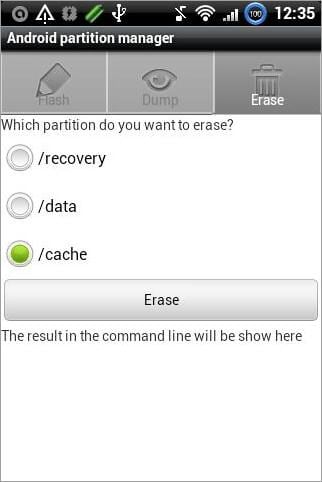
2. rész: Szükséges anyagok és eszközök
- Android Gingerbread, Jelly Bean vagy Ice Cream Sandwich: Ezek célja a sebesség növelése, az Android akkumulátor élettartamának meghosszabbítása, a jobb alkalmazáskezelés és a jobb játékélmény.
- Busy Box: Ez egy speciális alkalmazás, amelyet Android-eszközére telepít, hogy további Linux-alapú parancsokat adjon. Ezt az alkalmazást telepítenie kell, mivel néhány fontos parancs nem érhető el, és szükség lesz rájuk a rootolási feladatokhoz.
- Egy okostelefon
- A MiniTool Partition varázsló (letölthető online)
- 8 GB-os vagy nagyobb Micro SD kártya
- Link2SD: Ez egy praktikus alkalmazás, amely lehetővé teszi, hogy alkalmazásokat vigyen át az SD-kártyára. Alkalmazások kezelésére, listázására, rendezésére, javítására vagy megjelenítésére használhatja. Ha nem rendelkezik Link2SD eszközzel, telepítheti a Google Play Áruházból.
- Swapper 2 (root felhasználók számára)
3. rész: Az SD-kártya Androidhoz particionálása előtt szükséges műveletek
Készítsen biztonsági másolatot és formázza meg az SD-kártyát
Először is formázni kell az SD-kártyát. Ezért győződjön meg arról, hogy az összes jelenleg elmentett fájlról biztonsági másolat készül a számítógép merevlemezén. Csak a fontos fájlokról készítsen biztonsági másolatot, ha nem áll rendelkezésre elegendő szabad hely.
Használhatja DrFoneTool – Biztonsági mentés és visszaállítás Android telefonjának és Android SD-kártyájának biztonsági mentése számítógépre egyetlen kattintással.

DrFoneTool – Biztonsági mentés és visszaállítás (Android)
Rugalmasan biztonsági másolatot készíthet Android telefonjáról és Android SD-kártyájáról a számítógépre
- Szelektíven, egyetlen kattintással biztonsági másolatot készíthet az Android adatairól a számítógépre.
- Tekintse meg és állítsa vissza a biztonsági másolatot bármely Android-eszközön.
- 8000+ Android-eszközt támogat.
- Nem vesznek el adatok a biztonsági mentés, exportálás vagy visszaállítás során.
Íme a követendő egyszerű lépések:
1. lépés. Töltse le és telepítse a DrFoneTool eszközt. Miután minden elkészült, elindíthatja.
2. lépés Egyszerűen csatlakoztassa Android telefonját a számítógéphez, és kattintson a gombra Biztonsági mentés visszaállítása gombot.

3. lépés Ezután egy új képernyő jelenik meg. A felső részben láthatja a telefon modell nevét. A folytatáshoz kattintson a ‘Biztonsági mentés’ gombra.

4. lépés Most láthatja az összes támogatott fájltípust a biztonsági mentéshez. Válassza ki az összes kívánt típust, adjon meg egy tárhelyet, amelyet könnyen megjegyezhet számítógépén, majd kattintson a „Biztonsági mentés” gombra.

Ha mindez megtörtént, biztos lehet benne, hogy formázza az SD-kártyát.
Nyisd meg a bootloadert
Most fel kell oldania a rendszerbetöltőt. Azok kedvéért, akik nem ismerik az Android bootloader szóhasználatát, először vegyünk félre néhány alapvető dolgot.
A bootloader lényegében egy olyan rendszer, amelyet arra terveztek, hogy az operációs rendszer kerneljét a normál rendszerindításra utasítsa. Általában Android-eszközön zárolva van, mert a gyártó az Android operációs rendszer verziójára akar korlátozni.
Ha az eszközön van zárolt rendszerbetöltő, szinte lehetetlen egyéni ROM-ot felvillantani a zárolás feloldása nélkül. Az erő alkalmazása valószínűleg javíthatatlanul tönkreteheti az eszközt.
Jegyzet: Ez az útmutató csak a Stock Android operációs rendszert futtató Android-eszközökhöz, például a Google Nexushoz készült. A Google Stock operációs rendszere az Android rendszermagja a felhasználói felület UI módosítása nélkül.
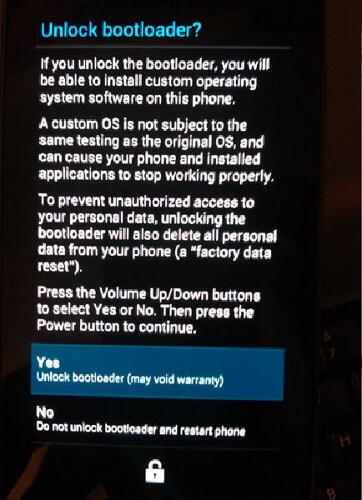
1. lépés: Töltse le és telepítse az Android SDK-t a rendszerére.
2. lépés: Miután letöltötte és telepítette az SDK-t, kapcsolja ki az eszközt, és indítsa újra rendszerbetöltő módban. A következőképpen teheti meg:
- Nexus One: Nyomja meg és tartsa lenyomva egyszerre a hanyattegér és a bekapcsológombot
- Nexus S: Tartsa lenyomva a hangerőnövelő és a bekapcsológombot
- Galaxy Nexus: Nyomja meg és tartsa lenyomva a bekapcsológombot, a hangerő csökkentése és a hangerő csökkentése egyszerre
- Nexus 4: Hangerő csökkentése és bekapcsológomb
- Nexus7: Hangerő és teljesítmény egyszerre
- Nexus 10: Hangerő csökkentése, hangerő növelése és bekapcsológomb
3. lépés: Csatlakoztassa Android telefonját vagy táblagépét a számítógépéhez USB-n keresztül, és legyen türelmes, amíg az összes illesztőprogramot sikeresen telepíti. Ez általában automatikusan történik.
4. lépés: Az összes illesztőprogram telepítése után lépjen a PC/parancssor terminálfelületére, és írja be a következő parancsot: fast-boot oem unlock.
5. lépés: Most nyomja meg az Enter billentyűt, és az eszközön megjelenik egy képernyő, amely figyelmezteti Önt a rendszerbetöltő feloldására. Óvatosan olvassa el a képernyőn megjelenő utasításokat, és erősítse meg a hangerőnövelő gomb és a bekapcsológomb egymás utáni megnyomásával.
Gratulálunk! Sikeresen feloldotta a rendszerbetöltőt Android-eszközén.
Fontos tippek
A nem készleten lévő Android rendszerű Android-eszközök esetén érdemes lehet letölteni a feloldó eszközt a gyártó webhelyéről. Például a HTC hivatalos webhelyén van egy rész, ahol letölthet egy SDK-t. Csak az okostelefon modelljét kell ismernie.
A Samsung webhely azonban nem kínálja ezt a szolgáltatást, de megtalálhatók a Samsung készülékek feloldó eszközei. Vannak olyan eszközök is, amelyek segítségével feloldhatja Sony mobil rendszerbetöltőjét.
Ismét feltétlenül telepítse a kifejezetten az Ön telefonmodelljének szánt verziót. Az LG készülékek felhasználói számára sajnos nincs hivatalos rész, amely ezt a szolgáltatást kínálná. De megpróbálhatsz online utánanézni.
Root az Android
A rootolás az Android operációs rendszert futtató eszközökönként eltérő. Meg kell jegyezni, hogy ez egy nagyon kockázatos folyamat, amely tönkreteheti vagy elronthatja telefonját, és visszavonhatja a garanciát. A legtöbb telefongyártó cég nem vállal felelősséget, ha a problémát a rootolás okozza. Ezért rootolja okostelefonját saját veszélyére.
Tekintse meg, hogyan lehet biztonságosan rootolni az Androidot egyszerű lépésekkel. Ezek az Android rootolásának egyszerűen követhető lépései. Ez a módszer a legtöbb Android modellt támogatja.
De abban az esetben, ha ez a módszer nem működik az Ön modelljén, megpróbálhatja a következő rootolási módszert (bár ez valamivel bonyolultabb).
1. lépés: Le kell töltenie a SuperOneClick legújabb verzióját, és el kell mentenie laptopjára vagy asztali számítógépére.
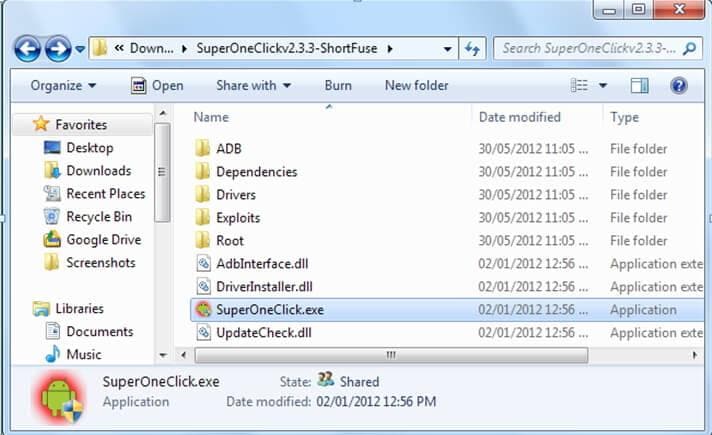
2. lépés Csatlakoztassa Android készülékét a számítógépéhez.
Jegyzet: Soha ne szerelje fel az SD-kártyát a számítógépére; A legbiztonságosabb módszer, ha egyszerűen csatlakoztatja. Ismét lépjen a Beállításokba, és engedélyezze az USB-hibakeresést.
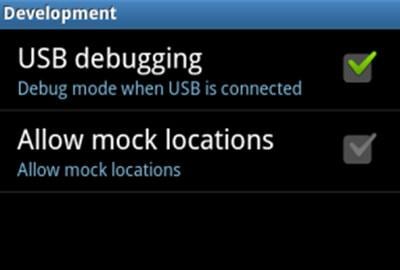
3. lépés. Végül nyomja meg a „Root” gombot a SuperOneClick-en. Ennek ellenére, ha eszköze NAND-zárral rendelkezik, előfordulhat, hogy nem sikerül feloldani. Ilyen esetekben kattintson a Shell Root gombra a Root gomb helyett. Lásd az alábbi képet.
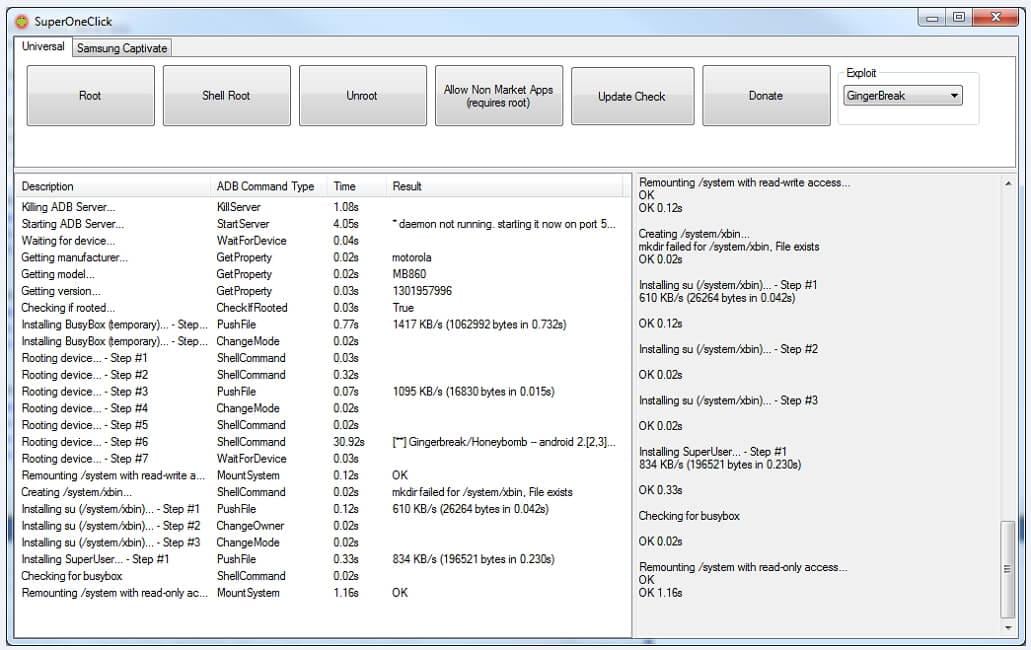
4. lépés: Miután rákattintott a gyökérgombra, eltarthat egy ideig, amíg a folyamat befejeződik. Ha végzett, mindenképpen indítsa újra az eszközt.
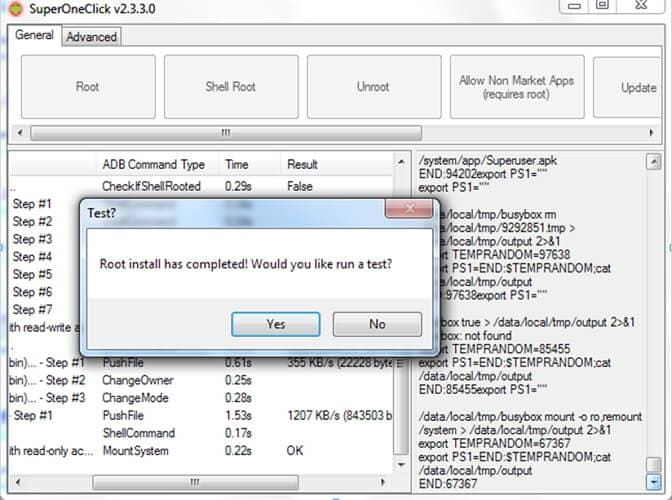
4. rész: Az SD-kártya particionálása Androidhoz
Ebben az oktatóanyagban lépésről lépésre végigvezetjük az SD-kártya particionálásán Android-eszközén, hogy programokat futtathasson róla.
Ez egy példa egy 16 GB-os Micro SD kártyára, de kiválaszthatja a kívánt méretet, amennyiben az meghaladja a 8 GB-ot. Gondosan kövesse az összes utasítást az esetleges problémák elkerülése érdekében. Ez a bejegyzés sem vállal felelősséget a telefonban, a Micro SD-kártyán vagy a hardverben okozott véletlen károkért.
Most nézze meg, hogyan kell csinálni:
1. lépés: Először is csatlakoztassa az SD-kártyát a számítógépéhez egy adapter segítségével, majd nyissa meg a MiniTool Partition Wizard Manager alkalmazást. Mint korábban említettük, letöltheti online.
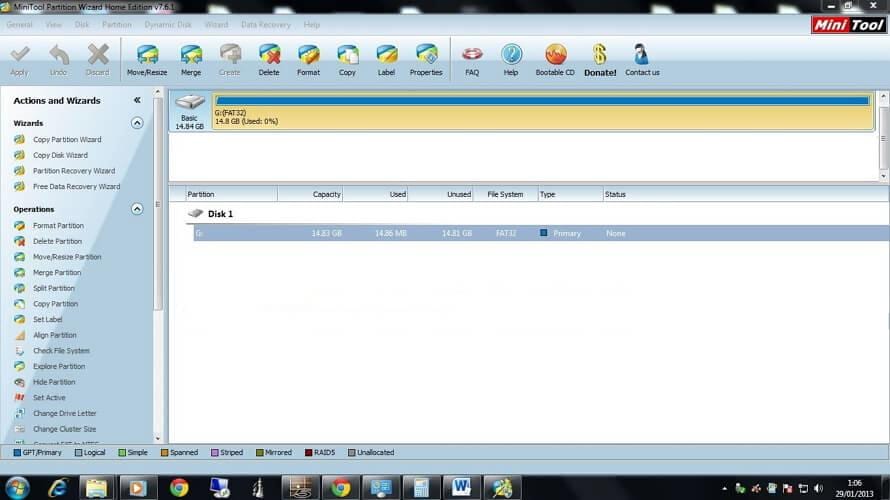
2. lépés: Az SD-kártyát öt partícióval kell megjeleníteni. Az egyetlen, amire koncentrálnia kell, az a 4-es partíció, amelyet FAT32-nek kell nevezni. Ezt a partíciót át kell méreteznie a kívánt méretre. Ez lesz a fő meghajtó, ahol az Android és a többi fájl tárolódik.
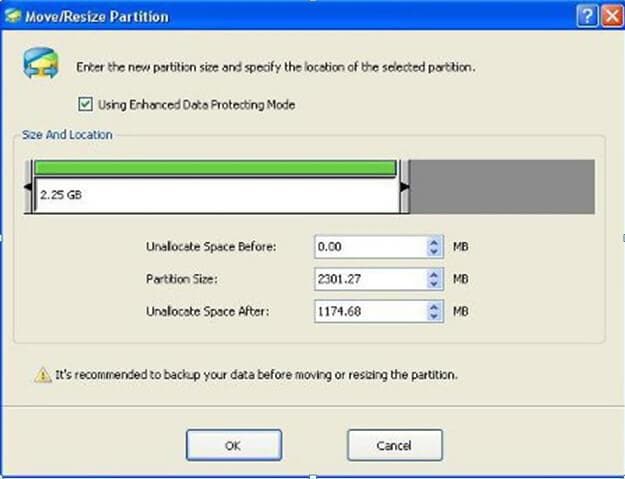
3 lépés. választ Létrehozás elsődlegesként. Határozza meg ennek a partíciónak a méretét úgy, hogy a maximális méretből számítson ki körülbelül 32 MB-ot a swap partícióhoz és 512 MB-ot az alkalmazásokhoz. Az 512-es partíciót ext4-ként vagy ext3-ként kell beállítani. A 32 MB-os partíció swap-ként jelölhető. Egy adott ROM-nak azonban a 32-től eltérő számra lehet szüksége; ezért mindig kövesse a ROM fejlesztője által javasoltakat.
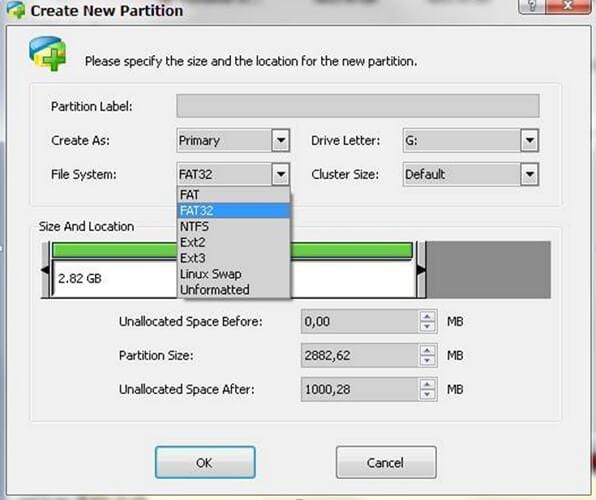
Most, hogy a Micro SD kártya teljes területe le van foglalva a 3 partíció egyikére, kattintson az „Alkalmaz” gombra, és várja meg, amíg a folyamat befejeződik. Ügyeljen azonban arra, hogy a megfelelő fájlrendszert állította be – FAT32 és Ext2, és mindkettő ELSŐDLEGES.

Várja meg, amíg befejezi a folyamatot.
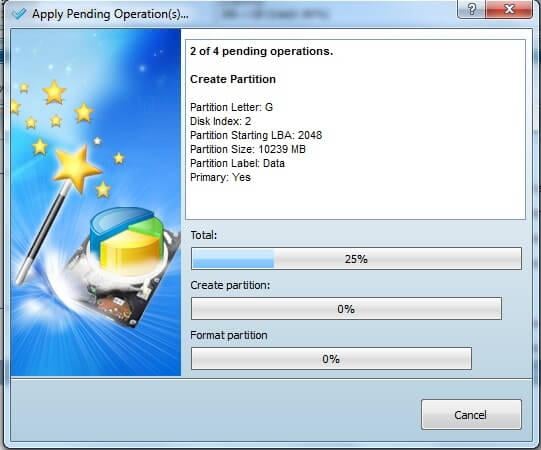
4. lépés: Helyezze vissza az SD-kártyát a mobiltelefonjába, és indítsa újra. Most, hogy bekapcsolta telefonját, lépjen a Google Play Áruházba, és töltse le a Link2SD-t. Az alkalmazás telepítése után a rendszer felkéri, hogy válasszon az ext2, ext3, ext4 vagy FAT32 között. A megfelelő működés érdekében az ext2-t kell választania. Az ext2 partíció az a hely, ahol az alkalmazásai telepítésre kerülnek.
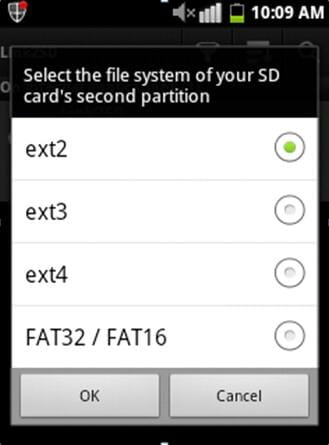
5. lépés: A kézirat létrehozása után indítsa újra az eszközt a megfelelő módon. Nyissa meg a link2SD-t, és ha az üzenet nem jelez, az azt jelenti, hogy sikeres. Most menjen ide Link2SD > beállítások > Ellenőrizze az automatikus linket. Ez azért történik, hogy az alkalmazásokat a telepítés után automatikusan áthelyezze az ext4 partícióra.
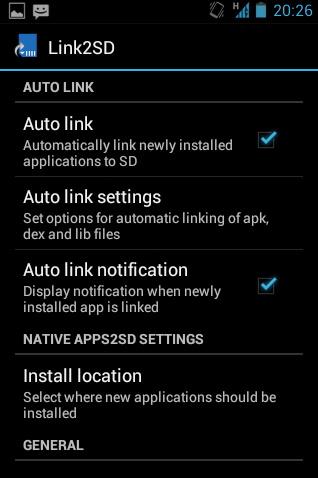
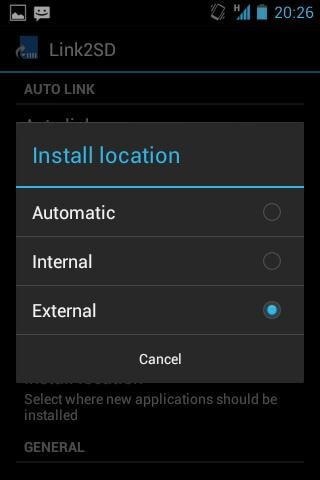
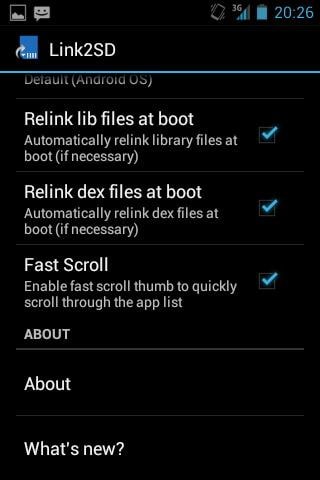
A memória ellenőrzéséhez kattintson a „Tárolási adatok” elemre. Ez megmutatja az ext2 partíció, a FAT3 és a belső memória jelenlegi állapotát összességében.
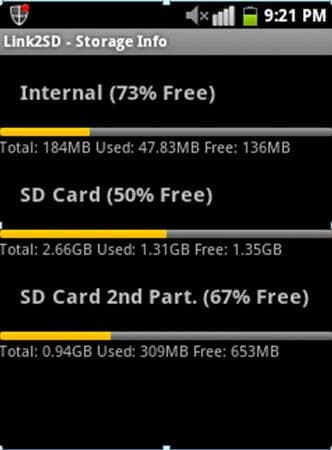
Legfrissebb cikkek

