Android elakadt gyári módban: Lépjen ki az Android gyári módból
Gyakran hallotta már, hogy a helyreállítási mód szinte minden olyan problémát megold, amely Android-eszközén tapasztalható. Ez többnyire igaz és az Android helyreállítási módjának egyik összetevője, gyári mód ill gyári beállítások visszaállítása az egyik leghatékonyabb módja a különféle problémák megoldásának az eszközön. Míg a gyári mód gyakran jó dolog, előfordulhat, hogy az eszköz önmagától is gyári módba léphet. Máskor nyugodtan beléphet a gyári módba, de nem tudja, hogyan lépjen ki.
Szerencsére ez a cikk elmagyarázza a gyári mód minden vonatkozását, és különösen azt, hogyan lehet biztonságosan kilépni a gyári módból.
- 1. rész. Mi az Android gyári mód?
- 2. rész. Először készítsen biztonsági másolatot Android-eszközéről
- 3. rész: Egykattintásos megoldás a gyári módban elakadt Android javítására
- 4. rész. Általános megoldások a gyári módból való kilépéshez Androidon
1. rész. Mi az Android gyári mód?
A gyári mód vagy az úgynevezett gyári beállítások visszaállítása az egyik elérhető lehetőség, amikor Android-eszköze helyreállítási módban van. Számos lehetőség áll rendelkezésre, miután belép a helyreállítási módba az eszközön, de ezek közül néhány olyan hatékony, mint az adatok törlése/gyári beállítások visszaállítása. Ez az opció hasznos az eszköz által tapasztalt számos probléma megoldásában.
Ha már egy ideje használja Android-eszközét, és teljesítménye az ideálisnál alacsonyabb, a gyári beállítások visszaállítása jó megoldás lehet. Ez azonban nem az egyetlen probléma, amelyet a gyári beállítások visszaállítása vagy a gyári mód megoldhat. Működni fog az esetlegesen előforduló számos vagy Android-hibák, a hibás firmware-frissítések által okozott problémák, valamint az eszközön végrehajtott módosítások esetén is, amelyek esetleg nem a várt módon működtek.
Fontos azonban megjegyezni, hogy a gyári beállítások visszaállítása vagy a gyári üzemmód gyakran az összes adat elvesztésével jár. Ezért biztonsági mentésre van szükség az adatvesztés kockázata elleni védelem érdekében.
2. rész. Először készítsen biztonsági másolatot Android-eszközéről
Mielőtt megnéznénk, hogyan lehet biztonságosan belépni és kilépni a gyári módból, fontos, hogy készítsen teljes biztonsági másolatot eszközéről. Említettük, hogy a gyári mód valószínűleg törli az összes adatot az eszközről. A biztonsági mentés biztosítja, hogy a telefont visszaállítsa a gyári üzemmód előtti eredeti állapotába.
Az eszköz teljes és teljes biztonsági másolatának elkészítéséhez olyan eszközre van szüksége, amely nemcsak azt biztosítja, hogy mindenről biztonsági másolatot készítsen az eszközön, hanem egy olyan eszközt is, amely megkönnyíti ennek végrehajtását. Az egyik legjobb eszköz a piacon az DrFoneTool – Biztonsági mentés és visszaállítás (Android). Ezt a szoftvert úgy tervezték, hogy teljes biztonsági másolatot készítsen az eszközről.

DrFoneTool – Biztonsági mentés és visszaállítás (Android)
Rugalmasan biztonsági másolatot készíthet és visszaállíthatja az Android-adatokat
- Szelektíven, egyetlen kattintással biztonsági másolatot készíthet az Android adatairól a számítógépre.
- Tekintse meg és állítsa vissza a biztonsági másolatot bármely Android-eszközön.
- 8000+ Android-eszközt támogat.
- Nem vesznek el adatok a biztonsági mentés, exportálás vagy visszaállítás során.
Kövesse ezeket a nagyon egyszerű lépéseket, hogy ezzel a MobileTrans Phone Transfer szoftverrel teljes biztonsági másolatot készítsen eszközéről.
1. lépés: Indítsa el a DrFoneTool programot a számítógépén, és válassza a „Biztonsági mentés és visszaállítás” lehetőséget.
Futtassa a szoftvert a számítógépén, és az összes funkciót megtekintheti az elsődleges ablakban. Válassza ezt: Biztonsági mentés és visszaállítás. Lehetővé teszi, hogy egyetlen kattintással teljes biztonsági másolatot készítsen eszközéről.

2. lépés Csatlakoztassa a készüléket
Ezután csatlakoztassa az eszközt a számítógéphez. Amikor a rendszer észleli az eszközt, kattintson a Biztonsági mentés lehetőségre.

3. lépés Válassza ki a mentendő fájltípusokat
A program megjeleníti az összes fájltípust, amelyet támogatni tud a biztonsági mentéshez. Csak válassza ki azokat, amelyekről biztonsági másolatot szeretne készíteni, és nyomja meg a Biztonsági mentés gombot.

4. lépés. Kezdje el az eszköz biztonsági mentését a számítógépre
Miután kiválasztotta a fájl típusát a biztonsági mentéshez, kattintson a „Biztonsági mentés” gombra, hogy megkezdje az eszköz biztonsági mentését a számítógépre. Ez néhány percet vesz igénybe, az adatok tárolásától függően.

Megjegyzés: A „Restore from Backup” funkció segítségével visszaállíthatja a biztonsági másolat fájlját eszközére, ha később szükség lesz rá.
3. rész: Egykattintásos megoldás a gyári módban elakadt Android javítására
A fenti részekből jól tudja, mi a gyári üzemmód. Amint megbeszéltük, ez a mód megoldja az Android-eszközök legtöbb problémáját.
De azokra a helyzetekre, amikor Android telefonja ugyanabban a gyári módban elakad, a legmegvalósíthatóbb megoldás az Ön számára DrFoneTool – Rendszerjavítás (Android). Ez az eszköz egyetlen kattintással kijavít minden Android rendszerproblémát, beleértve a nem reagáló vagy leblokkolt eszközt, amely a Samsung logón vagy a gyári módban ragadt, vagy a halál kék képernyőjén.

DrFoneTool – Rendszerjavítás (Android)
Egy kattintásos javítás a gyári módban ragadt Androidon
- Ezzel az eszközzel könnyedén megjavíthatja a gyári módban ragadt Android-eszközt.
- Az egykattintásos megoldás könnyű kezelhetősége érezhető.
- Ez az első Android javítóeszköz a piacon.
- A program használatához nem kell profinak lenned a technológiában.
- Kompatibilis az összes legújabb Samsung készülékkel, mint például a Galaxy S9.
Ebben a részben elmagyarázzuk, hogyan lehet kilépni az Android helyreállítási módból DrFoneTool – Rendszerjavítás (Android). Mielőtt folytatná, emlékeznie kell erre eszköz biztonsági mentése kulcsfontosságú az adatok biztonsága érdekében. Ez a folyamat törli az Android-eszköz adatait.
1. fázis: Készítse elő az eszközt, és csatlakoztassa
1. lépés: A telepítés befejezését a DrFoneTool futtatásának kell követnie a rendszeren. Ezután a program ablakában érintse meg a „Javítás” elemet, és csatlakoztassa az Android-eszközt.

2. lépés: Válassza ki a listából az „Android Repair” opciót a gyári módban elakadt Android probléma megoldásához. Röviddel ezután nyomja meg a ‘Start’ gombot.

3. lépés: Válassza ki az Android készülék adatait az eszközinformációs ablakban, majd koppintson a „Tovább” gombra.

4. lépés: A megerősítéshez írja be a „000000” értéket, majd folytassa.

2. fázis: Lépjen „Letöltés” módba az Android-eszköz javításához
1. lépés: Fontos, hogy az Android-eszközt „Letöltés” módba helyezze, ehhez a következő lépéseket kell tennie –
- „Home” gomb nélküli eszközön – kapcsolja ki az eszközt, és tartsa lenyomva a „Hangerő csökkentése”, „Bekapcsoló” és „Bixby” gombot körülbelül 10 másodpercig, majd engedje fel a tartást. Most nyomja meg a „Hangerő növelése” gombot, hogy belépjen a „Letöltés” módba.
- A „Home” gombbal rendelkező eszköz esetén kapcsolja ki, és tartsa lenyomva a „Bekapcsoló”, „Hangerő csökkentése” és „Home” gombot együtt 10 másodpercig, majd engedje el. Kattintson a „Hangerő növelése” gombra a „Letöltés” módba való belépéshez.


2. lépés: Nyomja meg a „Tovább” gombot a firmware letöltésének elindításához.

3. lépés: A DrFoneTool – Repair (Android) elindítja az Android javítását, amint a firmware letöltése és ellenőrzése megtörtént. Az összes Android-probléma, valamint a gyári módban ragadt Android most kijavításra kerül.

4. rész. Általános megoldások a gyári módból való kilépéshez Androidon
Ha minden adatáról biztonsági másolatot készít, akkor megszűnik az adatok elvesztésének kockázata. Most már biztonságosan kiléphet a gyári módból az alábbi 2 módszer egyikével. Ez a két módszer működik rootolt eszközön.
1. módszer: Az „ES File Explorer” használata
A módszer használatához telepítenie kell a fájlkezelőt az eszközére.
1. lépés: Nyissa meg az „ES File Explorer” alkalmazást, majd nyomja meg a bal felső sarokban található ikont
2. lépés: Ezután lépjen az „Eszközök” elemre, majd kapcsolja be a „Root Explorer” lehetőséget.
3. lépés: Lépjen a Helyi> Eszköz> efs> Factory App elemre, majd nyissa meg a factorymode-ot szövegként az „ES Note Editor”-ban Kapcsolja BE
4. lépés: Nyissa meg a keystr-t szövegként az „ES Note Editor”-ban, és állítsa BE állásba. Mentsd el.
5. lépés: Indítsa újra az eszközt
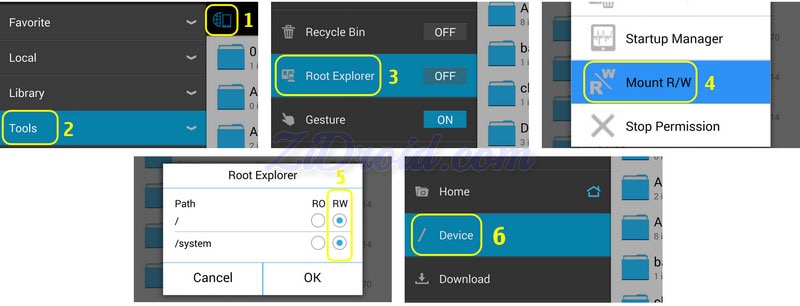
2. módszer: Terminál emulátor használata
1. lépés: Telepítse a Terminal emulátort
2. lépés: Írja be, hogy „su”
3. lépés: Ezután írja be a következőket;
rm /efs/FactoryApp/keystr
rm /efs / FactoryApp/ FactoryMode
Echo –n BE >> / efs/ FactoryApp/ keystr
Echo –n BE >> / efs/ FactoryApp/ factorymode
chown 1000.1000/efs/FactoryApp/keystr
chown 1000.1000/ efs/FactoryApp/ factorymode
chmod 0744 / efs/FactoryApp/keystr
chmod 0744 / efs/ FactoryApp/ factorymode
újraindítás
A gyári módból a gyökértelen eszközön is kiléphet a Beállítások> Alkalmazáskezelő> Összes menüpontban, és keresse meg a gyári tesztet, majd a „Clear Data”, „Clear Cache” kifejezést.
A gyári mód bármennyire hasznos megoldás lehet számos problémára, elég bosszantó tud lenni, ha váratlanul felbukkan. Most 2 hatékony megoldással rendelkezik, amelyek segítenek biztonságosan kilépni a gyári üzemmódból, ha ilyen helyzetbe kerül.
Legfrissebb cikkek

