Teljes útmutató az Android telefon visszaállításához
A telefon életünk szerves részévé vált, mivel segít a világgal való kapcsolattartásban. Sokat jelent, ha van nálad telefon; lehetővé teszi, hogy kommunikáljon barátaival és rokonaival, fényképeket készítsen, fájlokat tároljon és így tovább. hogy fontosak vagyunk számunkra. Ezért minden Android-felhasználónak tudnia kell, hogyan állíthatja vissza androidos telefonját, hogy ne veszítsen semmilyen fontos adatot, például névjegyeket, beállításokat, jelszavakat, még telefonja elvesztése esetén sem. Előfordulhatnak olyan helyzetek, amikor vissza kell állítania telefonjait, hogy hozzáférhessen a tárolt névjegybeállításokhoz és más fontos fájlokhoz.
Ma meg fog tanulni néhány hasznos módszert, amelyek megtanítják Önnek, hogyan állíthatja vissza Android telefonjait, amikor szüksége van rá. A cikket három részre osztva három különböző módszert osztunk meg világos utasításokkal, hogy bárki megtanulhassa az adatok visszaállítását Androidon.

1. rész: Az Android telefon visszaállítása a Google Backup alkalmazásból
A cikk első részében bemutatjuk, hogyan lehet visszaállítani az Android telefont a Google Backup segítségével. A Google Backup segítségével biztonsági mentést készíthet fontos fájljairól és információiról a Gmail-fiókjába és a Google Drive-ba. Ha vissza szeretné állítani Android telefonját a Google Backup szolgáltatásból, már biztonsági másolatot kell készítenie a Google Fiókban lévő fájlokról. Most követnie kell ezeket az egyszerű és egyszerű lépéseket, hogy visszaállítsa a fájlokat és adatokat az Android telefonján a Google biztonsági másolatból.
1. lépés Nyissa meg az Értesítési panelt
Az első lépésben meg kell nyitnia az Értesítési panelt úgy, hogy megérinti és lefelé csúsztatja Android telefonja képernyőjének tetejét.

2. lépés Érintse meg a Beállítások elemet
Most a lépésben meg kell érintenie a Beállítások ikont a kijelzőn.
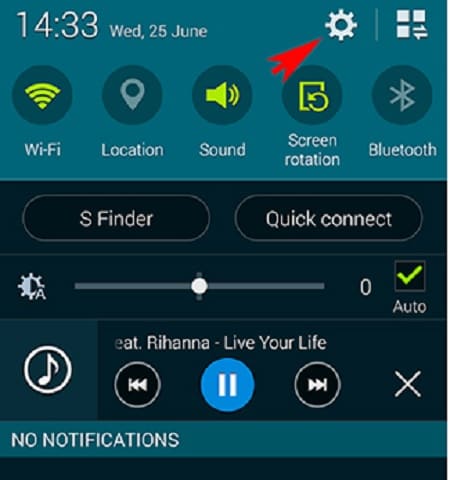
3. lépés Görgessen lefelé
A Beállítások elem megérintése után ebben a lépésben lefelé görgetve megtalálja a „Biztonsági mentés és visszaállítás” gombot.

4. lépés Érintse meg a Biztonsági mentés és visszaállítás elemet
Amint megtalálja a ‘Biztonsági mentés és visszaállítás’ gombot, kattintson rá, hogy továbbléphessen.

Lépés 5. Ellenőrizze a dobozokat
Most egy új képernyőt kell látnia néhány dobozzal, az alábbi képen látható módon. Be kell jelölnie az ‘Automatikus visszaállítás’ gombot. Ez a kattintás automatikusan visszaállítja az adatokat a telefonon. Így mindig néhány lépésben visszaállíthatja Android telefonját a Google biztonsági másolatából.

2. rész: Az Android telefon visszaállítása a gyári beállítások visszaállítása után
Most megmutatjuk, hogyan állíthatja vissza Android telefonját, miután elvégezte a telefon gyári alaphelyzetbe állítását. A gyári alaphelyzetbe állítást sok esetben kell elvégeznünk, ha telefonunk leáll, vagy nagyon lelassul, veszélyes vírust kapott. Ezért kötelező tudni, hogyan lehet visszaállítani a telefon adatait és beállításait a gyári beállítások visszaállítása után, hogy a korábbiak szerint tudjuk használni. Mint tudjuk, a telefonunk adatairól először biztonsági mentést kell készíteni, hogy később vissza tudjuk állítani azokat. Megmutatjuk, hogyan készíthet biztonsági mentést és visszaállítást. Második módszerként egy csodálatos DrFoneTool alkalmazást fogunk használni Android telefonunk biztonsági mentéséhez és visszaállításához. A DrFoneTool segítségével 123-as egyszerűvé vált bármely Android-eszköz biztonsági mentése és visszaállítása. Ez a néhány könnyen követhető lépés megtanítja, hogyan kell ezt megtenni.

DrFoneTool – Biztonsági mentés és visszaállítás (Android)
Rugalmasan biztonsági másolatot készíthet és visszaállíthatja az Android-adatokat
- Szelektíven, egyetlen kattintással biztonsági másolatot készíthet az Android adatairól a számítógépre.
- Tekintse meg és állítsa vissza a biztonsági másolatot bármely Android-eszközön.
- 8000+ Android-eszközt támogat.
- Nem vesznek el adatok a biztonsági mentés, exportálás vagy visszaállítás során.
1. lépés: Indítsa el a DrFoneTool programot a számítógépén
Először is le kell töltenie a DrFoneTool alkalmazást, és el kell indítania a számítógépén. Kérjük, vegye figyelembe, hogy jelenleg minden más ilyen biztonsági mentési alkalmazásnak futnia kell.

2. lépés Csatlakoztassa a telefont a számítógéphez
Miután kiválasztotta a „Biztonsági mentés és visszaállítás” lehetőséget az összes funkció közül, ebben a lépésben csatlakoztatnia kell Android telefonját a számítógéphez USB-kábellel. Ez automatikusan felismeri a telefont.
3. lépés Kattintson a Biztonsági mentés elemre, és válassza ki a Fájltípust
Miután a DrFoneTool észlelte telefonját, kattintson a „Biztonsági mentés” gombra, majd válassza ki, hogy milyen adattípust szeretne biztonsági másolatot készíteni a számítógépére. Kérjük, vegye figyelembe, hogy a telefonnak rootoltnak kell lennie ehhez a módszerhez.

4. lépés Kattintson ismét a Biztonsági mentés gombra
Miután befejezte a fájltípus kiválasztását, ismét a ‘Biztonsági mentés’ gombra kell kattintania, hogy a tényleges folyamat elinduljon. Ezúttal a Biztonsági mentés gomb alul van, ahogy az adott képernyőképen is látható.

5. lépés: Várjon egy pillanatot
A rendszer arra utasítja, hogy várjon egy ideig, mivel a folyamat a fájl méretétől függően időt vesz igénybe.

6. lépés Tekintse meg a biztonsági másolatot
A biztonsági mentési folyamat befejeztével megtekintheti a biztonsági mentési fájlokat ebben a lépésben. Megtekintésükhöz kattintson a „Biztonsági másolat megtekintése” gombra.

7. lépés: Tekintse meg a tartalmat
Most megtekintheti a tartalmat a ‘Nézet’ gombra kattintva

Most megmutatjuk, hogyan kell visszaállítani a biztonsági másolatot.
8. lépés Kattintson a Visszaállítás gombra
Ha vissza szeretné állítani az adatokat egy már elkészített biztonsági másolatból, kattintson a „Visszaállítás” gombra, és célozza meg a számítógépén lévő régebbi biztonsági mentési fájlt. Lehetséges, hogy biztonsági másolatot készített a fájlról ezen az Android-telefonon vagy máshol.
9. lépés: Válassza az Adatok visszaállításhoz lehetőséget
Ebben a lépésben ki kell választania a visszaállítani kívánt adatokat. A bal oldalon könnyen látható a kiválasztási lehetőség. A kiválasztás után kattintson a „Visszaállítás az eszközre” gombra a folyamat elindításához.

10 lépés. Végezze el a folyamatot
A fájlok visszaállítása eltarthat egy ideig. Amint ez megtörtént, a DrFoneTool értesíteni fogja.

3. rész: Az Android telefon visszaállítása az előző állapotba
A cikk harmadik részében bemutatjuk az Android telefon előző állapotának visszaállításának módszerét a gyári beállításokkal. A gyári alaphelyzetbe állítást akkor használjuk, ha vissza akarjuk állítani Android telefonunkat az előző állapotba, mint amikor először vásároltuk a boltban. Ha a telefon nem működik megfelelően, vagy nagyon lassan működik valamilyen ok miatt, például vírus jelenléte az eszközben, nem kívánt alkalmazások telepítése és egyéb tényezők, vagy át akarjuk adni a telefont egy másik személynek anélkül, hogy megosztanánk a készüléken lévő fájljainkat, Gyári beállítások visszaállítása a legjobb módja annak, hogy visszaállítsa egy Android telefont az előző állapotába. Javasoljuk azonban, hogy készítsen biztonsági másolatot a telefonjáról, hogy később visszaállíthassa a fájlokat. Bárki, aki követi ezeket a lépéseket, visszaállíthatja az Android telefont.
1. lépés: Lépjen a Beállítások menübe
Az első lépés azt mondja, hogy lépjen a Beállítások menübe a telefonján, és érintse meg azt. Vagy megtalálja a Beállítások elemet telefonja képernyőjén, vagy megérinti és görgeti a képernyő tetejét az Értesítési panel megnyitásához, hogy megkapja az alábbi képen látható beállításokat.

2. lépés: Görgessen le a Biztonsági mentés és visszaállítás részhez
Miután belépett a Beállítások ablakba, le kell görgetnie, és meg kell találnia a ‘Biztonsági mentés és visszaállítás’ gombot. Amint megkapja, kattintson rá.
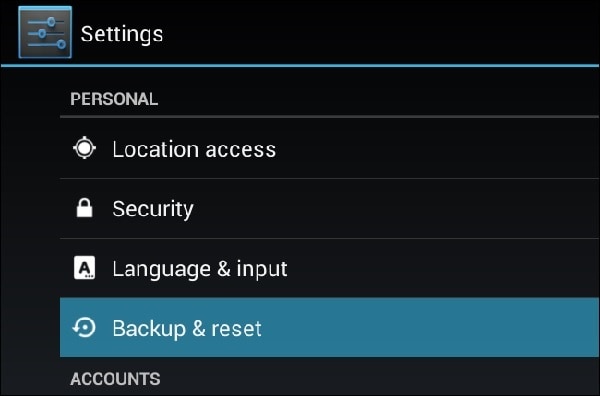
3. lépés Érintse meg a Gyári adatok visszaállítása elemet
Most rá kell kattintania a „Gyári adatok visszaállítása” elemre az ablakban, ahogy a képernyőképen látható.

4. lépés Kattintson az Eszköz visszaállítása elemre
Ebben a lépésben a „Telefon visszaállítása” gombra kell kattintania, miután elolvasta a képernyőn megjelenő információkat.
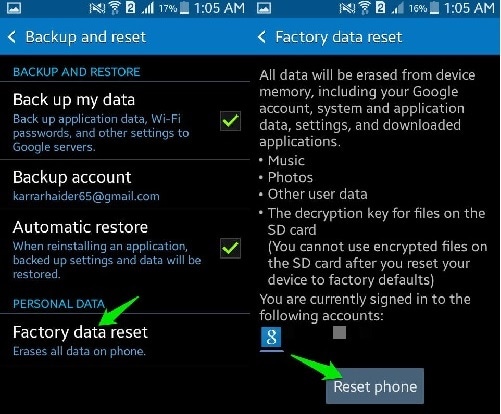
5. lépés Érintse meg a Mindent töröl elemet.
Ez az utolsó lépés, és meg kell érintenie a „Mindent töröl” gombot. Ezt követően a telefon visszaáll az előző állapotába. Visszaállíthatja a mentett fájlokat most rajta, és élvezheti.
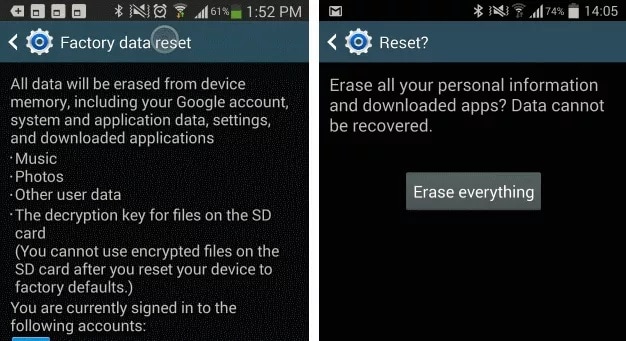
A cikk elolvasása segít abban, hogyan állíthatja vissza Android telefonját, amikor vissza kell állítania. Nagyon hasznos lesz minden Android-felhasználó számára szerte a világon.
Legfrissebb cikkek

